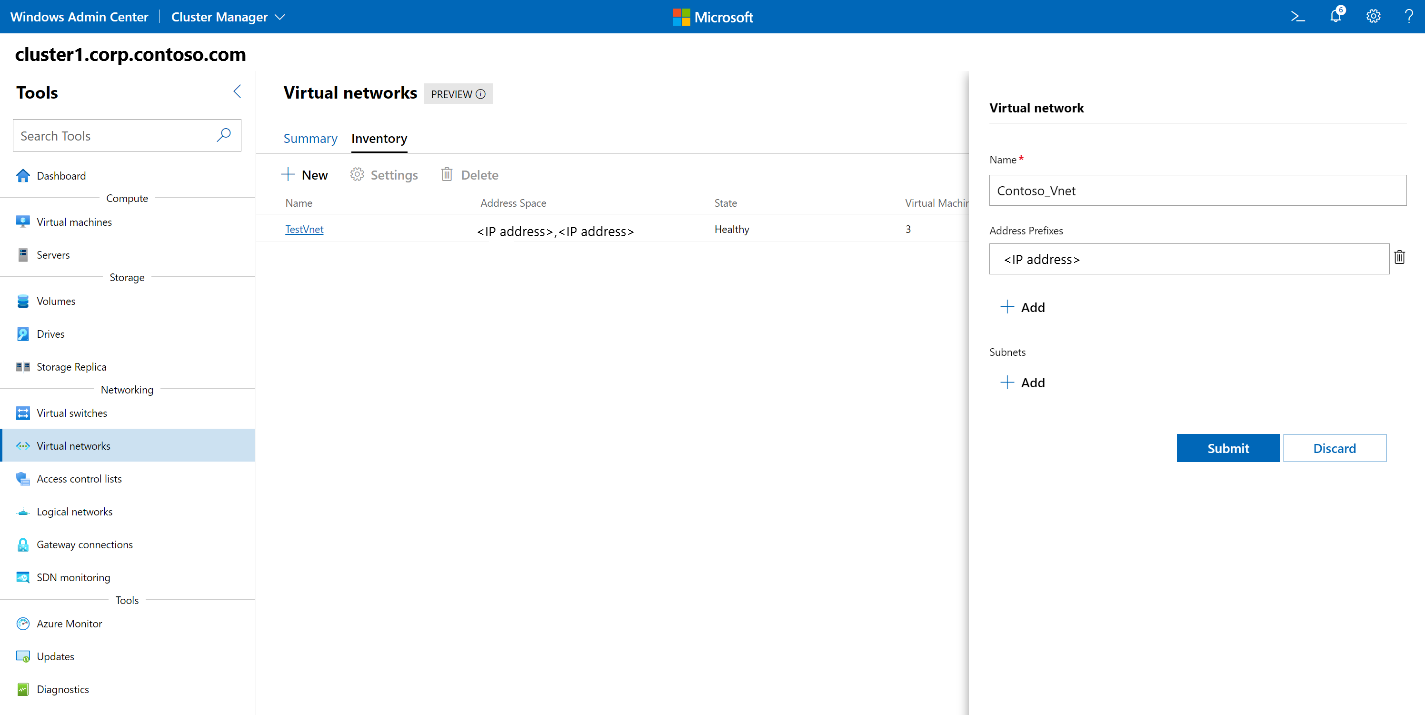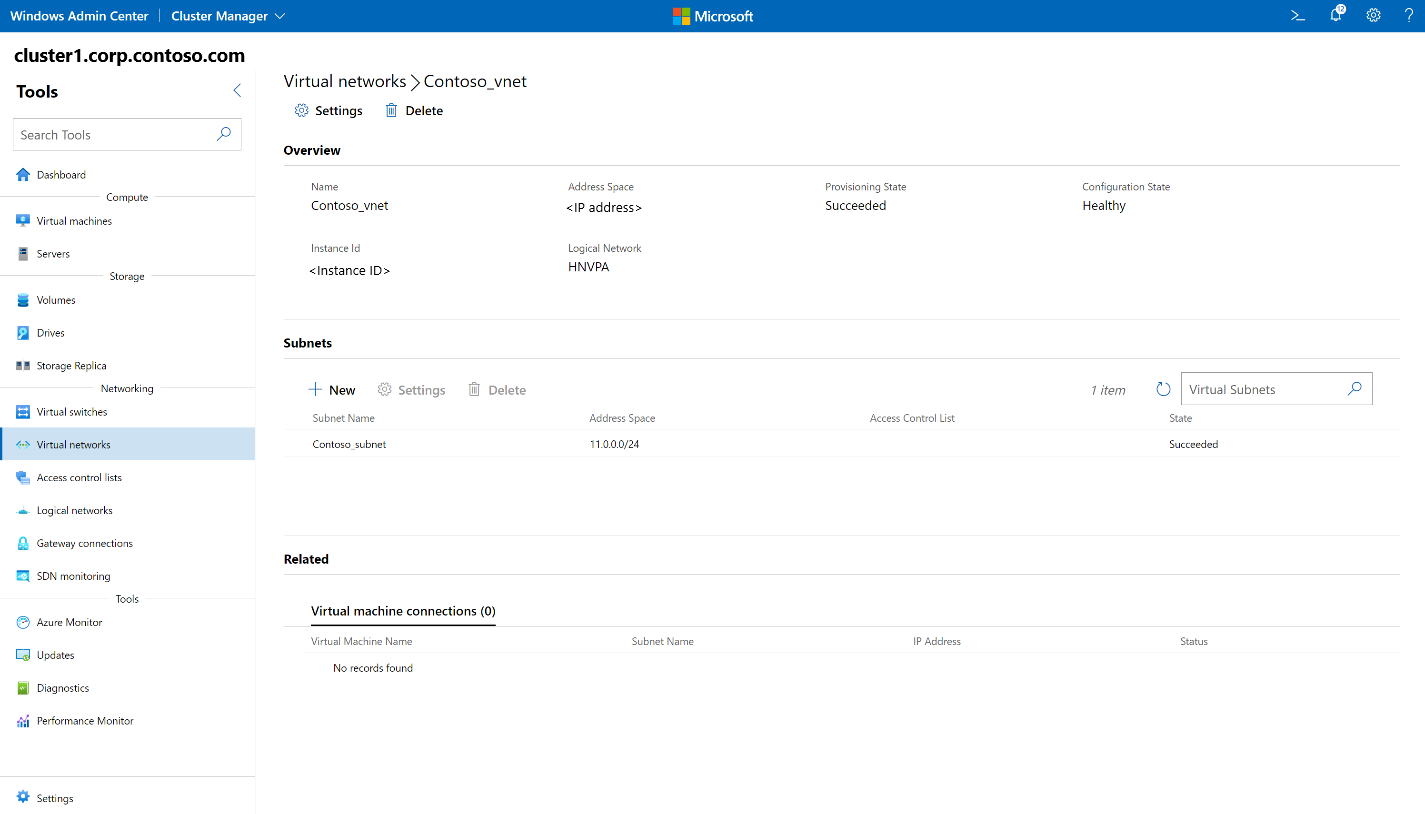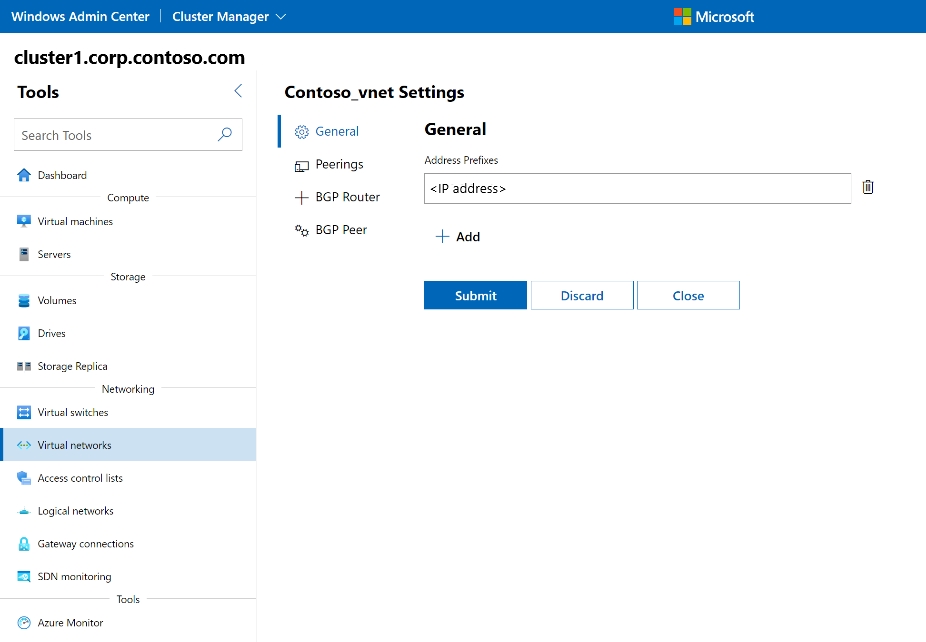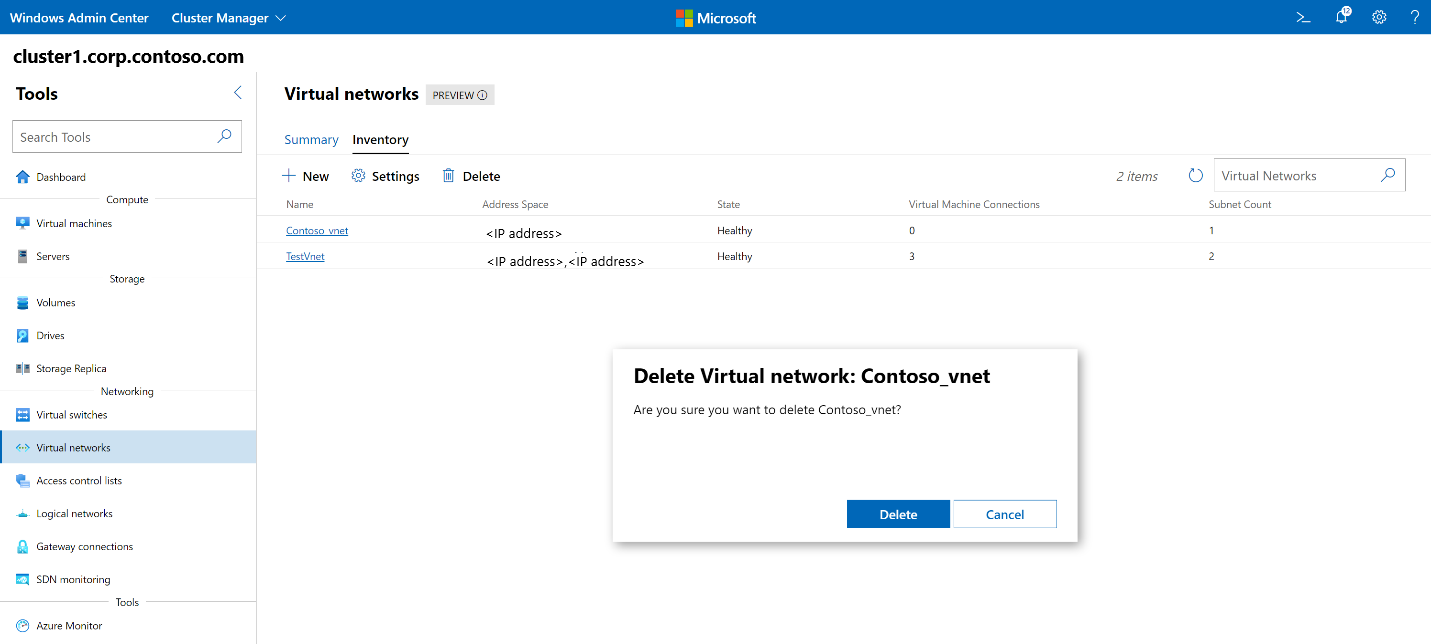Управление виртуальными сетями клиентов
Применимо к: Локальные версии Azure, версии 23H2 и 22H2; Windows Server 2022, Windows Server 2019, Windows Server 2016
В этом разделе приводятся пошаговые инструкции по созданию, обновлению и удалению виртуальных сетей Hyper-V (HNV) после развертывания программно-определяемой сети (SDN).
HNV помогает изолировать сети клиентов, чтобы каждая сеть клиента была отдельной сущностью. Каждая сущность не имеет возможности перекрестного подключения, если только вы не настраиваете рабочие нагрузки общедоступного доступа или пиринг между виртуальными сетями.
Создание виртуальной сети
Чтобы создать виртуальную сеть, выполните следующие действия в Windows Admin Center.
На домашнем экране Центра администрирования Windows в разделе "Все подключения" выберите систему, в которой вы хотите создать виртуальную сеть.
В разделе "Сервис" прокрутите вниз до области "Сеть " и выберите "Виртуальные сети".
В разделе "Виртуальные сети" выберите вкладку "Инвентаризация " и нажмите кнопку "Создать".
В области "Виртуальные сети " введите имя виртуальной сети.
В разделе "Префиксы адресов" выберите "Добавить", а затем введите префикс адреса в нотации CIDR (CIDR). При необходимости можно добавить дополнительные префиксы адресов.
В разделе "Подсети" выберите "Добавить", введите имя подсети и укажите префикс адреса в нотации CIDR.
Примечание.
Префикс адреса подсети должен находиться в диапазоне префиксов адресов, определенных в префиксах адресов виртуальной сети.
Выберите " Отправить " или дополнительно добавьте дополнительные подсети и нажмите кнопку "Отправить".
В списке виртуальных сетей убедитесь, что состояние виртуальной сети работоспособно.
Получение списка виртуальных сетей
Вы можете легко увидеть все виртуальные сети в вашей системе.
- На домашнем экране Центра администрирования Windows в разделе "Все подключения" выберите систему, в которой требуется просмотреть виртуальные сети.
- В разделе "Сервис" прокрутите вниз до области "Сеть " и выберите "Виртуальные сети".
- На вкладке "Инвентаризация" перечислены все виртуальные сети, доступные в системе, и предоставляются команды для управления отдельными виртуальными сетями. Вы можете:
- Просмотрите список виртуальных сетей.
- Просмотрите параметры виртуальной сети, состояние каждой виртуальной сети и количество виртуальных машин, подключенных к каждой виртуальной сети.
- Изменение параметров виртуальной сети.
- Удаление виртуальной сети.
Просмотр сведений о виртуальной сети
Подробные сведения о конкретной виртуальной сети можно просмотреть на выделенной странице.
- В разделе "Сервис" прокрутите вниз до области "Сеть " и выберите "Виртуальные сети".
- Перейдите на вкладку "Инвентаризация" , а затем выберите виртуальную сеть, в которой вы хотите просмотреть сведения. На следующей странице можно:
- Просмотрите состояние подготовки виртуальной сети (выполнено успешно, не удалось).
- Просмотр состояния конфигурации виртуальной сети (работоспособность, ошибка, предупреждение, неизвестно).
- Просмотрите базовую логическую сеть виртуальной сети.
- Просмотрите адресное пространство виртуальной сети.
- Добавьте новые подсети, удалите существующие подсети и измените параметры подсети виртуальной сети.
- Просмотр подключений виртуальной машины к виртуальной сети.
Изменение параметров виртуальной сети
Вы можете обновить префиксы адресов виртуальной сети, управлять пирингом виртуальной сети и настроить маршрутизатор протокола BGP и одноранговые узлы для виртуальной сети.
- В разделе "Сервис" прокрутите вниз до области "Сеть " и выберите "Виртуальные сети".
- Перейдите на вкладку "Инвентаризация" , выберите виртуальную сеть и выберите "Параметры".
- На вкладке "Общие " можно:
- Удалите существующие префиксы адресов или добавьте новые.
- Настройка пиринга с другой виртуальной сетью.
- Добавление маршрутизатора BGP в виртуальную сеть. Для этого необходимо указать имя маршрутизатора BGP и номер автономной системы (ASN).
- Добавление одного или нескольких узлов BGP для маршрутизатора BGP. Для этого необходимо указать каждое имя однорангового узла BGP и номер ASN для каждого однорангового узла BGP.
Удаление виртуальной сети
Вы можете удалить виртуальную сеть, если она больше не нужна.
- В разделе "Сервис" прокрутите вниз до области "Сеть " и выберите "Виртуальные сети".
- Перейдите на вкладку "Инвентаризация" , выберите виртуальную сеть и нажмите кнопку "Удалить".
- В командной строке подтверждения "Удалить виртуальную сеть " нажмите кнопку "Удалить".
- Рядом с полем поиска виртуальных сетей выберите "Обновить" , чтобы убедиться, что виртуальная сеть удалена.
Следующие шаги
Дополнительные сведения см. также в следующих разделах: