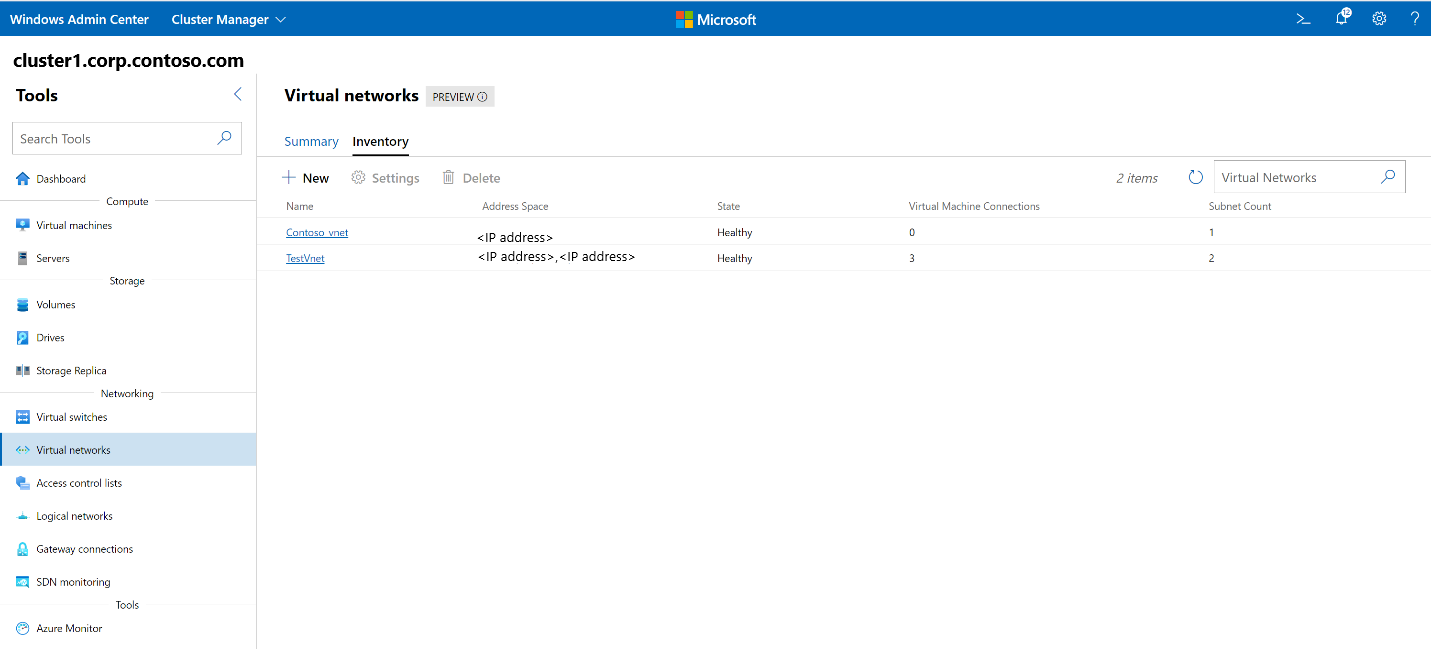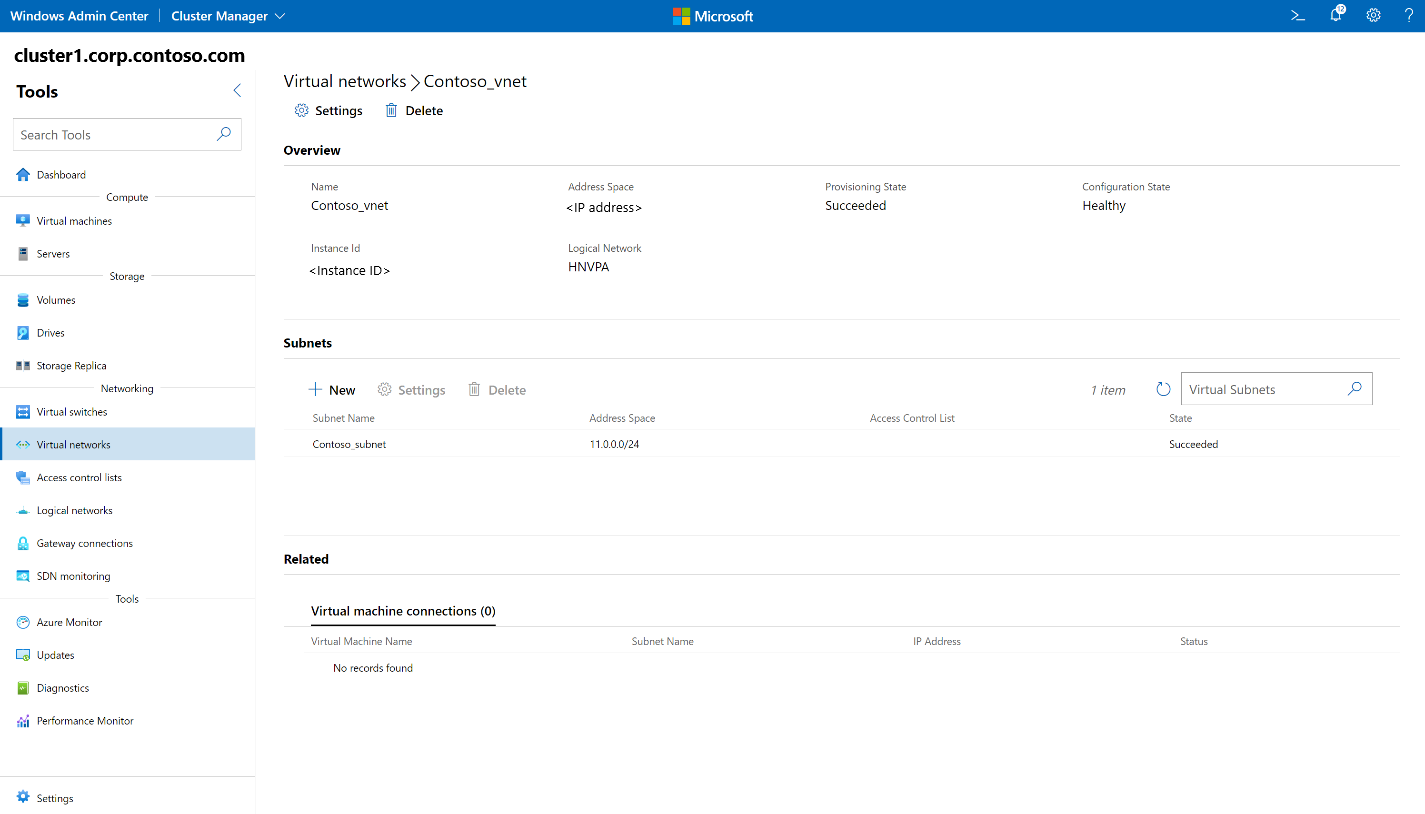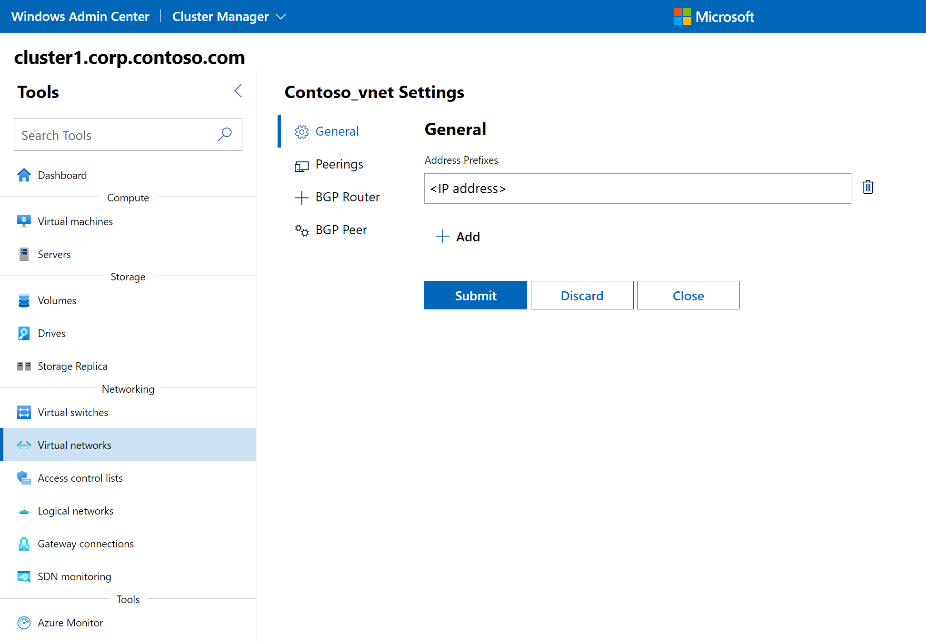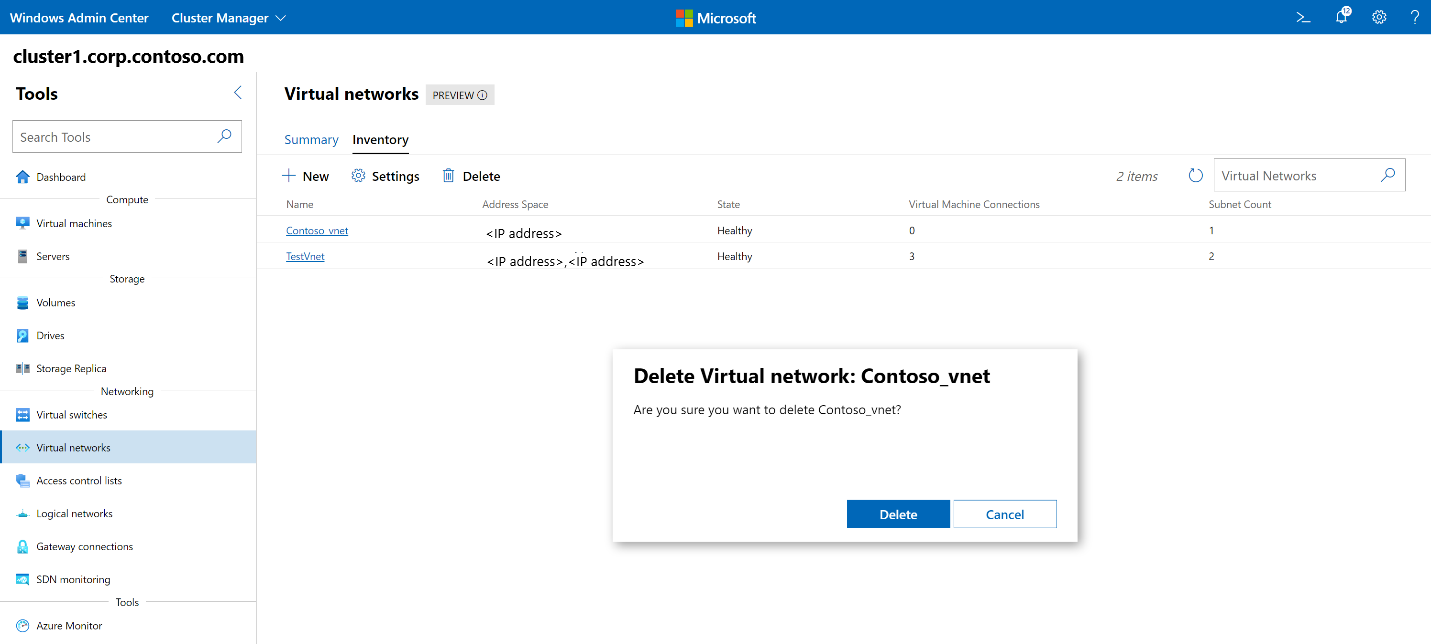Управление виртуальными сетями клиентов
Применимо к: Azure Local 2311.2 и более поздних версий; Windows Server 2022, Windows Server 2019, Windows Server 2016
В этом разделе приводятся пошаговые инструкции по созданию, обновлению и удалению виртуальных сетей Hyper-V (HNV) после развертывания программно-определяемой сети (SDN).
HNV помогает изолировать сети клиентов, чтобы каждая сеть клиента была отдельной сущностью. У каждой единицы нет возможности перекрестного подключения, если только вы не настраиваете рабочие нагрузки с общедоступным доступом или пиринг между виртуальными сетями.
Создание виртуальной сети
Чтобы создать виртуальную сеть, выполните следующие действия в Windows Admin Center.
На домашнем экране Центра администрирования Windows в разделе "Все подключения" выберите систему, в которой вы хотите создать виртуальную сеть.
В разделе "Сервис" прокрутите вниз до области "Сеть " и выберите "Виртуальные сети".
В разделе "Виртуальные сети" выберите вкладку "Инвентаризация " и нажмите кнопку "Создать".
В области "Виртуальные сети " введите имя виртуальной сети.
В разделе Префиксы адресов выберите Добавить, а затем введите префикс адреса в бесклассовой междоменной маршрутизации (CIDR). При необходимости можно добавить дополнительные префиксы адресов.
В разделе "Подсети" выберите "Добавить", введите имя подсети и укажите префикс адреса в нотации CIDR.
Примечание.
Префикс адреса подсети должен находиться в диапазоне префиксов адресов, определенных в префиксах адресов виртуальной сети.
Выберите " Отправить " или дополнительно добавьте дополнительные подсети и нажмите кнопку "Отправить".
В списке виртуальных сетей убедитесь, что состояние виртуальной сети работоспособно.
Получение списка виртуальных сетей
Вы можете легко увидеть все виртуальные сети в вашей системе.
- На домашнем экране Центра администрирования Windows в разделе "Все подключения" выберите систему, в которой требуется просмотреть виртуальные сети.
- В разделе "Сервис" прокрутите вниз до области "Сеть " и выберите "Виртуальные сети".
- На вкладке "Инвентаризация" перечислены все виртуальные сети, доступные в системе, и предоставляются команды для управления отдельными виртуальными сетями. Вы можете:
- Просмотрите список виртуальных сетей.
- Просмотрите параметры виртуальной сети, состояние каждой виртуальной сети и количество виртуальных машин, подключенных к каждой виртуальной сети.
- Изменение параметров виртуальной сети.
- Удаление виртуальной сети.
Просмотр сведений о виртуальной сети
Подробные сведения о конкретной виртуальной сети можно просмотреть на выделенной странице.
- В разделе "Сервис" прокрутите вниз до области "Сеть " и выберите "Виртуальные сети".
- Перейдите на вкладку "Инвентаризация" , а затем выберите виртуальную сеть, в которой вы хотите просмотреть сведения. На следующей странице можно:
- Просмотрите состояние подготовки виртуальной сети (выполнено успешно, не удалось).
- Просмотр состояния конфигурации виртуальной сети (работоспособность, ошибка, предупреждение, неизвестно).
- Просмотрите базовую логическую сеть виртуальной сети.
- Просмотрите адресное пространство виртуальной сети.
- Добавьте новые подсети, удалите существующие подсети и измените параметры подсети виртуальной сети.
- Просмотр подключений виртуальной машины к виртуальной сети.
Изменение параметров виртуальной сети
Вы можете обновить префиксы адресов виртуальной сети, управлять пирингом виртуальной сети и настроить маршрутизатор протокола BGP и одноранговые узлы для виртуальной сети.
- В разделе "Сервис" прокрутите вниз до области "Сеть " и выберите "Виртуальные сети".
- Перейдите на вкладку "Инвентаризация" , выберите виртуальную сеть и выберите "Параметры".
- На вкладке "Общие " можно:
- Удалите существующие префиксы адресов или добавьте новые.
- Настройка пиринга с другой виртуальной сетью.
- Добавление маршрутизатора BGP в виртуальную сеть. Для этого необходимо указать имя маршрутизатора BGP и номер автономной системы (ASN).
- Добавление одного или нескольких узлов BGP для маршрутизатора BGP. Для этого необходимо указать каждое имя однорангового узла BGP и номер ASN для каждого однорангового узла BGP.
Удаление виртуальной сети
Вы можете удалить виртуальную сеть, если она больше не нужна.
- В разделе "Сервис" прокрутите вниз до области "Сеть " и выберите "Виртуальные сети".
- Перейдите на вкладку "Инвентаризация" , выберите виртуальную сеть и нажмите кнопку "Удалить".
- В командной строке подтверждения "Удалить виртуальную сеть " нажмите кнопку "Удалить".
- Рядом с полем поиска виртуальных сетей выберите "Обновить" , чтобы убедиться, что виртуальная сеть удалена.
Следующие шаги
Дополнительные сведения см. также в следующих разделах: