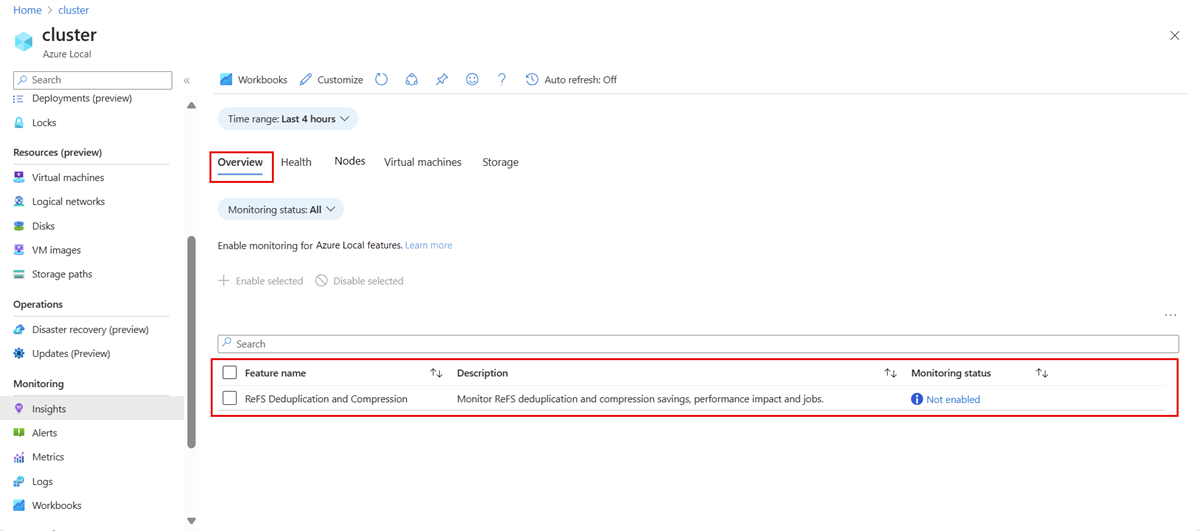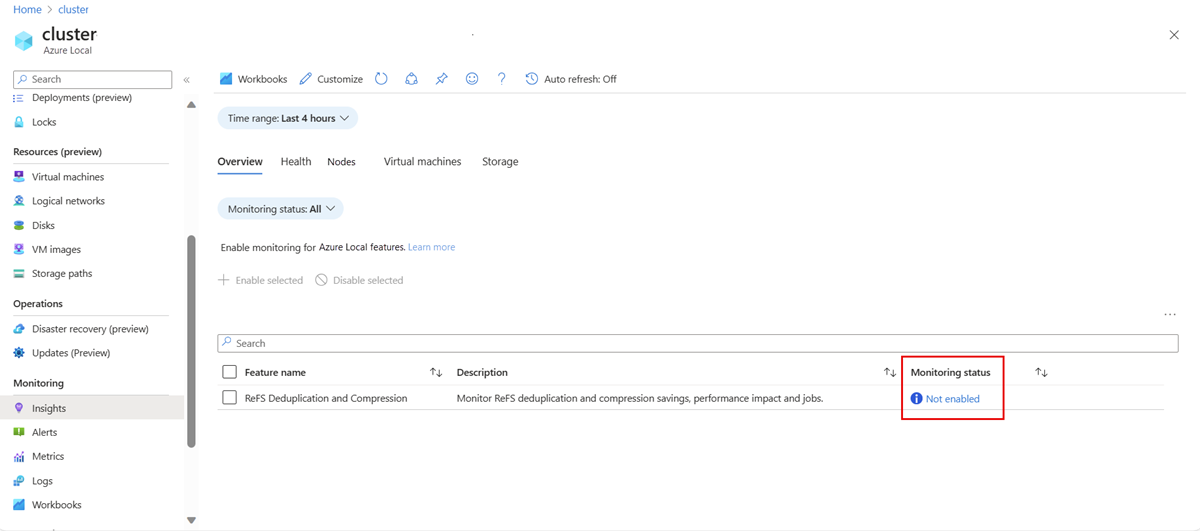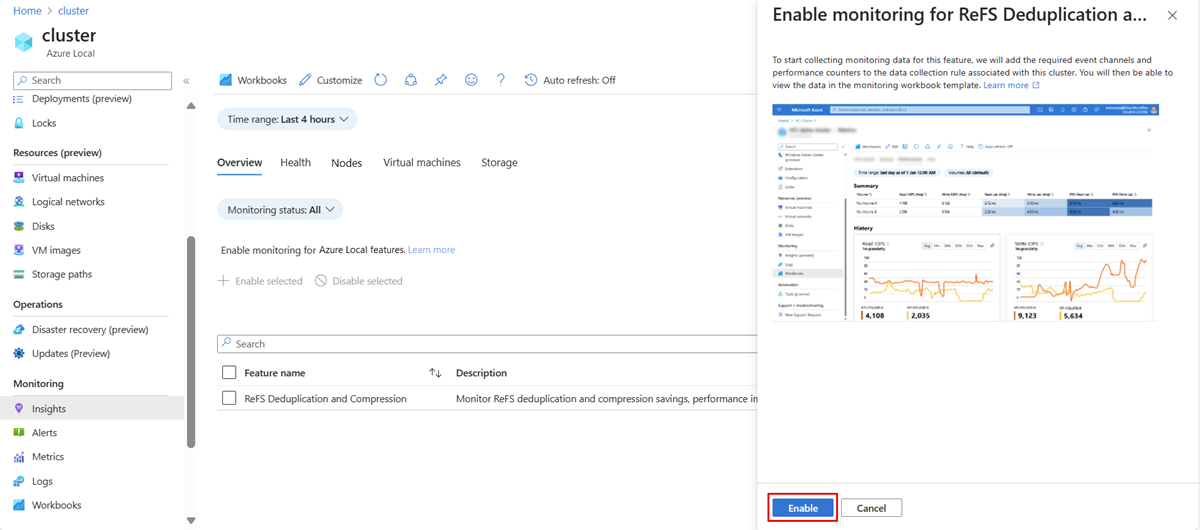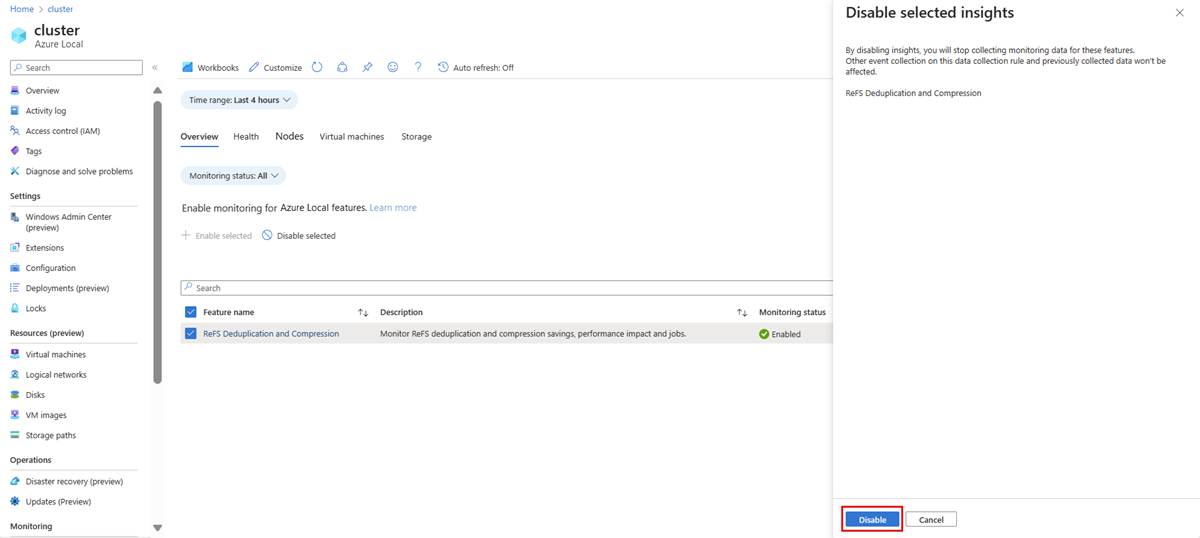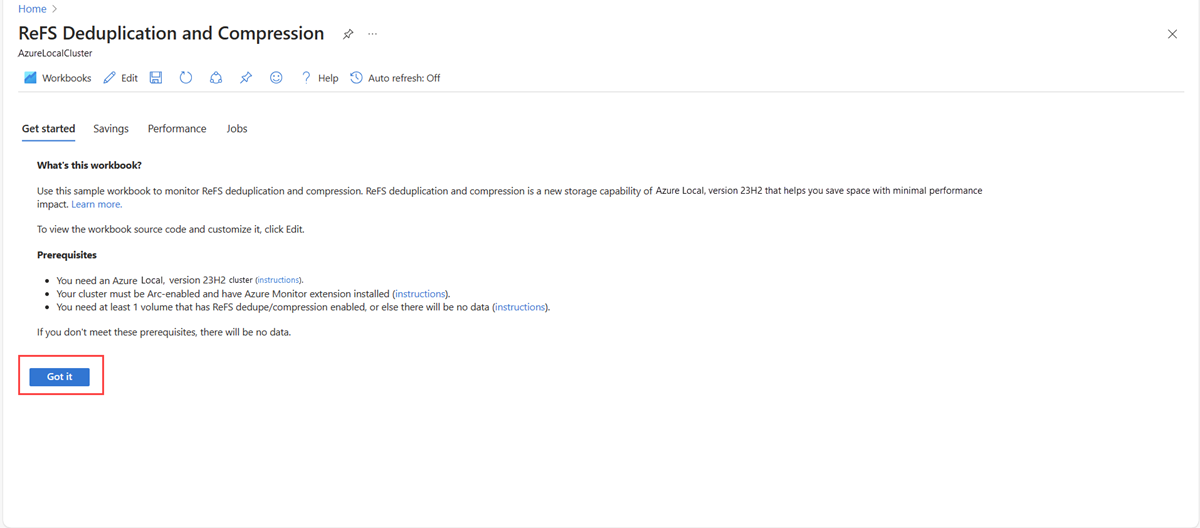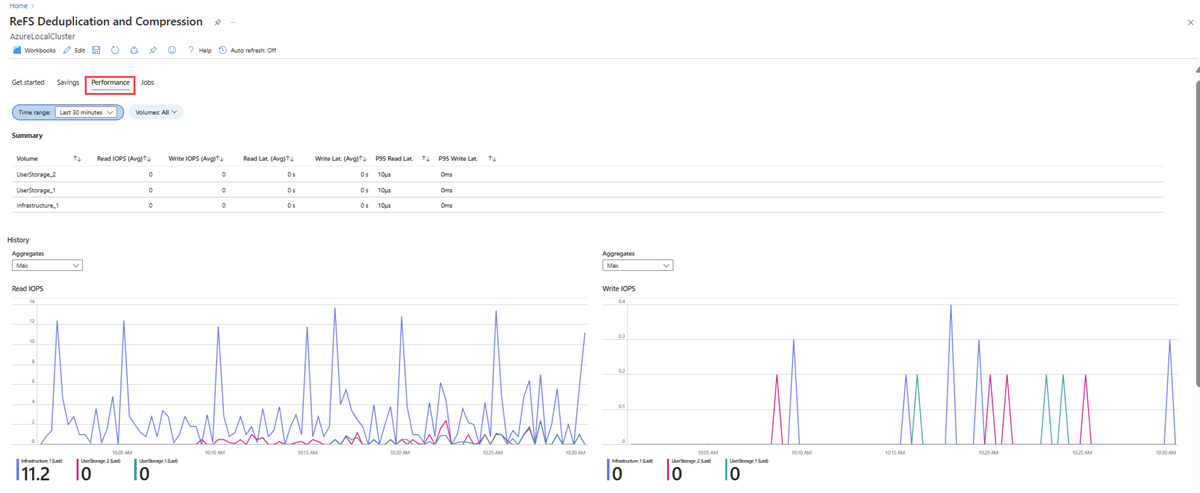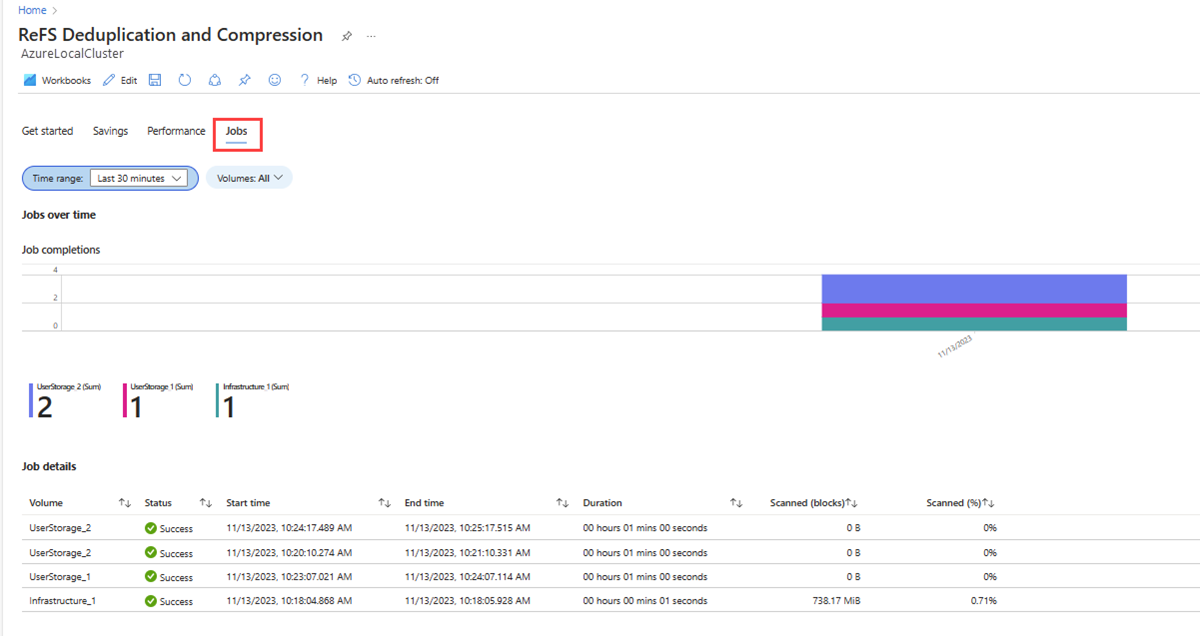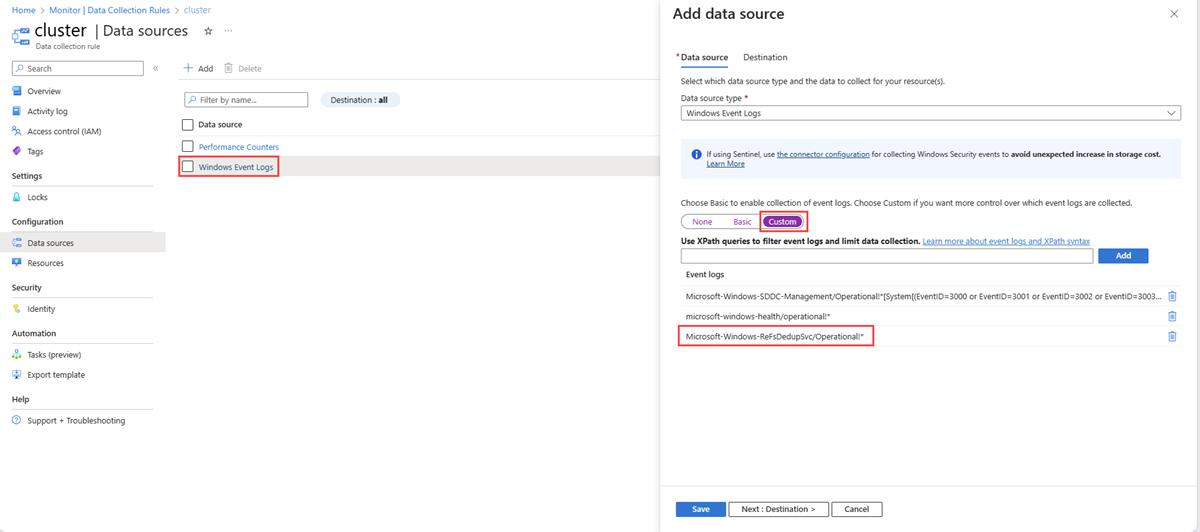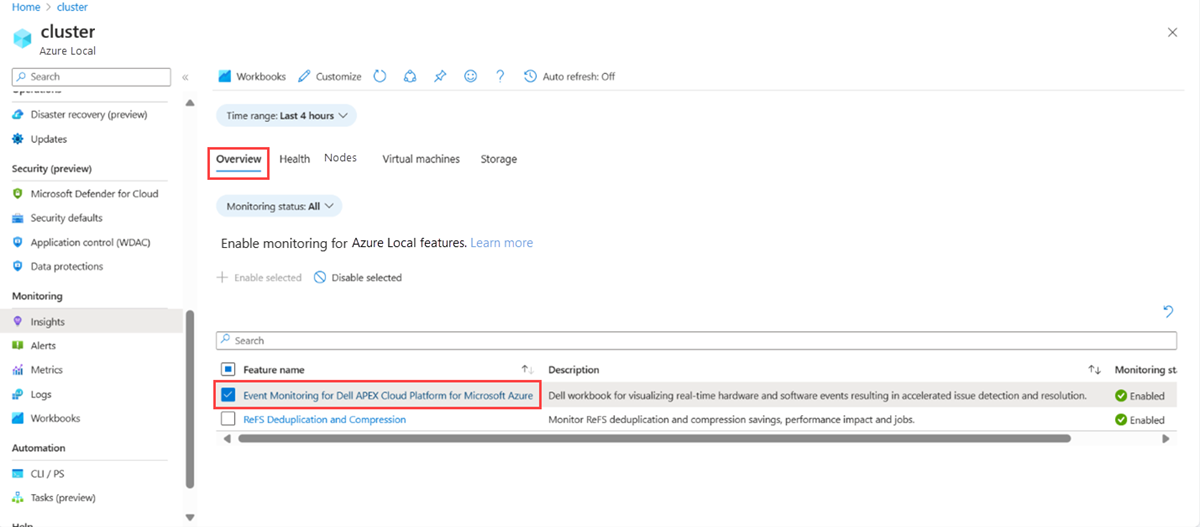Мониторинг локальных функций Azure с помощью Аналитики
Область применения: Azure Local 2311.2 и более поздних версий
В этой статье описывается, как использовать Аналитику для мониторинга ключевых локальных функций Azure, таких как дедупликация и сжатие отказоустойчивой файловой системы (ReFS).
Сведения о мониторинге локальных систем Azure с помощью Insights см. в статье "Мониторинг единой локальной системы Azure" с помощью Аналитики и мониторинга нескольких локальных систем Azure с помощью Insights.
Сведения об использовании Аналитики для мониторинга функций
Аналитика для Azure Local собирает журналы для различных локальных функций Azure, которые обрабатываются с помощью язык запросов Kusto (KQL), а затем визуализированы с помощью книг Azure.
Включение Аналитики в локальной системе Azure предоставляет доступ к набору примеров книг, которые можно использовать как есть или в качестве отправной точки для создания пользовательских книг. Эти книги помогают визуализировать собранные данные и получить аналитические сведения о ключевых функциях Azure Local, в том числе:
- Дедупликация и сжатие ReFS. Мониторинг и анализ экономии, влияния на производительность и задания, связанные с функцией дедупликации и сжатия ReFS. См. раздел "Мониторинг дедупликации и сжатия ReFS".
Необходимые компоненты
Прежде чем использовать Аналитику для мониторинга локальных функций Azure, необходимо выполнить следующие предварительные требования:
У вас должен быть доступ к локальной системе Azure, которая развернута, зарегистрирована и подключена к Azure.
Ваша система должна быть включена в Arc и установлена расширение Azure Monitor.
В системе должна быть включена аналитика.
Мониторинг функций с помощью Аналитики
Выполните следующие действия, чтобы отслеживать локальные функции Azure с помощью Аналитики:
В портал Azure перейдите на страницу ресурсов локальной системы Azure и выберите кластер.
Выберите "Аналитика " в левой области и перейдите на вкладку "Обзор ".
Эта вкладка содержит список локальных функций Azure, доступных для мониторинга, а также описания отслеживаемых функций и текущего состояния мониторинга.
В следующей таблице описаны различные состояния мониторинга:
Состояние мониторинга Description Включено Указывает, что для функции включен мониторинг. Аналитика собирает данные журнала из событий Windows и счетчиков производительности, связанных с функцией. Не включено Указывает, что мониторинг отключен для функции, предотвращая сбор данных и аналитические сведения. Это состояние по умолчанию. Требуется обновление Указывает, что существуют некоторые проблемы с конфигурацией, которые не позволяют аналитике собирать данные. Это может произойти, если необходимые события или источники данных неправильно настроены в книге. Для успешного сбора данных необходимо обновить Аналитику для функции.
В зависимости от состояния мониторинга можно выполнить одно из следующих действий:
Включите мониторинг для функции. См. раздел "Включить мониторинг" для функции.
Отключите мониторинг для функции. См. раздел "Отключить мониторинг" для функции.
Включение или отключение мониторинга для нескольких функций. См. сведения о включении или отключении мониторинга для нескольких функций.
Обновление мониторинга для функции. Дополнительные сведения см. в разделе "Мониторинг обновлений" для функции.
Включение мониторинга для функции
По умолчанию мониторинг функции не включен, а состояние мониторинга отображается как "Не включено".
При включении мониторинга для функции Аналитика автоматически добавляет необходимые счетчики производительности и журналы событий Windows в связанное правило сбора данных (DCR) в кластере. После настройки DCR вы получите сообщение об успешном выполнении, а имя функции изменяется с обычного текста на ссылку на вкладку "Обзор ".
После включения мониторинга аналитика начнет собирать данные и предоставлять аналитические сведения о работоспособности, производительности и использовании, занимает около 20–30 минут.
Выполните следующие действия, чтобы включить мониторинг для функции:
На вкладке "Обзор" выберите функцию с состоянием мониторинга "Не включено ".
Откроется область контекста справа, которая предоставляет дополнительные сведения, например образ книги. Нажмите кнопку "Включить ".
После включения мониторинга для функции состояние мониторинга для этой функции изменяется с "Не включено" и его имя изменяется с обычного текста на ссылку, доступную для щелчка. Чтобы открыть книгу, можно выбрать имя функции.
Отключение мониторинга для функции
Отключив мониторинг функции, Аналитика перестает собирать данные мониторинга, связанные с этой функцией. Однако это действие не влияет на другую коллекцию событий для этого DCR или ранее собранных данных.
Выполните следующие действия, чтобы отключить мониторинг для функции:
На вкладке "Обзор" выберите функцию с включенным состоянием мониторинга.
В области "Отключить выбранную аналитику" справа нажмите кнопку "Отключить".
Включение или отключение мониторинга для нескольких функций
Выполните следующие действия, чтобы включить или отключить мониторинг нескольких функций одновременно на вкладке "Обзор ".
На вкладке "Обзор" установите флажки рядом с нужными функциями.
Выберите "Включить" или "Отключить". На правой панели "Включить выбранную аналитику" или "Отключить выбранную аналитику". В нем отображается список функций, выбранных для включения мониторинга или отключения мониторинга.
Нажмите кнопку "Включить " или "Отключить ", чтобы включить или отключить мониторинг для всех выбранных функций одновременно.
Обновление мониторинга для компонента
На вкладке "Обзор", если состояние мониторинга функции отображается в качестве обновления потребностей, это означает, что существуют некоторые проблемы конфигурации, которые препятствуют сбору данных аналитикой.
Выполните следующие действия, чтобы обновить Аналитику:
На вкладке "Обзор" выберите ссылку "Требуется обновление " для функции с состоянием мониторинга "Требуется обновление ".
На правой панели нажмите кнопку "Требуется обновление ", чтобы установить необходимые обновления конфигурации для Insights.
Мониторинг дедупликации и сжатия ReFS
Дедупликация и сжатие ReFS — это возможность хранения, которая помогает сэкономить место на хранилище с минимальным воздействием на производительность. Это решение после процесса и выполняет дедупликацию на уровне блока и сжатие с фиксированным размером блока на основе размера системы. Эту функцию можно включить в гибридных или всех системах флэш-памяти. Он предназначен для кэша и уровней емкости. Дополнительные сведения об этой функции см. в статье "Оптимизация хранилища с помощью дедупликации ReFS" и сжатия в локальной среде Azure.
Выполните следующие действия, чтобы начать мониторинг функции дедупликации и сжатия ReFS:
Прежде чем приступить к использованию книги, убедитесь, что выполнены предварительные требования. Кроме того, убедитесь, что у вас есть хотя бы один том с включенной функцией.
Включите мониторинг дедупликации и сжатия ReFS. Инструкции см. в разделе "Включение мониторинга для функции".
Выберите имя функции на вкладке "Обзор" , чтобы открыть книгу.
Какие данные собираются?
После включения функции дедупликации и сжатия ReFS для мониторинга аналитика начинает собирать следующие данные:
| Источник данных | Data |
|---|---|
| Канал событий Windows | Microsoft-Windows-ReFSDedupSVC Microsoft-windows-sddc-management/operational |
| Счетчики производительности | CSVFS(*)/с CSVFS(*)/с CSVFS(*)Байт/с CSVFS(*)Байт/с CSVFS(*). с/с/с CSVFS(*). число секунд на запрос на запись |
Книга для дедупликации и сжатия ReFS состоит из различных вкладок, каждая из которых обслуживает определенную функциональность, как описано в следующих разделах.
Начало работы
Эта вкладка содержит основные сведения о книге и предварительных требованиях для просмотра книги. Просмотрите предварительные требования и нажмите кнопку "Получить" , чтобы перейти на следующую вкладку.
Сбережения
Эта вкладка содержит сведения о томах в кластере и показывает экономию для каждого тома.
В следующей таблице описаны столбцы в разделе "Экономия на том ".
| Столбец | Description |
|---|---|
| Имя. | Имя томов в кластере. |
| Дедупликация | Указывает, включена ли дедупликация (включено) или нет (отключено). |
| Сжатие | Указывает, включена ли сжатие. |
| Размер тома | Размер тома, указанного пользователем. |
| Размер набора данных | Исходный размер данных на диске до любой дедупликации и оптимизации сжатия. |
| Сохранено | Количество байтов, сохраненных на каждом томе. |
| Экономия(%) | Сохраненное пространство, разделенное размером набора данных. |
| Размер на диске | Общий объем данных, хранящихся на диске. |
| Использование (%) | Размер диска, разделенный на общий размер тома. |
Производительность
Эта вкладка содержит сведения, такие как операции чтения и записи входных и выходных операций/секунды (IOPS) для всех общих томов кластера (CSV) в кластере.
| Столбец | Description |
|---|---|
| Volume | Показывает разные общие тома кластера (CSV) в кластере. |
| Чтение операций ввода-вывода в секунду (Среднее значение) | Предоставляет среднее значение операций чтения входных выходных данных на томе. |
| Запись операций ввода-вывода в секунду (avg) | Предоставляет среднее значение операций записи входных выходных данных в томе. |
| Чтение Lat. (Среднее значение) | Предоставляет среднее значение задержки чтения на томе. |
| Запись Lat. (Среднее значение) | Предоставляет среднее значение задержки записи на томе. |
| P95 Read Lat. | Предоставляет 95-й процентиль задержки чтения на томе. |
| P95 Write Lat. | Предоставляет 95-й процентиль задержки записи на томе. |
Вы можете выбрать различные агрегаты, такие как Среднее, P1st, P5th, P50th, P90th, P95th, 99th, Min и Max для различных метрик.
Работы
На этой вкладке показаны задания, выполняемые в процессе дедупликации, и сводка сведений о задании.
| Столбец | Description |
|---|---|
| Volume | Отображает другой CSV-файл в кластере. |
| Состояние | Указывает состояние (success/Failed) дедупликации ReFS. |
| Время запуска | Отображает время начала дедупликации ReFS. |
| Время окончания | Отображает время завершения дедупликации ReFS. |
| Duration | Отображает общее время, затраченное на дедупликацию ReFS. |
| Сканированные блоки | Отображает общее количество отсканированных блоков. |
| Сканированный(%) | Отображает общее количество отсканированных блоков, разделенных на общий размер тома. |
Устранение неполадок дедупликации и отслеживания сжатия ReFS
Выпуск. Данные не отображаются в книге дедупликации и сжатия ReFS.
Причина. Аналитика не может собирать журналы для дедупликации и сжатия ReFS.
Решение. Чтобы проверить, собираются ли журналы, выполните следующие действия.
В портал Azure перейдите к разделу "Мониторинг>правил сбора данных".
Найдите правило сбора данных, связанное с кластером, и выберите источники данных.
Установите флажок "Журналы событий Windows".
В области контекста "Добавить источник данных" справа в разделе "Источник данных" выберите "Настраиваемый".
Проверьте, указан ли
Microsoft-Windows-ReFSDedupSVCканал событий, как показано на следующем снимке экрана:
Мониторинг облачной платформы Dell APEX
Облачная платформа Dell APEX для Microsoft Azure предлагает готовое локальное решение инфраструктуры, которое позволяет организациям разблокировать инновации с помощью обширной интеграции, автоматизации и согласованного интерфейса Azure в ит-средах.
Используйте книгу Dell для визуализации событий оборудования в режиме реального времени, что приводит к ускоренному обнаружению проблем и разрешению.
Выполните следующие действия, чтобы начать мониторинг событий для Dell APEX Cloud Platform для Microsoft Azure:
Прежде чем приступить к использованию книги, убедитесь, что выполнены предварительные требования.
Включите мониторинг для функции мониторинга событий dell APEX Cloud Platform для Microsoft Azure. Инструкции см. в разделе "Включение мониторинга для функции".
Выберите функцию "Мониторинг событий" для Dell APEX Cloud Platform для Microsoft Azure на вкладке "Обзор ", чтобы открыть книгу.
Сведения о собранных данных и различных вкладках книги см. в разделе "Мониторинг событий" для Dell APEX Cloud Platform для Microsoft Azure.