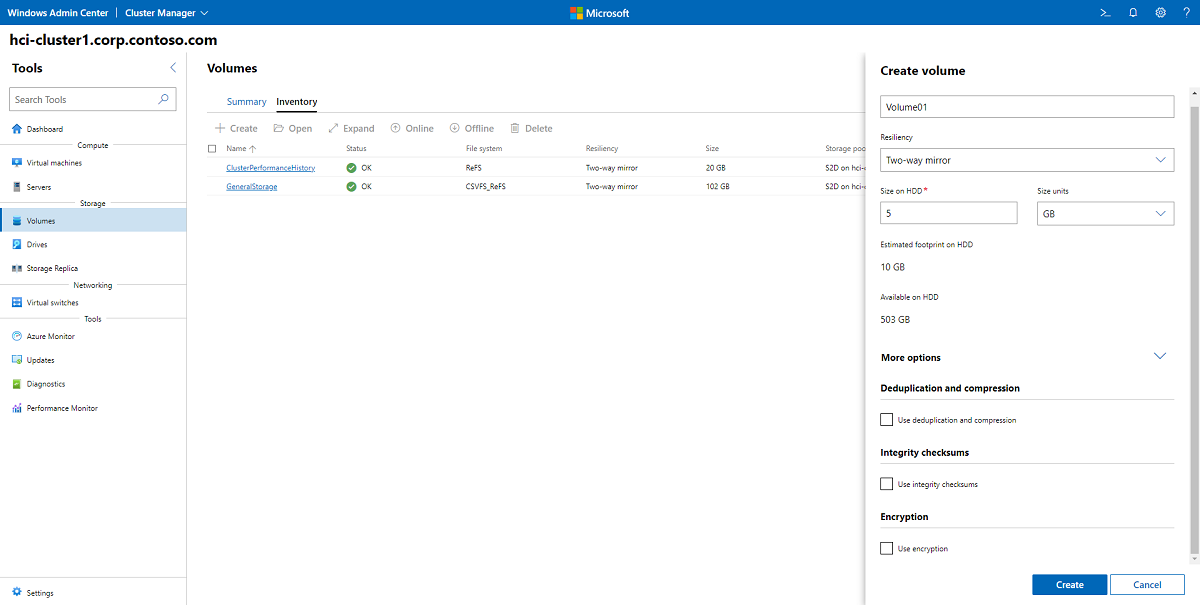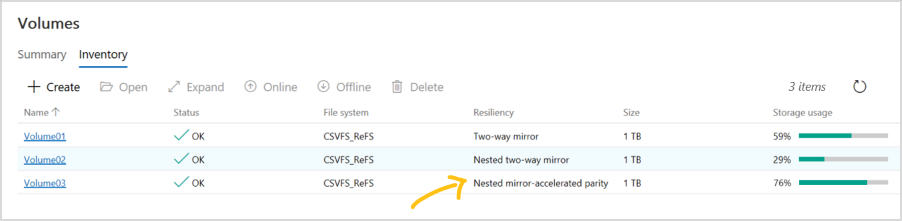Создание томов в кластерах Azure Stack HCI и Windows Server
Область применения: Azure Stack HCI, версии 22H2 и 21H2; Windows Server 2022, Windows Server 2019, Windows Server 2016
Внимание
Azure Stack HCI теперь является частью Azure Local. Выполняется переименование документации по продукту. Однако старые версии Azure Stack HCI, например 22H2, будут продолжать ссылаться на Azure Stack HCI и не отражают изменение имени. Подробнее.
В этой статье описывается, как создавать тома в кластере с помощью Windows Admin Center и Windows PowerShell, как работать с файлами в томах и как включить дедупликацию и сжатие, контрольные суммы целостности или шифрование BitLocker на томах. Сведения о создании томов и настройке репликации для растянутых кластеров см. в статье "Создание растянутых томов".
Совет
Если вы еще не сделали этого, сначала ознакомьтесь с томами плана.
При создании томов в кластере с одним узлом необходимо использовать PowerShell. См. статью "Создание томов с помощью PowerShell".
Создание двустороннего или трехстороного зеркального тома
Чтобы создать двухсторонняя или трехсторонняя зеркальная тома с помощью Центра администрирования Windows:
В Windows Admin Center подключитесь к кластеру и выберите тома в области "Сервис ".
На странице "Тома" выберите вкладку "Инвентаризация" и нажмите кнопку "Создать".
На панели Создание тома введите имя для нового тома.
В области устойчивости выберите двухсторонняя зеркальная или трехсторонняя зеркальная отображение в зависимости от количества серверов в кластере.
В поле Размер HDD укажите размер тома. Например, 5 ТБ (терабайт).
В разделе "Дополнительные параметры" установите флажки для включения дедупликации и сжатия, контрольных сумм целостности или шифрования BitLocker.
Нажмите кнопку создания.
В зависимости от размера создание тома может занять несколько минут. Оповещения в верхнем правом углу сообщат вам, когда создание тома будет завершено Затем новый том появится в списке инвентаризации.
Создание тома с контролем четности с зеркальным ускорением
Четность с зеркальным ускорением (MAP) уменьшает объем тома на HDD. Например, трехсторонняя зеркальная громкость означает, что для каждого 10 терабайтов размера потребуется 30 терабайт в качестве следа. Чтобы снизить объем занимаемой памяти в хранилище, создайте том с контролем четности с зеркальным ускорением. Это сокращает объем от 30 терабайт до 22 терабайт, даже с 4 серверами, зеркально отражая наиболее активные 20 процентов данных и используя четность, что более эффективно для хранения остальных. Вы можете корректировать соотношение между сегментами с зеркальным отображением и контролем четности, балансируя производительность и емкость с учетом потребностей конкретной рабочей нагрузки. Например, 90 процентов с контролем четности и 10 процентов с зеркальным отображением несколько снизят производительность, но сэкономят дополнительное пространство в хранилище.
Примечание.
Для томов с зеркальным ускорением четности требуется отказоустойчивая файловая система (ReFS).
Чтобы создать том с контролем четности с зеркальным ускорением в Windows Admin Center, выполните следующее.
- В Windows Admin Center подключитесь к кластеру и выберите тома в области "Сервис ".
- На странице "Тома" выберите вкладку "Инвентаризация " и нажмите кнопку "Создать".
- На панели Создание тома введите имя для нового тома.
- Для параметра Устойчивость выберите Mirror-accelerated parity (Контроль четности с зеркальным ускорением).
- В поле Parity percentage (Процентная доля контроля четности) введите желаемое значение.
- В разделе "Дополнительные параметры" установите флажки для включения дедупликации и сжатия, контрольных сумм целостности или шифрования BitLocker.
- Нажмите кнопку создания.
Открытие тома и добавление файлов
Чтобы открыть том и добавить в него файлы с помощью Windows Admin Center, выполните следующие действия.
В Windows Admin Center подключитесь к кластеру и выберите тома в области "Сервис ".
На странице Тома выберите вкладку Учет.
Из списка томов выберите имя тома, который нужно открыть.
На странице сведений о томе будет указан путь к этому тому.
В верхней части страницы щелкните Открыть. Это действие запускает средство Файлы из Windows Admin Center.
Перейдите к папке, которую обозначает путь к тому. Здесь вы можете просмотреть файлы в томе.
Щелкните Отправка, а затем выберите нужный файл для отправки.
С помощью кнопки Назад в браузере вернитесь на панель Инструменты в Windows Admin Center.
Включение дедупликации и сжатия.
Дедупликация и сжатие настраиваются отдельно для каждого тома. Дедупликация и сжатие используют модель постобработки, то есть вы не заметите никаких улучшений, пока она не будет запущена. После этого будут обработаны все файлы, даже присутствовавшие на диске ранее.
Дополнительные сведения см. в разделе "Включение шифрования томов", дедупликации и сжатия
Создание томов с использованием Windows PowerShell
Для начала запустите Windows PowerShell из меню Пуск. Для создания томов в Azure Stack HCI мы рекомендуем использовать командлет New-Volume. Он предоставляет самый быстрый и понятный процесс. Один этот командлет автоматически создаст виртуальный диск и разделы на нем, отформатирует его и создаст том с таким же именем, а затем добавит общие тома в кластер. Все это один несложный процесс.
Командлет New-Volume принимает четыре параметра, которые вам нужно ему предоставить.
FriendlyName: любая строка, которую вы хотите, например "Volume1"
FileSystem: CSVFS_ReFS (рекомендуется для всех томов; требуется для томов с зеркальным ускорением) или CSVFS_NTFS
StoragePoolFriendlyName: имя пула носителей, например "S2D on ClusterName"
Размер: размер тома, например "10 ТБ"
Примечание.
Windows, в том числе PowerShell, считают размер в двоичных значениях (base-2), а размер на самих дисках обычно маркируется в десятичных значениях (base-10). Это объясняет, почему "терабайтный" диск, который определяется производителем как диск объемом 1 000 000 000 000 байт, отображается в Windows как "909 ГБ". Это ожидаемо. Создавая том с помощью New-Volume, нужно указывать значение для параметра Size в двоичных числах (base-2). Например, значение "909GB" или "0.909495TB" создаст том с объемом примерно 1 000 000 000 000 байт.
Пример. С 1 до 3 серверов
Чтобы упростить развертывание, если развертывание имеет только один или два сервера, Локальные дисковые пространства автоматически будет использовать двустороннее зеркальное отображение для устойчивости. Если в развертывании три сервера, автоматически создается трехстороннее зеркальное отображение.
New-Volume -FriendlyName "Volume1" -FileSystem CSVFS_ReFS -StoragePoolFriendlyName S2D* -Size 1TB
Пример: с 4+ серверами
Если у вас четыре сервера или больше, можно применить необязательный параметр ResiliencySettingName для выбора типа устойчивости.
- ResiliencySettingName: зеркальное или четное значение.
В следующем примере для "Volume2" применяется трехстороннее зеркальное отображение, а для "Volume3" — двойной контроль четности (также именуется как "удаляющее кодирование").
New-Volume -FriendlyName "Volume2" -FileSystem CSVFS_ReFS -StoragePoolFriendlyName S2D* -Size 1TB -ResiliencySettingName Mirror
New-Volume -FriendlyName "Volume3" -FileSystem CSVFS_ReFS -StoragePoolFriendlyName S2D* -Size 1TB -ResiliencySettingName Parity
Использование уровней хранилища
В развертываниях с тремя типами дисков каждый том может размещаться частично на уровне дисков SSD, а частично на жестких дисках HDD. Аналогично, в развертываниях с четырьмя и более серверами каждый том может сочетать зеркальное отображение и двойной контроль четности, распределяясь между ними.
Для создания таких томов Azure Stack HCI предоставляет шаблоны уровней по умолчанию с именем MirrorOn MediaType и NestedMirrorOn MediaType (для производительности) и ParityOnMediaType и NestedParityOnMediaType (для емкости), где MediaType — HDD или SSD. Шаблоны представляют уровни хранилища на основе типов носителей и инкапсулируют определения для трехстороннего зеркального отображения на более быстрых дисках емкости (при необходимости) и двойного четности на более медленных дисках емкости (если применимо).
Примечание.
Кэш уровня шины хранилища (SBL) не поддерживается в конфигурации одного сервера. Все конфигурации типа одноуровневого хранилища (например, all-NVMe или all-SSD) являются единственным поддерживаемым типом хранилища для одного сервера.
Примечание.
В Локальные дисковые пространства кластерах, работающих в более ранних версиях Windows Server 2016, шаблоны уровней по умолчанию просто называются производительностью и емкостью.
Уровни хранилища можно просмотреть, выполнив командлет Get-StorageTier на любом сервере в кластере.
Get-StorageTier | Select FriendlyName, ResiliencySettingName, PhysicalDiskRedundancy
Например, если у вас есть кластер с двумя узлами с только HDD, выходные данные могут выглядеть примерно так:
FriendlyName ResiliencySettingName PhysicalDiskRedundancy
------------ --------------------- ----------------------
NestedParityOnHDD Parity 1
Capacity Mirror 1
NestedMirrorOnHDD Mirror 3
MirrorOnHDD Mirror 1
Чтобы создать тома на нескольких уровнях, укажите ссылки на эти шаблоны уровней с помощью параметров StorageTierFriendlyNames и StorageTierSizes командлета New-Volume. Например, следующий командлет создает один том, в котором трехстороннее зеркальное отображение и двойной контроль четности сочетаются в соотношении 30:70.
New-Volume -FriendlyName "Volume1" -FileSystem CSVFS_ReFS -StoragePoolFriendlyName S2D* -StorageTierFriendlyNames MirrorOnHDD, Capacity -StorageTierSizes 300GB, 700GB
Повторите процесс, если вам нужно создать больше одного тома.
Сводная таблица уровня хранилища
В следующих таблицах перечислены уровни хранилища, которые могут быть созданы в Azure Stack HCI и Windows Server.
NumberOfNodes: 1
| Понятное имя | MediaType | ОтказоустойчивостьSettingName | NumberOfDataCopies | ФизическаяdiskRedundancy | NumberOfGroups | ОшибкаDomainAwareness | ColumnIsolation | Примечание. |
|---|---|---|---|---|---|---|---|---|
| MirrorOnHDD | HDD | Зеркальное отображение | 2 | 1 | 1 | PhysicalDisk | PhysicalDisk | автоматическое создание |
| MirrorOnssd | SSD | Зеркальное отображение | 2 | 1 | 1 | PhysicalDisk | PhysicalDisk | автоматическое создание |
| MirrorOnSCM | SCM | Зеркальное отображение | 2 | 1 | 1 | PhysicalDisk | PhysicalDisk | автоматическое создание |
| ParityOnHDD | HDD | Четность | 1 | 1 | 1 | PhysicalDisk | PhysicalDisk | автоматическое создание |
| ParityOnssd | SSD | Четность | 1 | 1 | 1 | PhysicalDisk | PhysicalDisk | автоматическое создание |
| ParityOnSCM | SCM | Четность | 1 | 1 | 1 | PhysicalDisk | PhysicalDisk | автоматическое создание |
NumberOfNodes: 2
| Понятное имя | MediaType | ОтказоустойчивостьSettingName | NumberOfDataCopies | ФизическаяdiskRedundancy | NumberOfGroups | ОшибкаDomainAwareness | ColumnIsolation | Примечание. |
|---|---|---|---|---|---|---|---|---|
| MirrorOnHDD | HDD | Зеркальное отображение | 2 | 1 | 1 | StorageScaleUnit | PhysicalDisk | автоматическое создание |
| MirrorOnssd | SSD | Зеркальное отображение | 2 | 1 | 1 | StorageScaleUnit | PhysicalDisk | автоматическое создание |
| MirrorOnSCM | SCM | Зеркальное отображение | 2 | 1 | 1 | StorageScaleUnit | PhysicalDisk | автоматическое создание |
| NestedMirrorOnHDD | HDD | Зеркальное отображение | 4 | 3 | 1 | StorageScaleUnit | PhysicalDisk | manual |
| NestedMirrorOnSSD | SSD | Зеркальное отображение | 4 | 3 | 1 | StorageScaleUnit | PhysicalDisk | manual |
| NestedMirrorOnSCM | SCM | Зеркальное отображение | 4 | 3 | 1 | StorageScaleUnit | PhysicalDisk | manual |
| NestedParityOnHDD | HDD | Четность | 2 | 1 | 1 | StorageScaleUnit | PhysicalDisk | manual |
| NestedParityOnSSD | SSD | Четность | 2 | 1 | 1 | StorageScaleUnit | PhysicalDisk | manual |
| NestedParityOnSCM | SCM | Четность | 2 | 1 | 1 | StorageScaleUnit | PhysicalDisk | manual |
NumberOfNodes: 3
| Понятное имя | MediaType | ОтказоустойчивостьSettingName | NumberOfDataCopies | ФизическаяdiskRedundancy | NumberOfGroups | ОшибкаDomainAwareness | ColumnIsolation | Примечание. |
|---|---|---|---|---|---|---|---|---|
| MirrorOnHDD | HDD | Зеркальное отображение | 3 | 2 | 1 | StorageScaleUnit | PhysicalDisk | автоматическое создание |
| MirrorOnssd | SSD | Зеркальное отображение | 3 | 2 | 1 | StorageScaleUnit | PhysicalDisk | автоматическое создание |
| MirrorOnSCM | SCM | Зеркальное отображение | 3 | 2 | 1 | StorageScaleUnit | PhysicalDisk | автоматическое создание |
NumberOfNodes: 4+
| Понятное имя | MediaType | ОтказоустойчивостьSettingName | NumberOfDataCopies | ФизическаяdiskRedundancy | NumberOfGroups | ОшибкаDomainAwareness | ColumnIsolation | Примечание. |
|---|---|---|---|---|---|---|---|---|
| MirrorOnHDD | HDD | Зеркальное отображение | 3 | 2 | 1 | StorageScaleUnit | PhysicalDisk | автоматическое создание |
| MirrorOnssd | SSD | Зеркальное отображение | 3 | 2 | 1 | StorageScaleUnit | PhysicalDisk | автоматическое создание |
| MirrorOnSCM | SCM | Зеркальное отображение | 3 | 2 | 1 | StorageScaleUnit | PhysicalDisk | автоматическое создание |
| ParityOnHDD | HDD | Четность | 1 | 2 | Авто | StorageScaleUnit | StorageScaleUnit | автоматическое создание |
| ParityOnssd | SSD | Четность | 1 | 2 | Авто | StorageScaleUnit | StorageScaleUnit | автоматическое создание |
| ParityOnSCM | SCM | Четность | 1 | 2 | Авто | StorageScaleUnit | StorageScaleUnit | автоматическое создание |
Вложенные тома устойчивости
Вложенная устойчивость применяется только к кластерам с двумя серверами под управлением Azure Stack HCI или Windows Server 2022 или Windows Server 2019; Не удается использовать вложенную устойчивость, если кластер имеет три или более серверов или если кластер работает под управлением Windows Server 2016. Вложенная устойчивость позволяет двухсерверному кластеру одновременно противостоять нескольким сбоям оборудования без потери доступности хранилища, позволяя пользователям, приложениям и виртуальным машинам продолжать работать без сбоев. Дополнительные сведения см. в разделе "Вложенная устойчивость" для томов Локальные дисковые пространства и планов: выбор типа устойчивости.
Вы можете использовать знакомые командлеты хранилища в PowerShell для создания томов с вложенной устойчивостью, как описано в следующем разделе.
Шаг 1. Создание шаблонов уровня хранилища (только Для Windows Server 2019)
Windows Server 2019 требует создания шаблонов уровня хранилища с помощью командлета New-StorageTier перед созданием томов. Это необходимо сделать только один раз, а затем каждый новый том, который вы создаете, может ссылаться на эти шаблоны.
Примечание.
Если вы используете Windows Server 2022, Azure Stack HCI 21H2 или Azure Stack HCI 20H2, вы можете пропустить этот шаг.
-MediaType Укажите диски емкости и, при необходимости, выбранный -FriendlyName вариант. Не изменяйте другие параметры.
Например, если диски емкости являются жесткими дисками (HDD), запустите PowerShell от имени администратора и выполните следующие командлеты.
Чтобы создать уровень NestedMirror, выполните приведенные действия.
New-StorageTier -StoragePoolFriendlyName S2D* -FriendlyName NestedMirrorOnHDD -ResiliencySettingName Mirror -MediaType HDD -NumberOfDataCopies 4
Чтобы создать уровень NestedParity, выполните приведенные действия.
New-StorageTier -StoragePoolFriendlyName S2D* -FriendlyName NestedParityOnHDD -ResiliencySettingName Parity -MediaType HDD -NumberOfDataCopies 2 -PhysicalDiskRedundancy 1 -NumberOfGroups 1 -FaultDomainAwareness StorageScaleUnit -ColumnIsolation PhysicalDisk
Если диски емкости являются твердотельными дисками (SSD), задайте -MediaType SSD вместо него и измените его на -FriendlyName *OnSSD. Не изменяйте другие параметры.
Совет
Убедитесь, что Get-StorageTier уровни успешно созданы.
Шаг 2. Создание вложенных томов
Создайте новые тома с помощью командлета New-Volume .
Вложенное двустороннее зеркальное отображение
Чтобы использовать вложенное двустороннее зеркальное отображение, наведите ссылку
NestedMirrorна шаблон уровня и укажите размер. Например:New-Volume -StoragePoolFriendlyName S2D* -FriendlyName Volume01 -StorageTierFriendlyNames NestedMirrorOnHDD -StorageTierSizes 500GBЕсли ваши диски емкости являются твердотельными дисками (SSD), перейдите на
-StorageTierFriendlyNames*OnSSD.Вложенный контроль четности с зеркальным ускорением
Чтобы использовать вложенное зеркальное ускорение четности, сослаться на
NestedMirrorшаблоны иNestedParityшаблоны уровня и указать два размера, по одному для каждой части тома (сначала зеркальное отображение, секунда четности). Например, чтобы создать один том размером 500 ГБ, вложенный двумя способами зеркального отображения и 80 % вложенного четности, выполните следующую команду:New-Volume -StoragePoolFriendlyName S2D* -FriendlyName Volume02 -StorageTierFriendlyNames NestedMirrorOnHDD, NestedParityOnHDD -StorageTierSizes 100GB, 400GBЕсли ваши диски емкости являются твердотельными дисками (SSD), перейдите на
-StorageTierFriendlyNames*OnSSD.
Шаг 3. Продолжение работы в Windows Admin Center
Тома, использующие вложенную устойчивость, отображаются в Windows Admin Center с очисткой меток, как показано на следующем снимке экрана. После создания вы можете управлять и отслеживать их с помощью Центра администрирования Windows так же, как и любой другой том в Локальные дисковые пространства.
Необязательно. Расширение на диски кэша
При использовании параметров по умолчанию вложенная устойчивость защищает от потери нескольких дисков емкости одновременно или одного сервера и одного диска емкости одновременно. Чтобы расширить эту защиту на диски кэша, существует еще одно соображение: так как диски кэша часто предоставляют кэширование чтения и записи для нескольких дисков емкости, единственный способ обеспечить потерю диска кэша, если другой сервер не кэширует записи, но это влияет на производительность.
Для решения этого сценария Локальные дисковые пространства предлагает возможность автоматического отключения кэширования записи при отключении одного сервера в двухсерверном кластере, а затем повторно включить кэширование записи после резервного копирования сервера. Чтобы разрешить обычные перезапуски без влияния на производительность, кэширование записи не отключено до тех пор, пока сервер не будет отключен в течение 30 минут. После отключения кэширования записи содержимое кэша записи записывается на устройства емкости. После этого сервер может терпеть сбой устройства кэша на веб-сервере, хотя операции чтения из кэша могут быть отложены или завершаются сбоем, если устройство кэша завершается сбоем.
Примечание.
Для всей физической системы кэша (один тип носителя) не нужно учитывать автоматическое отключение кэширования записи при отключении одного сервера в двухсерверном кластере. Это необходимо учитывать только с кэшем уровня шины хранилища (SBL), который требуется только в том случае, если вы используете hdD.
(Необязательно) Чтобы автоматически отключить кэширование записи при отключении одного сервера в двухсерверном кластере, запустите PowerShell от имени администратора и выполните следующую команду:
Get-StorageSubSystem Cluster* | Set-StorageHealthSetting -Name "System.Storage.NestedResiliency.DisableWriteCacheOnNodeDown.Enabled" -Value "True"
После задания значения True поведение кэша выполняется следующим образом:
| Ситуация | Поведение кэша | Может ли допускается потеря диска кэша? |
|---|---|---|
| Оба сервера вверх | Кэширование операций чтения и записи, полная производительность | Да |
| Сервер вниз, первые 30 минут | Кэширование операций чтения и записи, полная производительность | Нет (временно) |
| После первых 30 минут | Кэш только считывает, производительность влияет только на производительность | Да (после записи кэша на диски емкости) |
Следующие шаги
Дополнительные сведения о связанных темах и других задачах управления хранилищами см. в следующих статьях: