Создание функции, активируемой хранилищем очередей Azure
Узнайте, как создать функцию, которая активируется при отправке сообщений в очередь Службы хранилища Azure.
Примечание.
Редактирование на портале поддерживается только для функций скрипта JavaScript, PowerShell и C#. Редактирование Python на портале поддерживается только при выполнении в плане потребления. Чтобы создать приложение скрипта C#, которое поддерживает редактирование на портале, необходимо выбрать версию среды выполнения, которая поддерживает модель внутрипроцессного процесса.
По возможности следует разрабатывать функции локально.
Дополнительные сведения об ограничениях на редактирование кода функции в портал Azure см. в разделе об ограничениях разработки в портал Azure.
Необходимые компоненты
- Подписка Azure. Если у вас еще нет подписки Azure, создайте бесплатную учетную запись, прежде чем начать работу.
Создание приложения-функции Azure
На домашней странице или в меню портала Azure выберите Создать ресурс.
На странице Создать щелкните Вычислительные ресурсы>Приложение-функция.
В разделе "Выбор варианта размещения" выберите "Выбор потребления>", чтобы создать приложение в плане потребления по умолчанию. В этом бессерверном варианте размещения вы платите только за время выполнения функций. План "Премиум" также предлагает динамическое масштабирование. Когда выполняется план службы приложений необходимо управлять масштабированием приложения-функции.
На странице Основные сведения используйте параметры приложения-функции как указано в таблице ниже:
Параметр Предлагаемое значение Description Подписка Ваша подписка Подписка, в которой создается новое приложение-функцию. Группа ресурсов myResourceGroup Имя новой группы ресурсов, в которой создается приложение-функция. Необходимо создать новую группу ресурсов, так как при создании приложений-функций в существующей группе ресурсов существуют известные ограничения. Имя приложения-функции Глобально уникальное имя Имя, которое идентифицирует ваше новое приложение-функцию. Допустимые символы: a-z(без учета регистра),0-9и-.Стек среды выполнения Предпочитаемый язык Выберите среду выполнения, которая поддерживает нужный функциональный язык программирования. Редактирование на портале доступно только для скрипта JavaScript, PowerShell, Python, TypeScript и C#.
Чтобы создать приложение скрипта C#, которое поддерживает редактирование на портале, необходимо выбрать версию среды выполнения, которая поддерживает модель внутрипроцессного процесса.
Библиотека классов C# и функции Java должны быть разработаны локально.Версия Номер версии Выберите версию установленной среды выполнения. Регион Предпочтительный регион Выберите регион, ближайший к вам или к другим службам, к которым могут обращаться функции. Операционная система Windows Операционная система предварительно выбирается на основе выбора стека среды выполнения, но при необходимости можно изменить этот параметр. Редактирование на портале поддерживается только в Windows. Примите параметры по умолчанию на оставшихся вкладках, включая поведение по умолчанию для создания новой учетной записи хранения на вкладке хранилища и нового экземпляра Application Insights на вкладке "Мониторинг ". Вы также можете использовать существующую учетную запись хранения или экземпляр Application Insights.
Выберите "Проверка и создание ", чтобы просмотреть выбранную конфигурацию приложения, а затем выберите "Создать ", чтобы подготовить и развернуть приложение-функцию.
Выберите значок Уведомления в правом верхнем углу портала. Вы должны увидеть сообщение Развертывание выполнено.
Выберите Перейти к ресурсу для просмотра нового приложения-функции. Можно также установить флажок Закрепить на панели мониторинга. Это упростит возвращение к этому ресурсу приложения-функции из панели мониторинга.
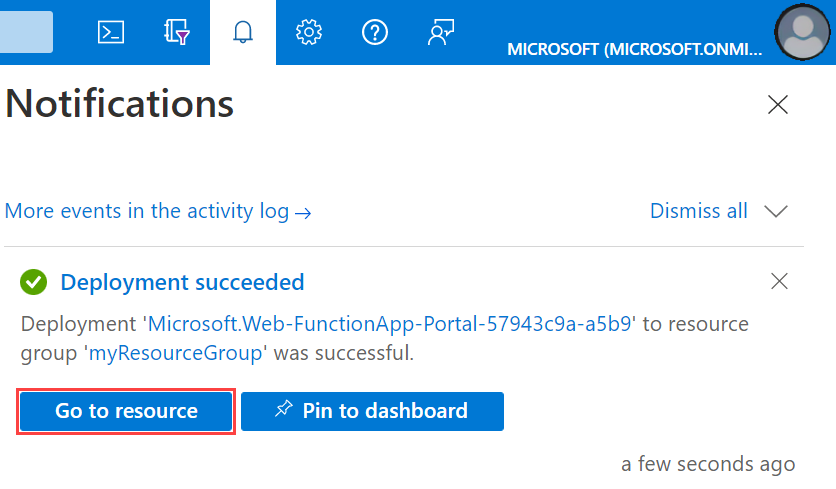
Затем создайте функцию в новом приложении-функции.
Создание функции, активируемой очередью
В приложении-функции выберите "Обзор" и нажмите кнопку "Создать " в разделе "Функции".
В разделе "Выбор шаблона" прокрутите вниз и выберите шаблон триггера хранилища очередей Azure.
В сведениях о шаблоне настройте новый триггер с параметрами, указанными в этой таблице, а затем нажмите кнопку "Создать".
Параметр Предлагаемое значение Description Тип вакансии Добавление в приложение Этот параметр отображается только для приложения Python версии 2. Имя Уникальное для вашего приложения-функции Имя функции, активируемой очередью. Имя очереди myqueue-items Имя очереди для подключения к вашей учетной записи хранения. Подключение к учетной записи хранения AzureWebJobsStorage Вы можете использовать подключение к учетной записи хранения, которое уже используется вашим приложением-функцией, или создать его. Azure создает функцию хранилища очередей, активированную на основе предоставленных значений. Затем необходимо подключиться к своей учетной записи хранения Azure и создать очередь службы хранилища myqueue-items.
Создание очереди
Вернитесь на страницу обзора для приложения-функции, выберите группу ресурсов, а затем найдите и выберите учетную запись хранения в группе ресурсов.
На странице учетной записи хранения выберите очередь> хранилища>данных + очередь.
В поле Имя введите
myqueue-itemsи нажмите кнопку Создать.Выберите новую очередь myqueue-items , которая используется для тестирования функции, добавив сообщение в очередь.
Проверка функции
В новом окне браузера вернитесь на страницу приложения-функции и выберите поток журнала, который отображает ведение журнала в режиме реального времени для приложения.
В очереди myqueue-items выберите "Добавить сообщение", введите "Hello World!" в тексте сообщения и нажмите кнопку "ОК".
Вернитесь к журналам приложения-функции и убедитесь, что функция запущена для обработки сообщения из очереди.
Вернитесь к очереди хранилища, щелкните Обновить и убедитесь, что сообщение было обработано и больше не находится в очереди.
Очистка ресурсов
Другие краткие руководства в этой коллекции созданы на основе этого документа. Если вы планируете работать с последующими руководствами или краткими руководствами, а также или любыми службами, созданными при работе с этим руководством, не очищайте ресурсы.
Под ресурсами в Azure подразумеваются приложения-функции, функции, учетные записи хранения и т. д. Они объединяются в группы ресурсов, при удалении которых удаляются и все данные в них.
Вы создали ресурсы для завершения этих кратких руководств. За них вам могут быть выставлены счета в зависимости от состояния учетной записи и цен на службы. Если вам больше не нужны ресурсы, их можно удалить следующим образом:
На портале Azure перейдите на страницу Resource group (Группа ресурсов).
Чтобы перейти на эту страницу со страницы приложения-функции, перейдите на вкладку Обзор,и щелкните ссылку в разделе Группа ресурсов.
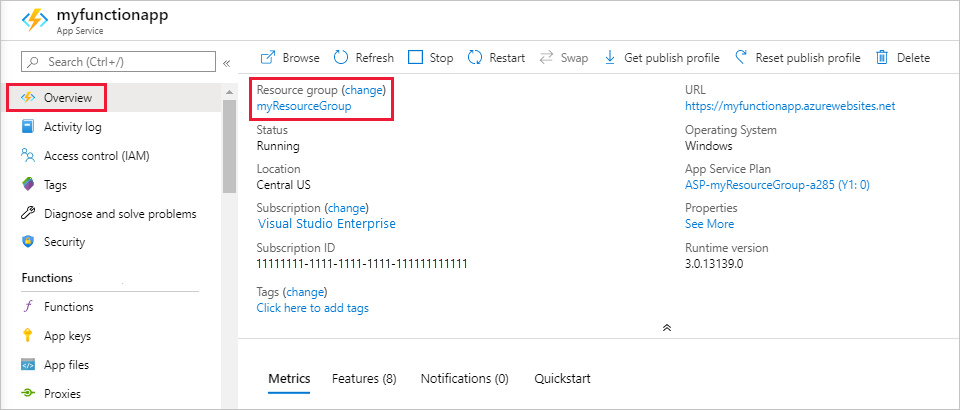
Чтобы перейти на эту страницу с панели управления, выберите Resource groups (Группы ресурсов), а затем выберите группу ресурсов, которая использовалась в этой статье.
На странице Группа ресурсов просмотрите список включенных ресурсов и убедитесь, что именно их нужно удалить.
Выберите Удалить группу ресурсов и следуйте инструкциям.
На удаление может потребоваться несколько минут. После этого на несколько секунд появится уведомление. Кроме того, можно выбрать значок колокольчика в верхней части страницы, чтобы просмотреть уведомление.
Следующие шаги
Вы создали функцию, которая выполняется при добавлении сообщения в очередь хранилища. Дополнительные сведения о триггерах хранилища очередей см. в статье Привязки очередей службы хранилища для Функций Azure.
Теперь, когда вы создали первую функцию, давайте добавим к ней выходную привязку, которая позволяет записывать сообщения в другую очередь.