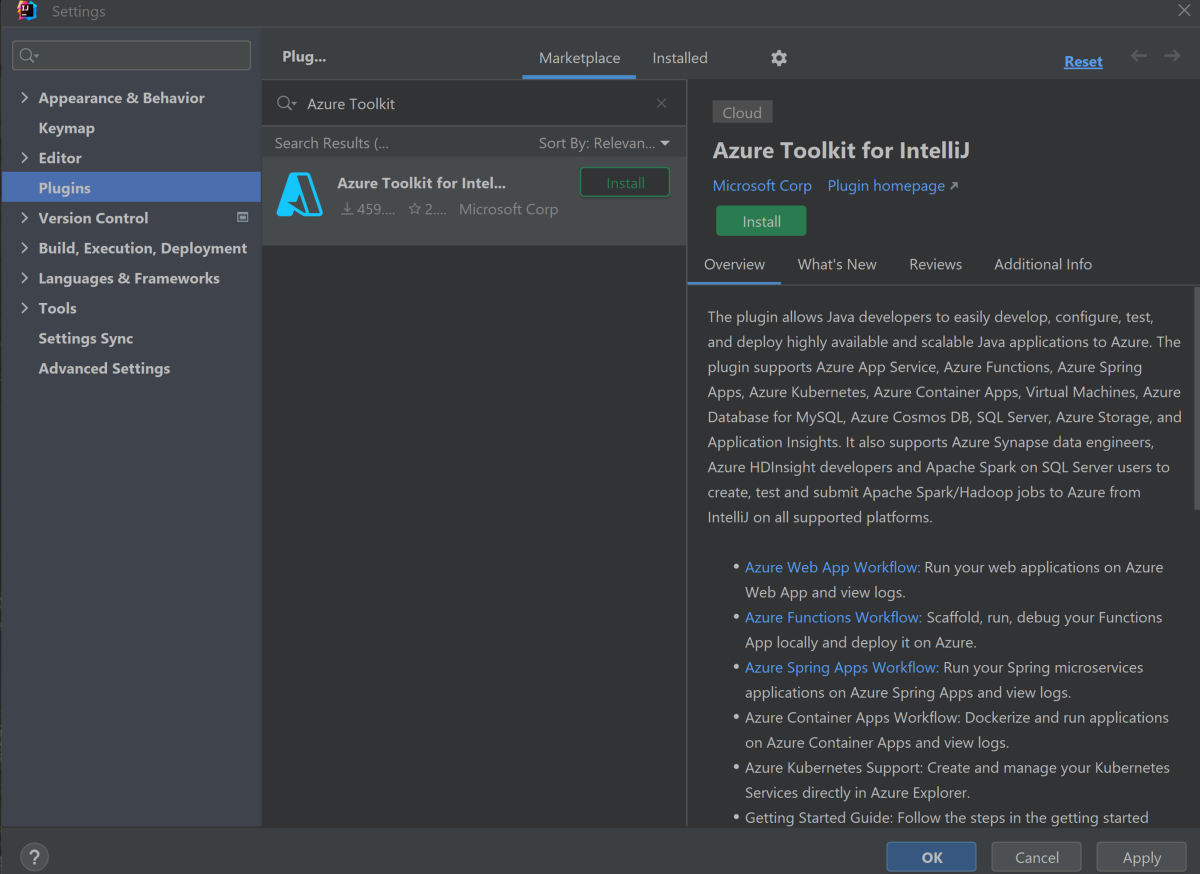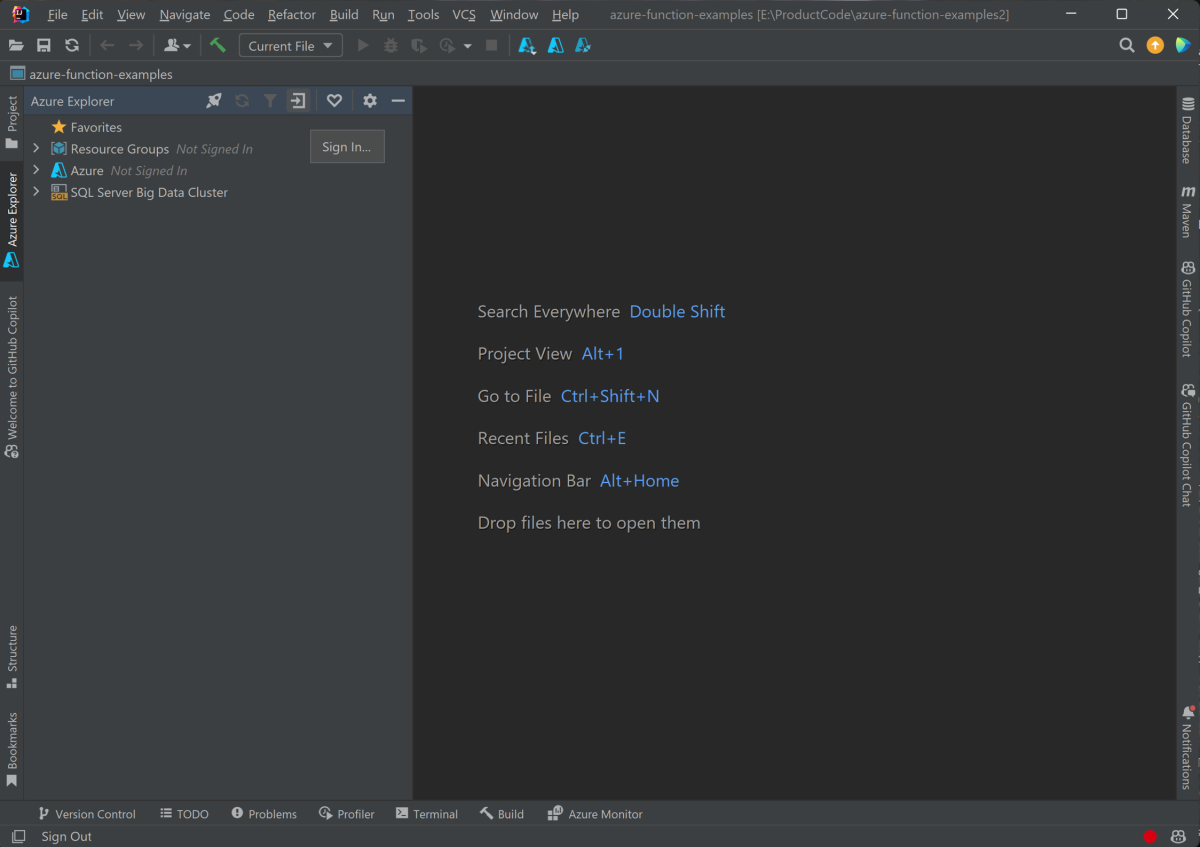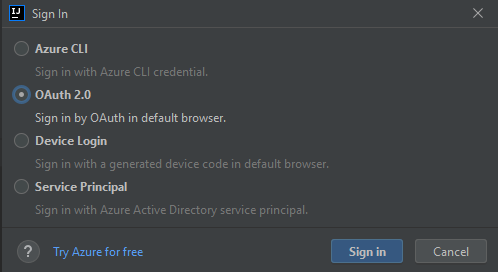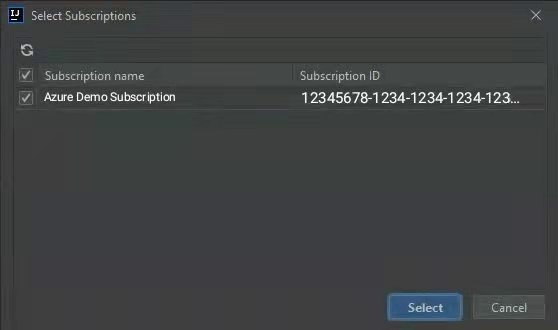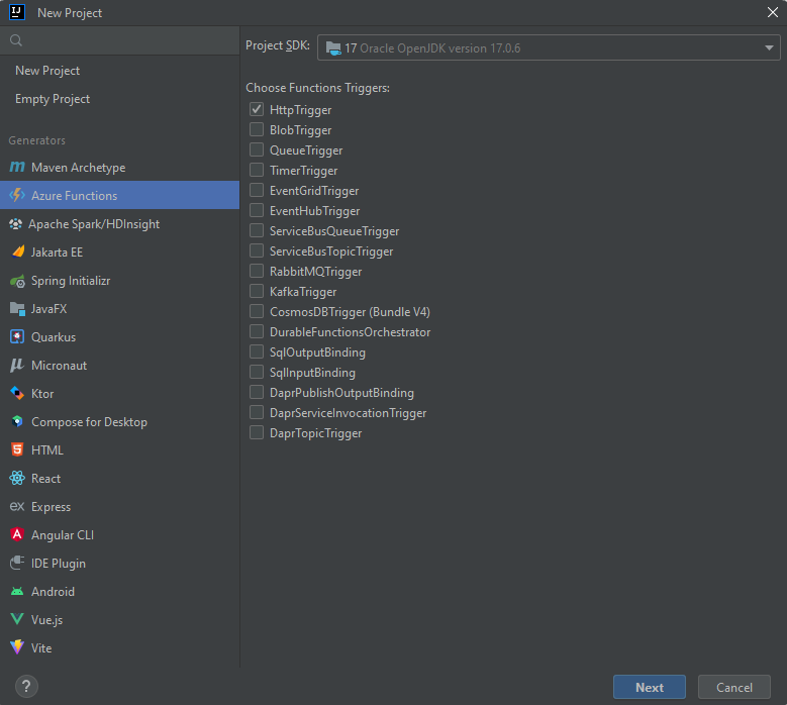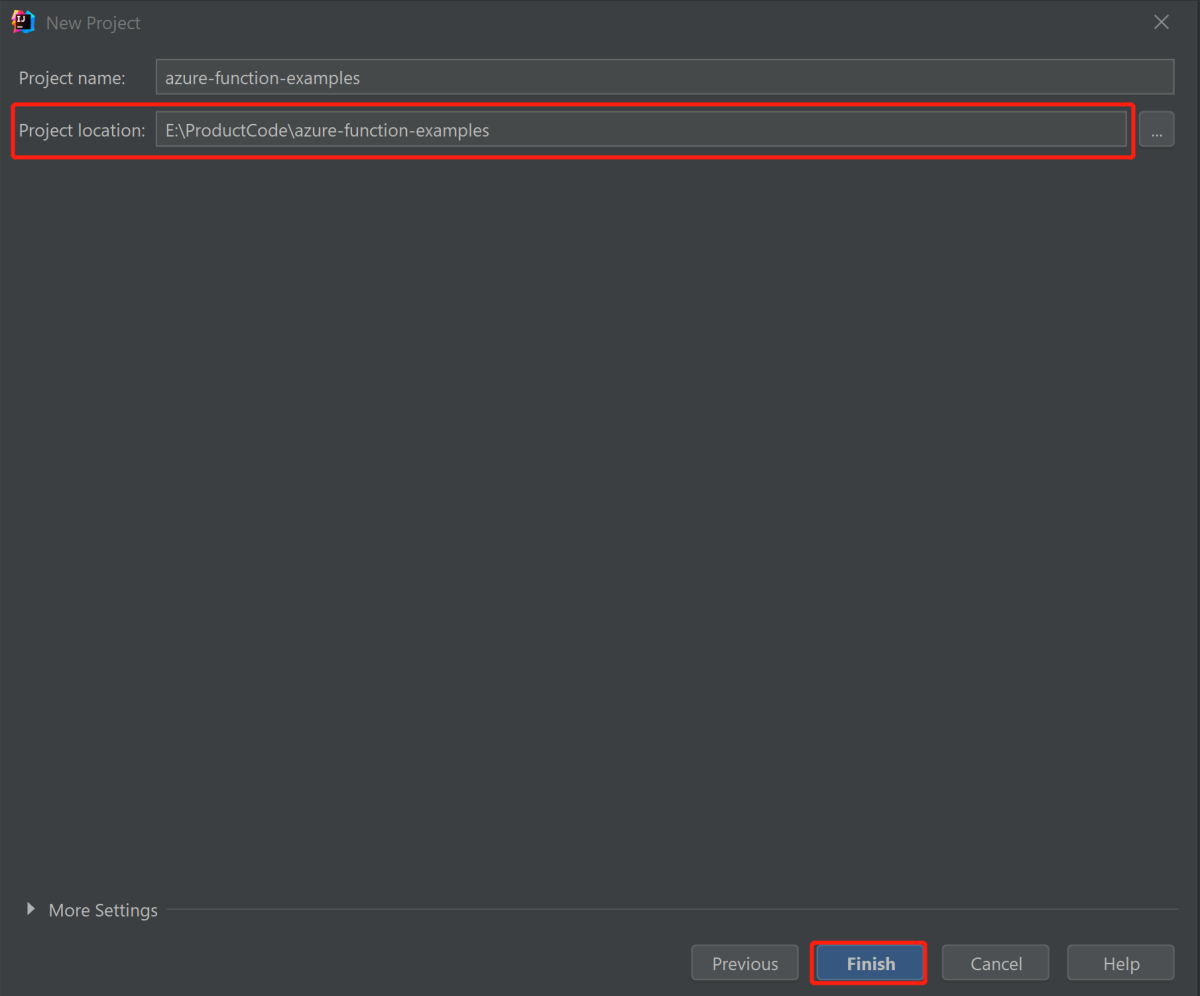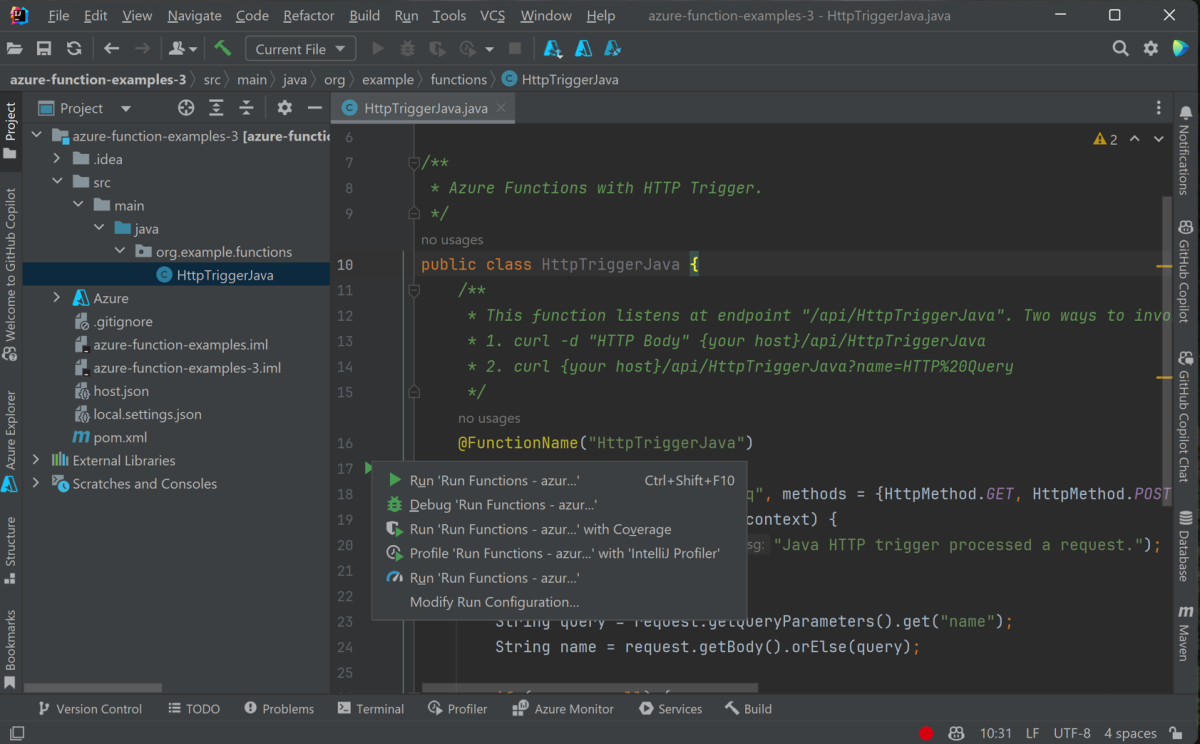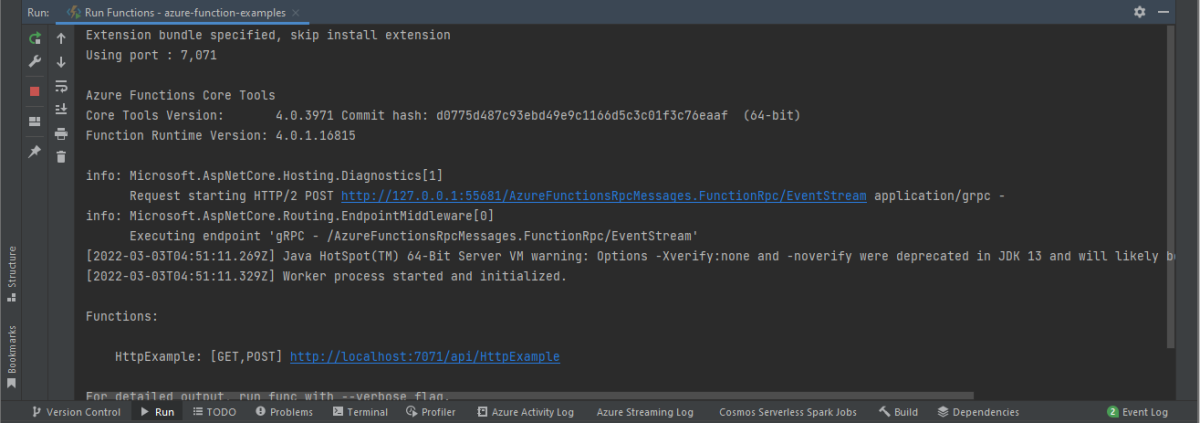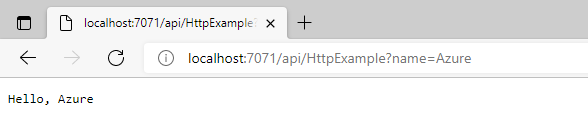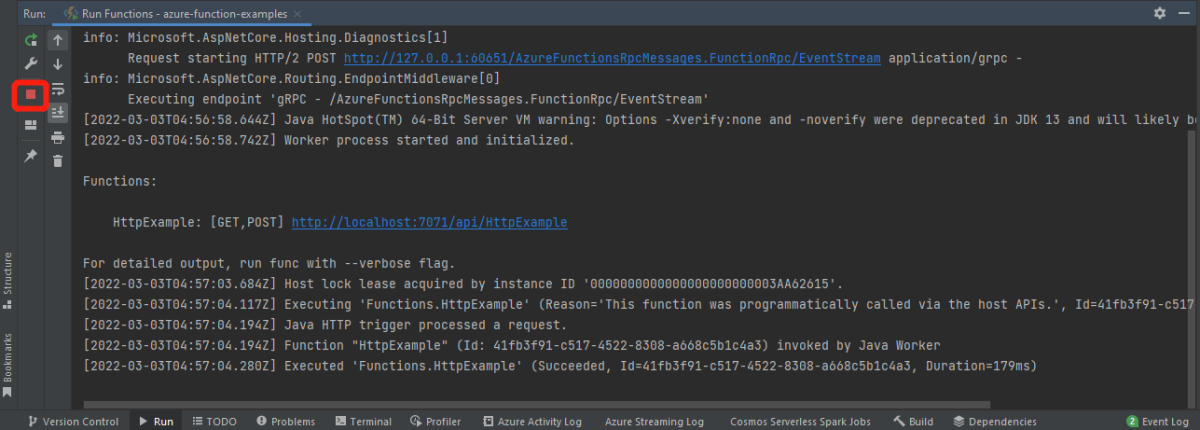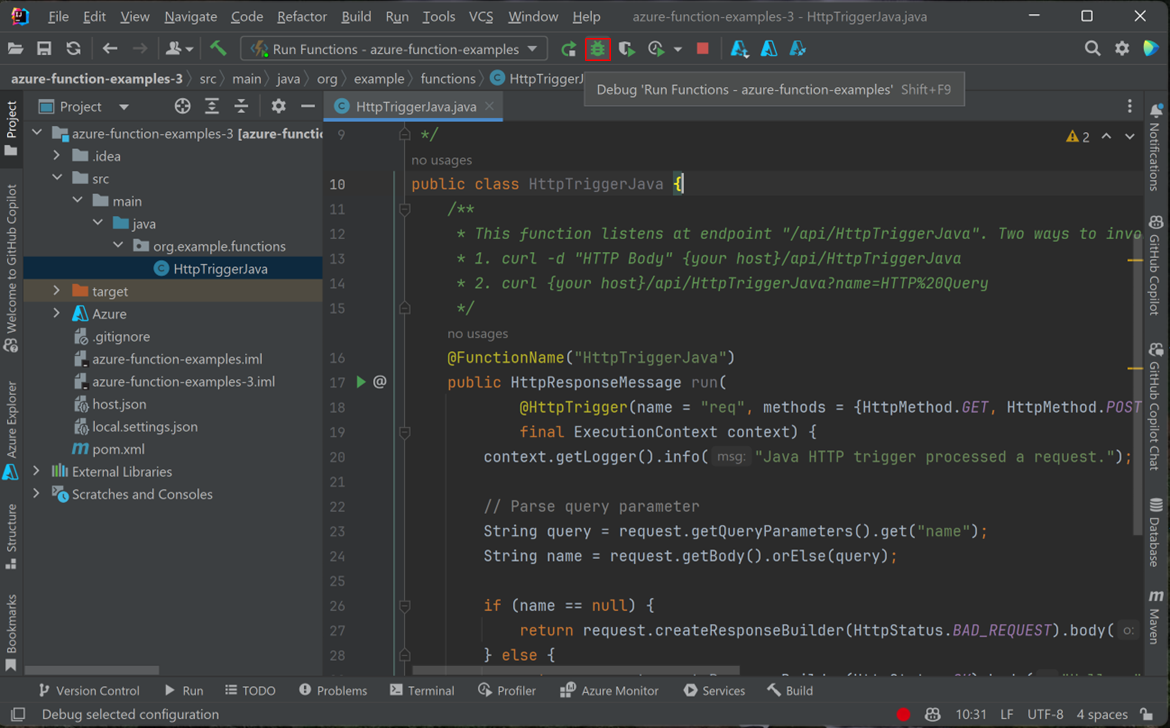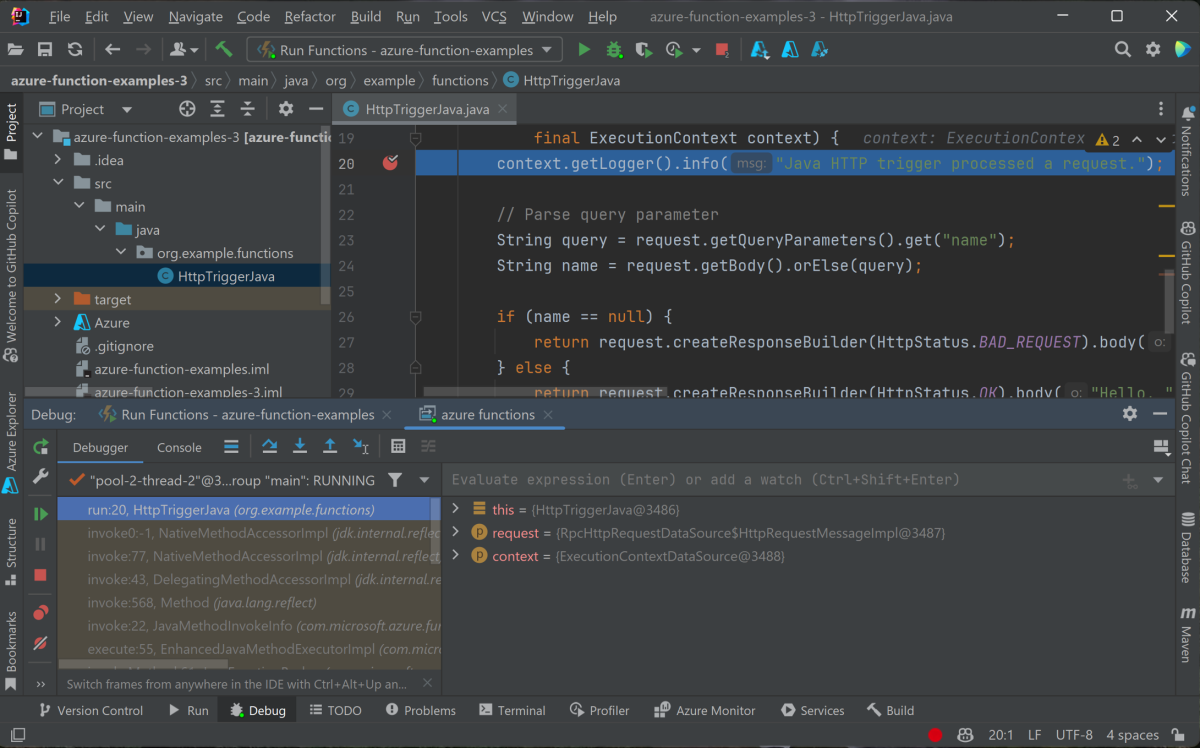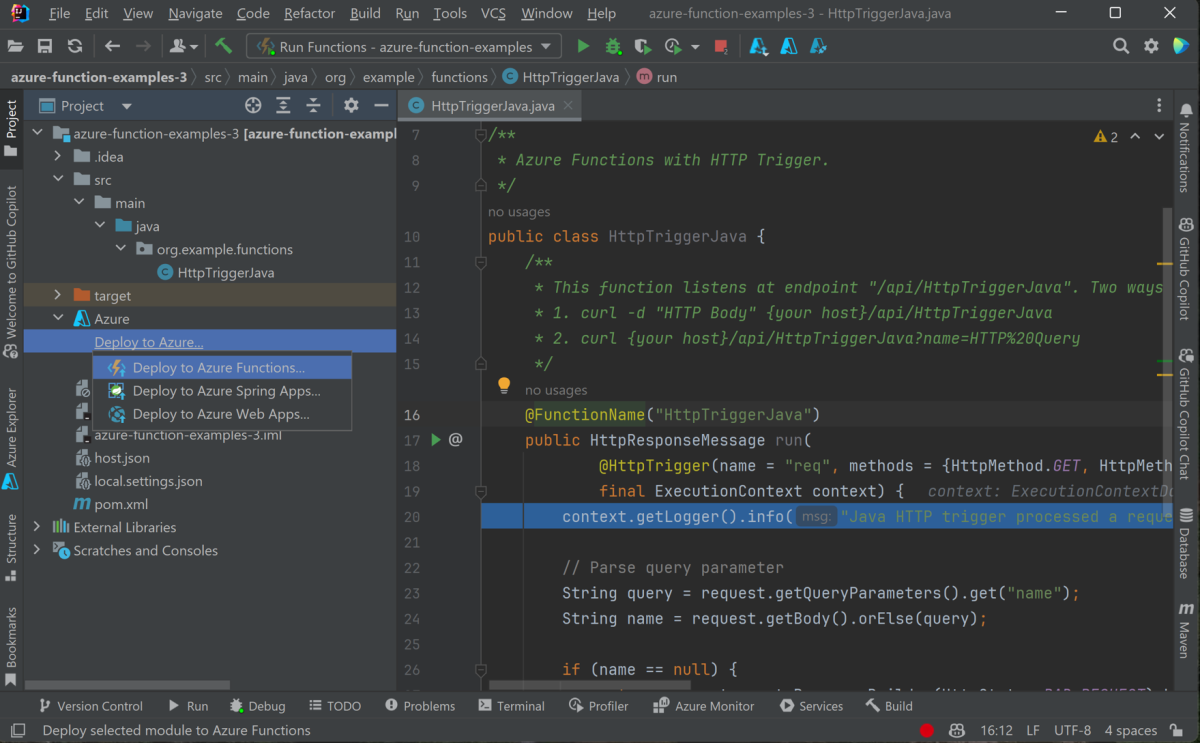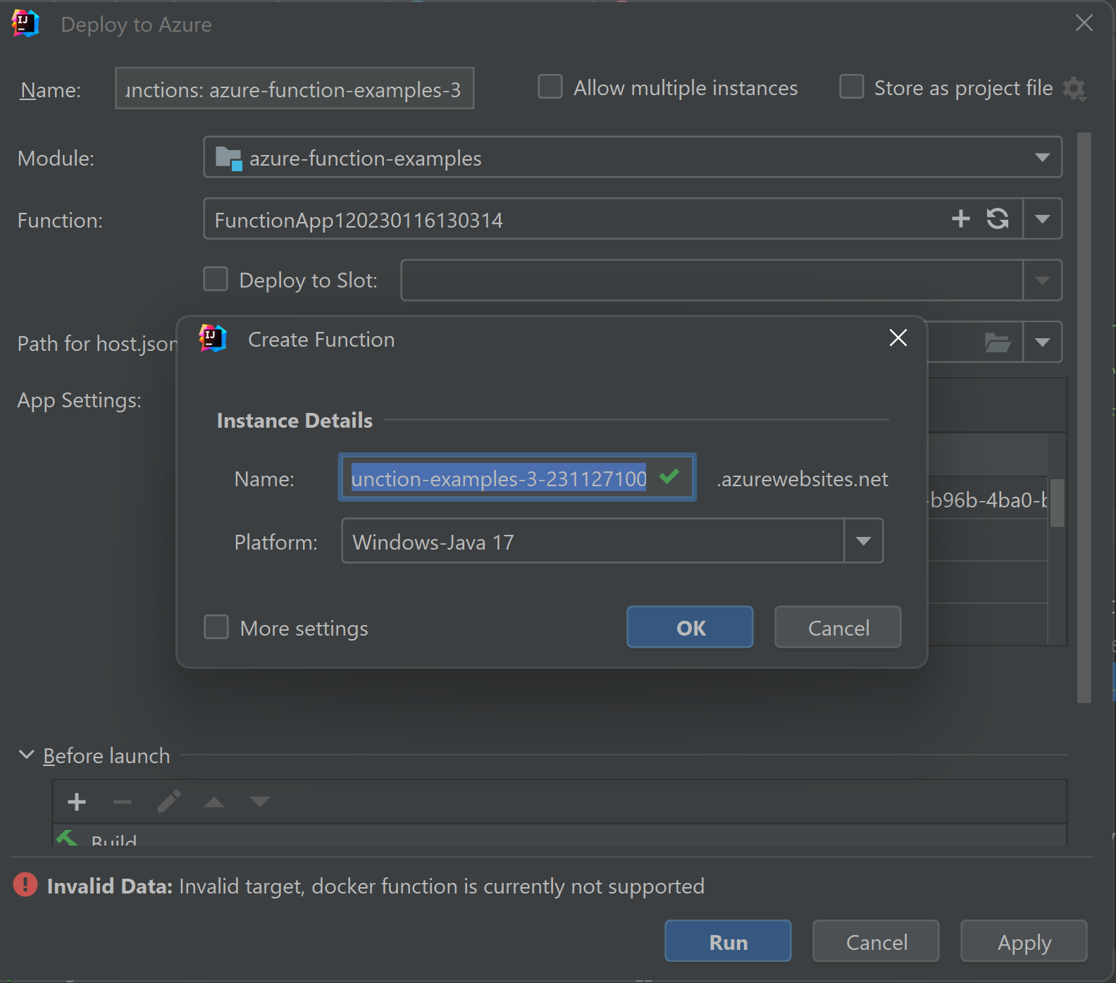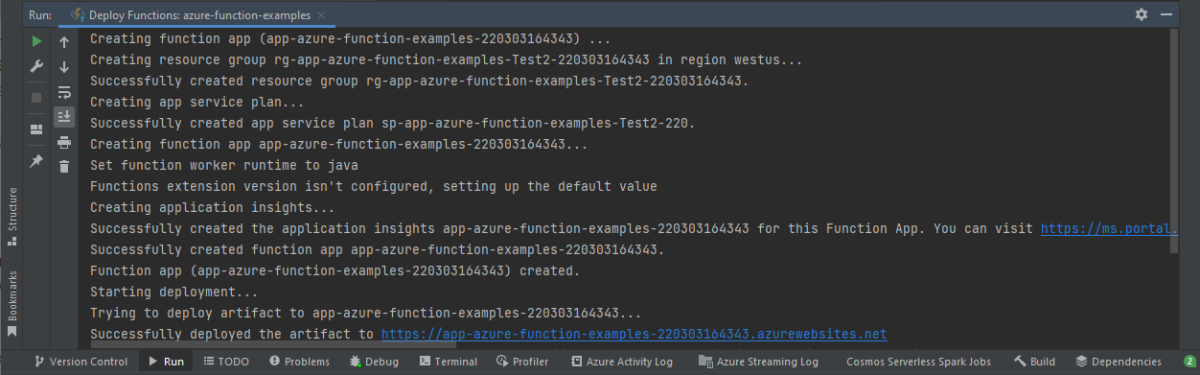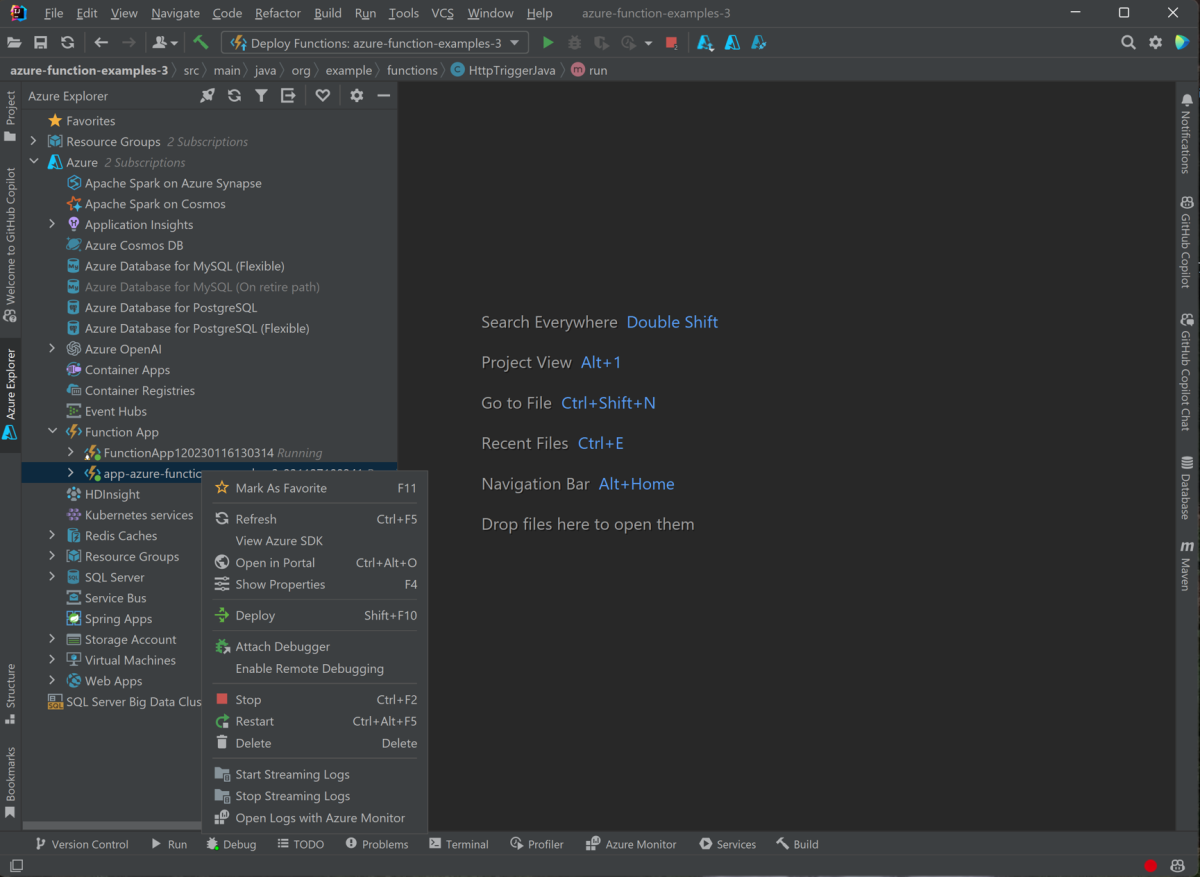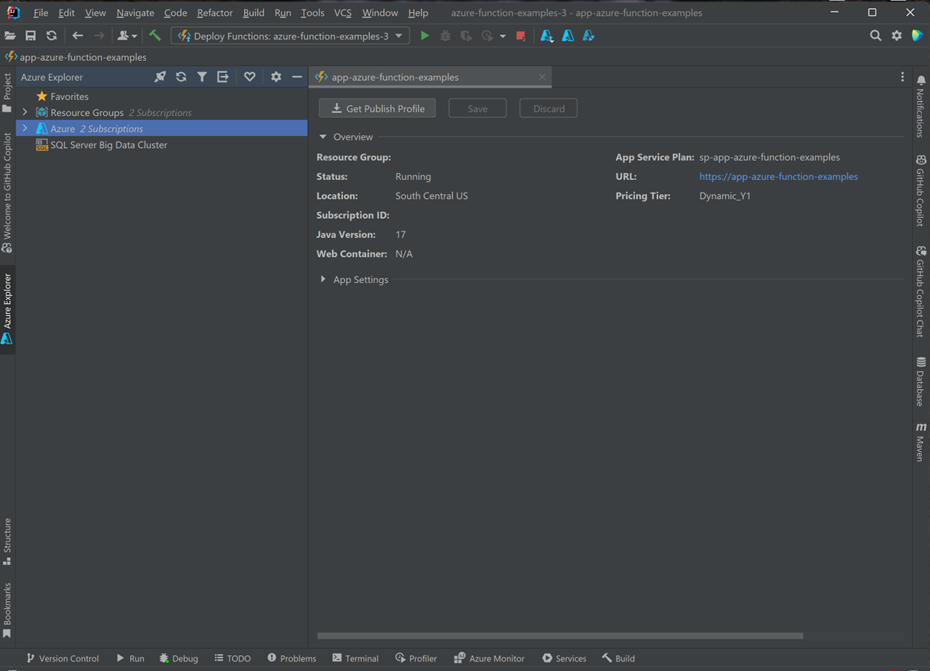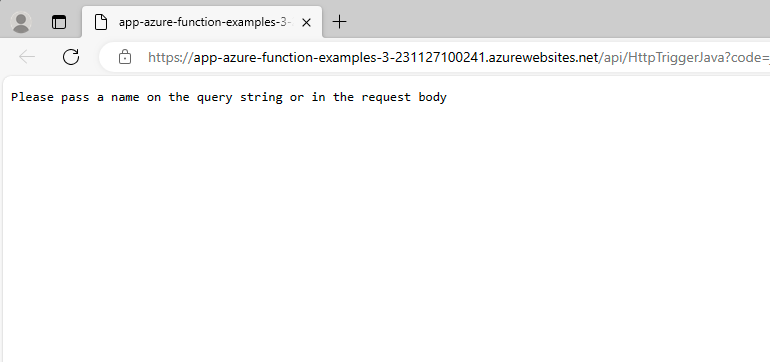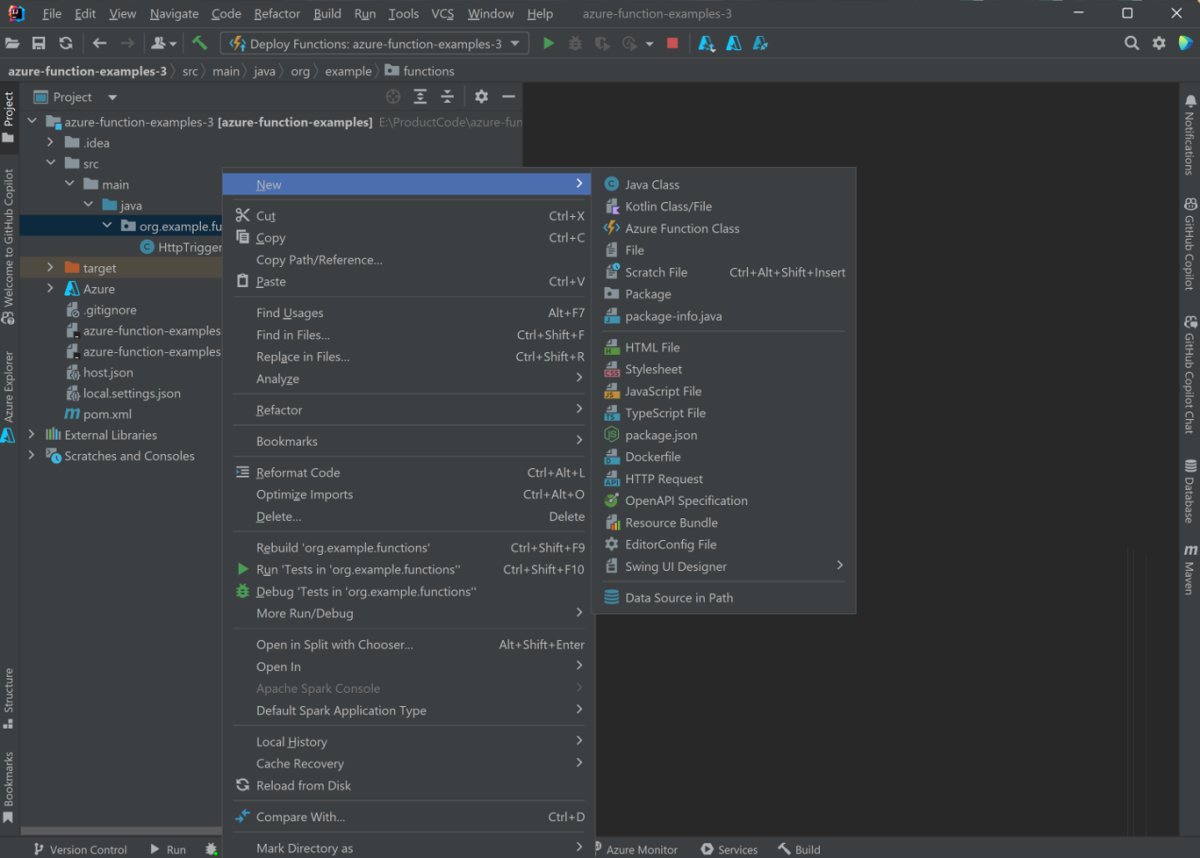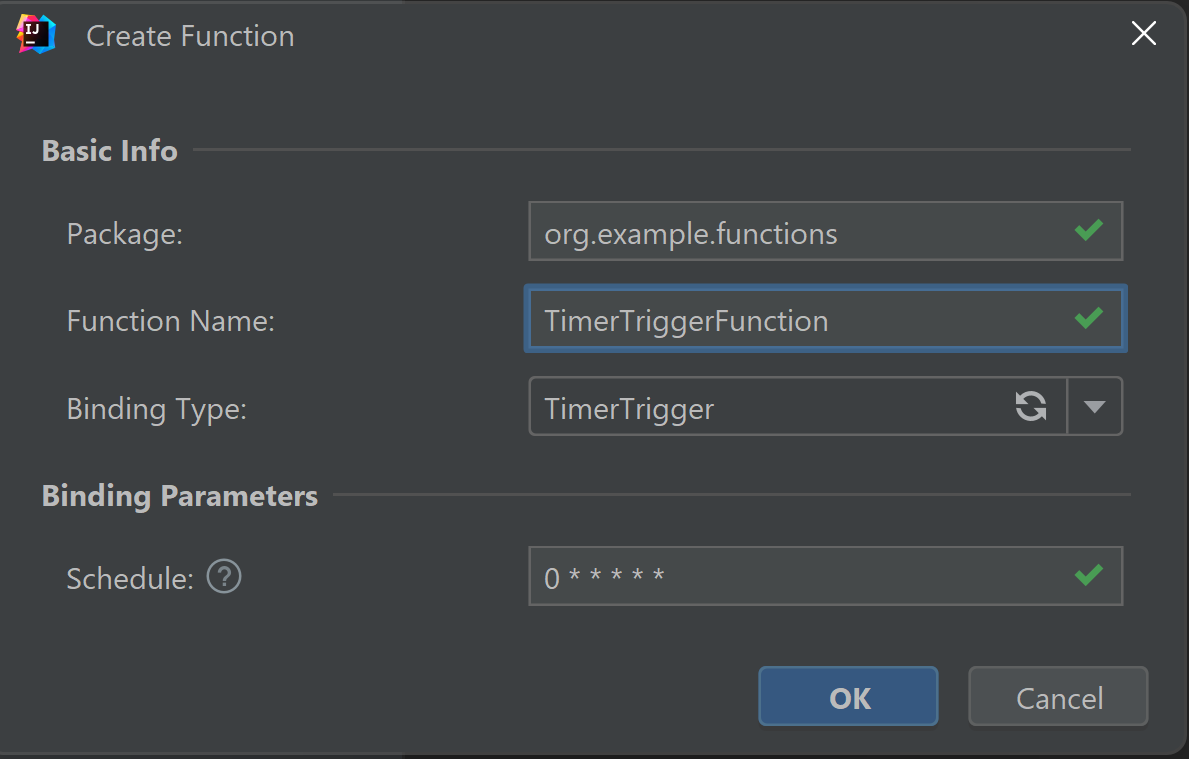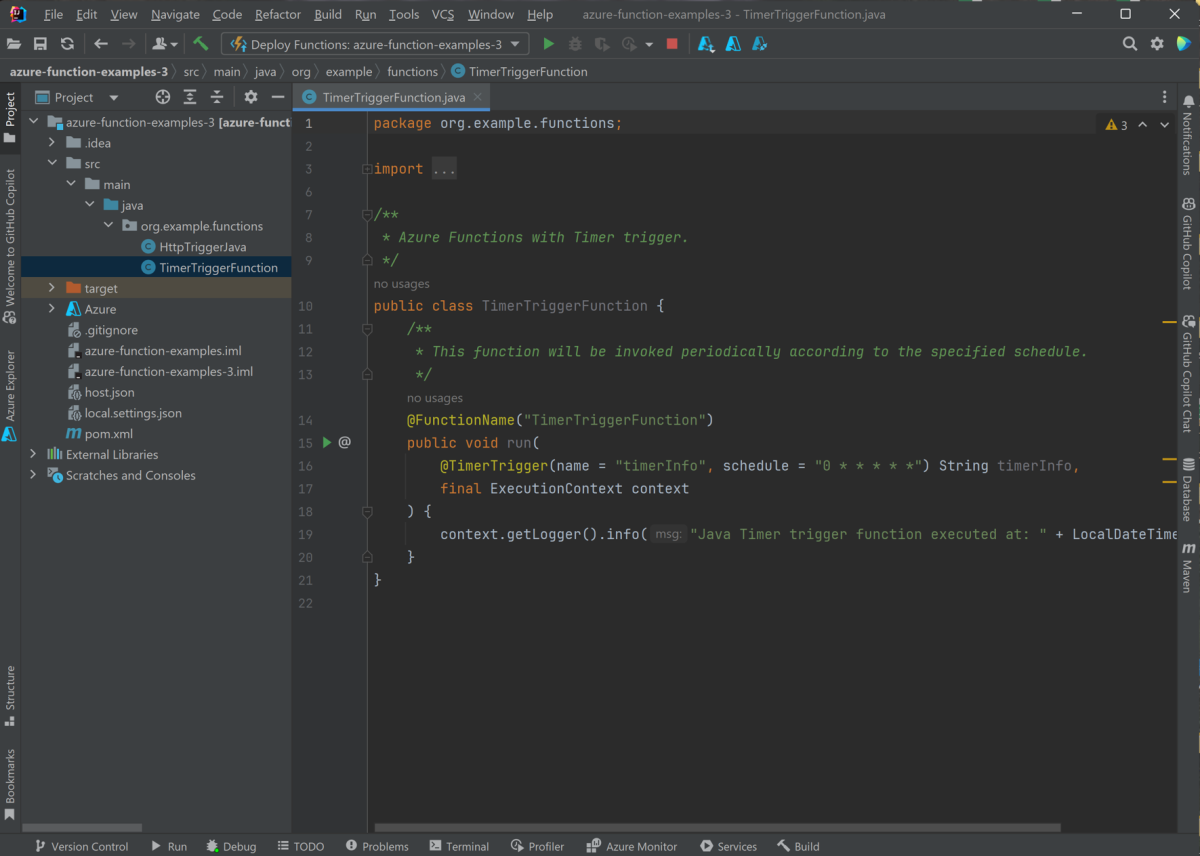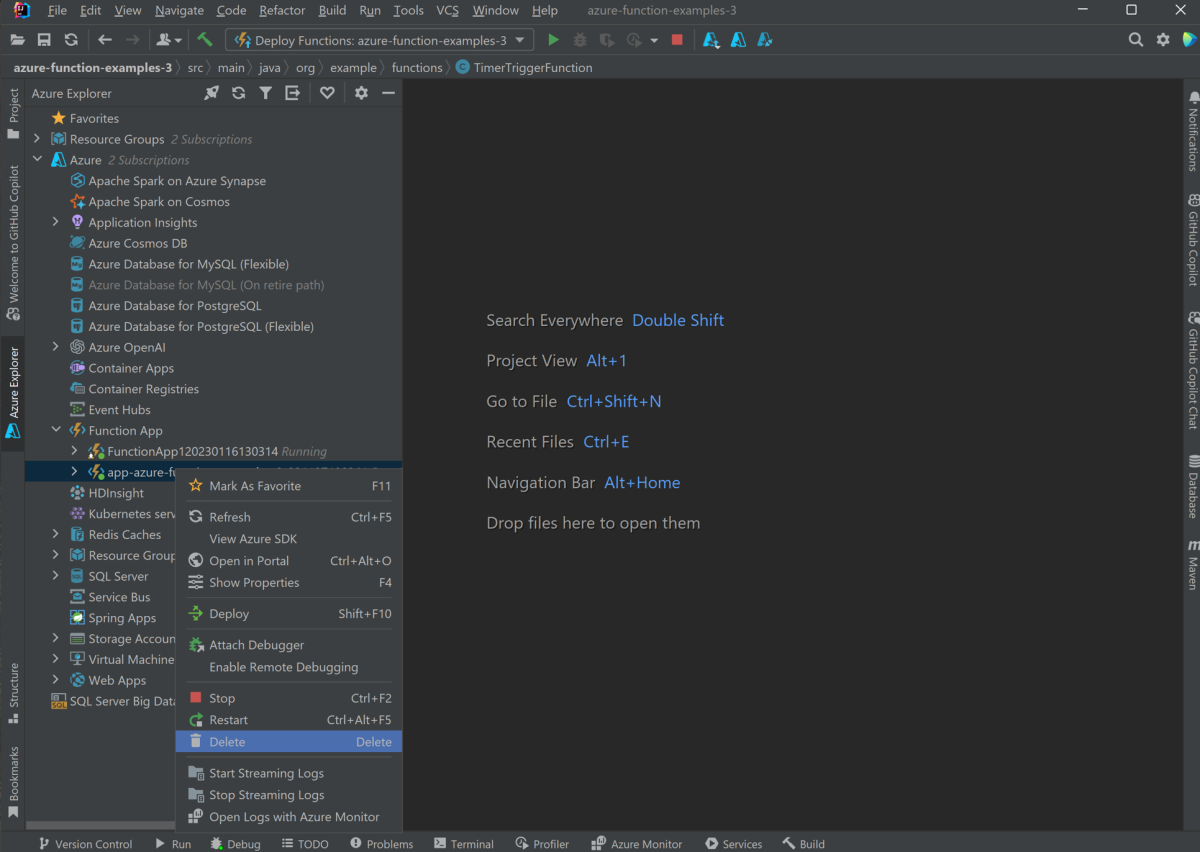Создание первой функции Java в Azure с помощью IntelliJ
В этой статье показано, как использовать Java и IntelliJ для создания функции Azure.
В частности, в этой статье показано следующее:
- Как создать функцию Java, активируемую по HTTP, в проекте IntelliJ IDEA.
- Шаги, которые необходимо выполнить для проверки и отладки проекта в интегрированной среде разработки (IDE) на вашем компьютере.
- Инструкция для развертывания проекта функции в Функциях Azure.
Необходимые компоненты
- Учетная запись Azure с активной подпиской. Создайте учетную запись бесплатно .
- Поддержка Azure пакет средств разработки Java (JDK) версии 8, 11, 17 или 21. (в настоящее время Java 21 поддерживается только в Linux)
- Установленный IntelliJ IDEA Ultimate Edition или Community Edition.
- Maven 3.5.0+
- Последняя версия Function Core Tools
Установка подключаемого модуля и вход
Чтобы установить набор средств Azure для IntelliJ, а затем выполнить вход, сделайте следующее:
В диалоговом окне IntelliJ IDEA Параметры и предпочтения (CTRL+ALT+S) выберите Подключаемые модули. Затем найдите набор средств Azure для IntelliJ в Marketplace и выберите "Установить". После установки нажмите кнопку "Перезапустить ", чтобы активировать подключаемый модуль.
Чтобы войти в учетную запись Azure, откройте боковую панель Azure Explorer , а затем щелкните значок входа Azure в строке сверху (или в меню IDEA выберите "Сервис > Azure Azure > " вход).
В окне входа Azure выберите OAuth 2.0 и нажмите кнопку "Войти". Другие варианты входа см. в инструкциях по входу в Набор средств Azure для IntelliJ.
В браузере войдите с помощью учетной записи и вернитесь в IntelliJ. В диалоговом окне "Выбор подписок" выберите подписки, которые вы хотите использовать, а затем нажмите кнопку "Выбрать".
Создание локального проекта
В этом разделе вы используете набор средств Azure для IntelliJ, чтобы создать локальный проект Функций Azure по шагам:
Откройте диалоговое окно приветствия IntelliJ, выберите Создать новый проект, чтобы открыть мастер создания проекта, выберите Функции Azure.
Нажмите кнопку "Триггер HTTP", а затем нажмите кнопку "Далее " и перейдите к мастеру, чтобы просмотреть все конфигурации на следующих страницах. Подтвердите расположение проекта, а затем нажмите кнопку Готово. Затем IntelliJ IDEA открывает новый проект.
Локальный запуск проекта
Чтобы запустить проект локально, выполните следующие действия:
Внимание
Необходимо правильно установить переменную среды JAVA_HOME в каталог JDK, используемый во время компиляции кода с помощью Maven. Убедитесь, что версия JDK не ниже Java.version.
Перейдите к src/main/java/org/example/functions/HttpTriggerJava.java , чтобы просмотреть созданный код. Рядом с строкой 17 вы увидите зеленую кнопку "Запустить ". Выберите его, а затем нажмите кнопку "Функции-azur...". Приложение-функция должна работать локально с несколькими журналами.
Вы можете попробовать выполнить функцию, обратившись к конечной точке из браузера, например
http://localhost:7071/api/HttpTriggerJava?name=Azure.Журнал также отображается в вашей IDEA. Остановите приложение-функцию, нажав кнопку "Остановить".
Локальная отладка проекта
Чтобы запустить проект локально, выполните следующие действия:
Нажмите кнопку Отладка на панели инструментов. Если панель инструментов не видна, включите ее, выбрав Вид>Представление>Панель инструментов.
Выберите строку 20 файла src/main/java/org/example/functions/HttpTriggerJava.java , чтобы добавить точку останова. Снова откройте конечную точку
http://localhost:7071/api/HttpTriggerJava?name=Azureи убедитесь, что точка останова достигнута. Затем можно попробовать дополнительные функции отладки, такие как шаг, контрольные значения и оценка. Остановите сеанс отладки, нажав кнопку "Остановить".
Создание приложения-функции в Azure
Выполните следующие действия, чтобы создать приложение-функцию и связанные ресурсы в подписке Azure:
В Azure Explorer в idea щелкните правой кнопкой мыши приложение-функцию и выберите "Создать".
Выберите "Дополнительные параметры" и укажите следующие сведения в запросах :
Prompt Выбор Подписка Выберите подписку, которую нужно использовать. Группа ресурсов Выберите группу ресурсов для приложения-функции. Имя Укажите имя нового приложения-функции. Вы можете принять значения по умолчанию. Платформа Выберите Windows-Java 17 или другую платформу соответствующим образом. Регион Для повышения производительности выберите регион рядом с вами. Параметры размещения Выберите варианты размещения для приложения-функции. План Выберите ценовую категорию Служба приложений плана, которую вы хотите использовать, или выберите+, чтобы создать новый план Служба приложений. Внимание
Чтобы создать приложение в плане потребления Flex, выберите "Использование Flex". План потребления Flex в настоящее время находится в предварительной версии.
Нажмите ОК. Уведомление отображается после создания приложения-функции.
Развертывание проекта в Azure
Чтобы развернуть проект в Azure, выполните следующие действия:
Выберите и разверните значок Azure в обозревателе проектов IntelliJ, а затем выберите "Развернуть в Azure-> Развернуть в Функции Azure".
Вы можете выбрать приложение-функцию из предыдущего раздела. Чтобы создать новую, выберите +строку функции . Введите имя приложения-функции и выберите соответствующую платформу. Здесь можно принять значение по умолчанию. Нажмите кнопку "ОК ", а созданное приложение-функцию автоматически выбрано. Выберите "Запустить" , чтобы развернуть функции.
Управление приложениями-функциями из IDEA
Чтобы управлять приложениями-функциями с помощью Azure Explorer в IDEA, выполните следующие действия:
Выберите приложение-функцию , чтобы просмотреть все перечисленные приложения-функции.
Выберите одно из приложений-функций, а затем щелкните правой кнопкой мыши и выберите команду "Показать свойства ", чтобы открыть страницу сведений.
Щелкните правой кнопкой мыши приложение-функцию HttpTrigger-Java , а затем выберите "Активировать функцию" в браузере. Вы увидите, что браузер открыт с URL-адресом триггера.
Добавление дополнительных функций в проект
Чтобы добавить в проект больше функций, выполните следующие действия:
Щелкните правой кнопкой мыши пакет org.example.functions и выберите Новый —> Класс функций Azure.
Введите имя класса HttpTest и выберите HttpTrigger в мастере создания класса функций, а затем нажмите кнопку "ОК " для создания. Таким образом, вы можете создавать новые функции по своему желанию.
Очистка функций
Выберите одно из приложений-функций с помощью Azure Explorer в IDEA, а затем щелкните правой кнопкой мыши и выберите Удалить. Выполнение этой команды может занять несколько минут. По завершении состояние обновляется в Azure Explorer.
Следующие шаги
Итак, вы создали проект Java для функции, активируемой по HTTP-запросу, запустили эту функцию на своем локальном компьютере и развернули ее в Azure. Теперь расширьте функцию, перейдя к следующей статье: