Краткое руководство. Создание приложения .NET с помощью Конфигурация приложений
В этом кратком руководстве описано, как включить Конфигурация приложений Azure в консольное приложение .NET для централизованного хранения и управления параметрами приложения отдельно от кода.
Необходимые компоненты
- Учетная запись Azure с активной подпиской. Создайте ее бесплатно.
- Хранилище Конфигурация приложений. Создайте хранилище.
- Пакет SDK для .NET версии 6.0 или более поздней версии — также доступен в Azure Cloud Shell.
Добавление ключа-значения
Добавьте следующее ключевое значение в хранилище Конфигурация приложений и оставьте метку и тип контента со значениями по умолчанию. Дополнительные сведения о добавлении значений ключей в хранилище с помощью портал Azure или ИНТЕРФЕЙСА командной строки см. в разделе "Создание значения ключа".
| Ключ | Значение |
|---|---|
| TestApp:Settings:Message | Данные из Конфигурация приложений Azure |
Создайте консольное приложение .NET
Интерфейс командной строки .NET (CLI) можно использовать для создания проекта консольного приложения .NET. Преимущество использования .NET CLI по сравнению с Visual Studio заключается в том, что он доступен на платформах Windows, macOS и Linux. Кроме того, можно использовать предварительно установленные средства, доступные в Azure Cloud Shell.
Создайте новый каталог для своего проекта
В новой папке выполните следующую команду, чтобы создать проект консольного приложения .NET:
dotnet new console
Подключение к хранилищу Конфигурации приложений
Вы можете подключиться к хранилищу Конфигурация приложений с помощью идентификатора Microsoft Entra (рекомендуется) или строка подключения.
Добавьте ссылки на пакет NuGet, выполнив следующую команду:
dotnet add package Microsoft.Extensions.Configuration.AzureAppConfiguration dotnet add package Azure.IdentityВыполните следующую команду, чтобы восстановить пакеты проекта:
dotnet restoreОткройте файл Program.cs и добавьте следующие пространства имен:
using Microsoft.Extensions.Configuration; using Microsoft.Extensions.Configuration.AzureAppConfiguration; using Azure.Identity;Подключитесь к хранилищу
AddAzureAppConfigurationКонфигурация приложений путем вызова метода вProgram.csфайле.Вы используете
DefaultAzureCredentialдля проверки подлинности в хранилище Конфигурация приложений. Следуйте инструкциям, чтобы назначить учетные данные роли чтения данных Конфигурация приложений. Перед запуском приложения обязательно предоставьте достаточно времени для распространения разрешения.var builder = new ConfigurationBuilder(); builder.AddAzureAppConfiguration(options => { string endpoint = Environment.GetEnvironmentVariable("Endpoint"); options.Connect(new Uri(endpoint), new DefaultAzureCredential()); }); var config = builder.Build(); Console.WriteLine(config["TestApp:Settings:Message"] ?? "Hello world!");
Создание и запуск приложения локально
Задайте переменную среды.
Задайте переменную среды с именем Endpoint в конечной точке хранилища Конфигурация приложений, найденной в разделе "Обзор хранилища" в портал Azure.
Если вы используете командную строку Windows, выполните следующую команду и перезапустите командную строку, чтобы изменения вступили в силу:
setx Endpoint "<endpoint-of-your-app-configuration-store>"Если вы используете PowerShell, выполните следующую команду:
$Env:Endpoint = "<endpoint-of-your-app-configuration-store>"Если вы используете macOS или Linux, выполните следующую команду:
export Endpoint='<endpoint-of-your-app-configuration-store>'Чтобы создать консольное приложение, выполните следующую команду:
dotnet buildКогда создание завершится, запустите приложение локально с помощью следующей команды:
dotnet run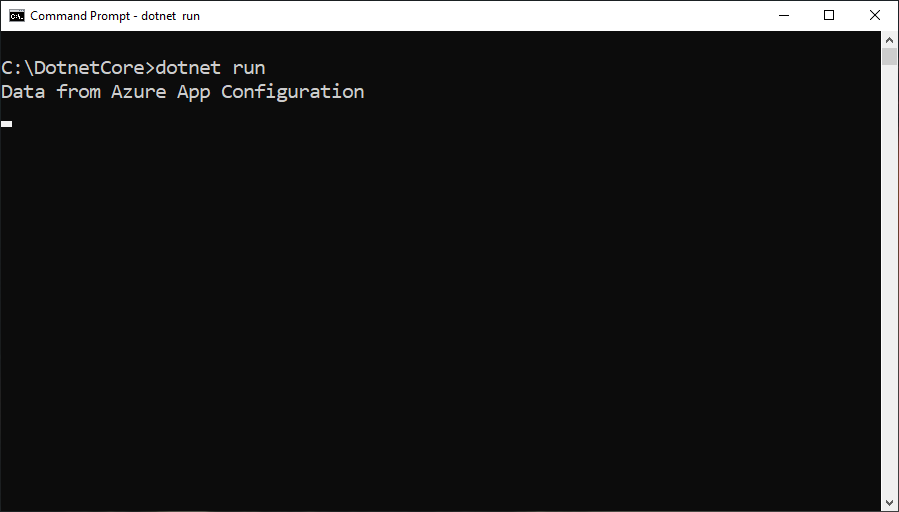
Очистка ресурсов
Если вы не планируете в дальнейшем использовать ресурсы, созданные при работе с этой статьей, удалите созданную группу ресурсов, чтобы избежать расходов.
Внимание
Удаление группы ресурсов — процесс необратимый. Группа ресурсов и все содержащиеся в ней ресурсы удаляются без возможности восстановления. Будьте внимательны, чтобы случайно не удалить не те ресурсы или группу ресурсов. Если ресурсы для работы с этой статьей созданы в группе ресурсов, которая содержит другие нужные ресурсы, удалите каждый ресурс отдельно в соответствующей области ресурса, чтобы не удалять группу ресурсов.
- Войдите на портал Azure и выберитеГруппы ресурсов.
- Введите имя группы ресурсов в поле Фильтровать по имени.
- В списке результатов выберите имя группы ресурсов, чтобы просмотреть общие сведения.
- Выберите команду Удалить группу ресурсов.
- Подтвердите операцию удаления группы ресурсов. Введите имя группы ресурсов, которую необходимо удалить, и нажмите Удалить.
Через некоторое время группа ресурсов и все ее ресурсы будут удалены.
Следующие шаги
В этом кратком руководстве вы создали новое хранилище Конфигурация приложений и использовали его с консольным приложением .NET с помощью поставщика Конфигурация приложений. Чтобы узнать, как настроить приложение .NET для динамического обновления параметров конфигурации, перейдите к следующему руководству.