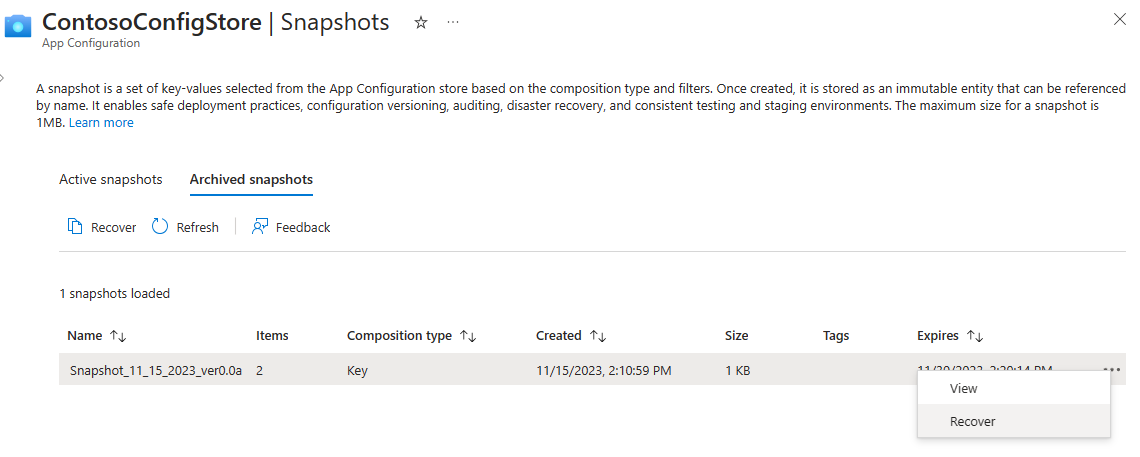Управление моментальными снимками и использование
В этой статье вы узнаете, как создавать, использовать моментальные снимки и управлять ими в Конфигурация приложений Azure. Моментальный снимок — это набор параметров Конфигурация приложений, хранящихся в неизменяемом состоянии.
Необходимые компоненты
- Хранилище Конфигурация приложений. Создайте хранилище.
- Роль DataOwner в хранилище Конфигурация приложений. Сведения о требуемой роли и разрешениях для моментальных снимков
Добавление ключевых значений в хранилище конфигураций приложений
В хранилище Конфигурация приложений перейдите в обозреватель конфигурации операций>и добавьте следующие ключевые значения. Оставьте тип контента со значением по умолчанию. Дополнительные сведения о добавлении значений ключей в хранилище с помощью портал Azure или ИНТЕРФЕЙСА командной строки см. в разделе "Создание значения ключа".
| Ключ | значение | Метка |
|---|---|---|
| app2/bgcolor | Светло-серый | label2 |
| app1/color | Черный | Без метки |
| app1/color | Синий | label1 |
| app1/color | Зеленый | label2 |
| app1/color | Желтый | label3 |
| app1/message | Привет | label1 |
| app1/message | Привет! | label2 |
| app2/message | Доброе утро! | label1 |
Создание моментального снимка
В разделе "Моментальные снимки операций>" выберите "Создать новый моментальный снимок".
Введите имя моментального снимка и при необходимости добавьте теги.
В разделе "Выбор типа композиции" сохраните ключ значения по умолчанию (по умолчанию).
- Если в хранилище есть идентичные ключи с разными метками, в моментальный снимок включается только значение ключа, указанное в последнем применимом фильтре. Идентичные значения ключей с другими метками остаются вне моментального снимка.
- Если в магазине есть идентичные ключи с различными метками, все значения ключей с одинаковыми ключами, но разные метки включены в моментальный снимок в зависимости от указанных фильтров.
Выберите " Добавить фильтры" , чтобы выбрать ключевые значения для моментального снимка. Фильтрация выполняется путем выбора фильтров: равно, начинается с любого и всех ключей и меток. Можно ввести от одного до трех фильтров.
- Добавьте первый фильтр:
- В разделе "Ключ" выберите " Начало работы с приложением1 " и "Введите приложение1"
- В разделе "Метка" выберите "Равно" и выберите метку2 в раскрывающемся меню.
- Добавьте второй фильтр:
- В разделе "Ключ" выберите " Начало работы с приложением1 " и "Введите приложение1"
- В разделе "Метка" выберите "Равно" и выберите метку1 в раскрывающемся меню.
- Добавьте первый фильтр:
Если архивировать моментальный снимок по умолчанию, он будет храниться в течение 30 дней после архивации. При необходимости в разделе "Параметры восстановления" уменьшите количество дней хранения моментального снимка после архивации.
Примечание.
Длительность периода хранения не может быть обновлена после создания моментального снимка.
Выберите "Создать", чтобы создать моментальный снимок. В этом примере созданный моментальный снимок содержит тип композиции ключей и следующие фильтры:
- Ключи, начинающиеся с приложения1, с меткой label2
- Ключи, начинающиеся с app1, с меткой label1 .
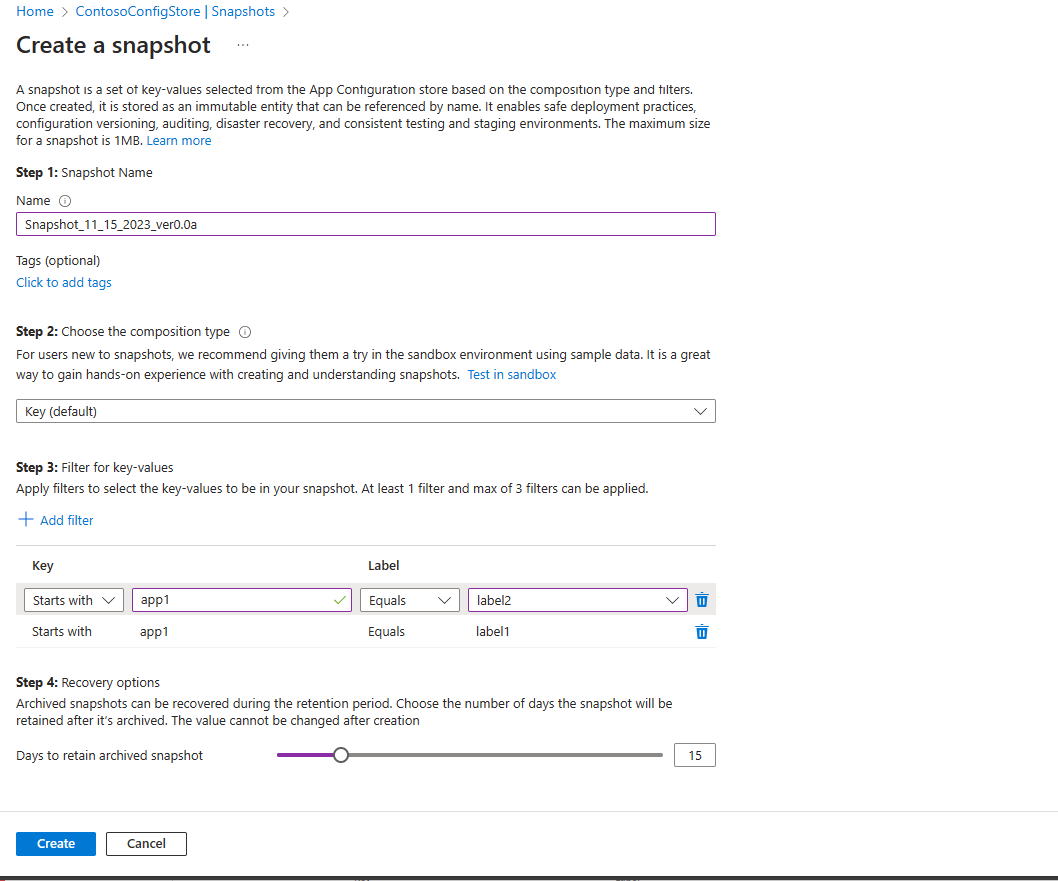
Проверьте таблицу, чтобы понять, какие ключевые значения из хранилища конфигурации в конечном итоге будут представлены в моментальном снимке на основе указанных параметров.
Ключ значение Метка Включен в моментальный снимок app2/bgcolor Светло-серый label2 Нет: не начинается с app1. app1/color Черный Без метки Нет: не имеет метки метки2 или label1. app1/color Синий label1 Да: имеет правильную метку метки1 из последнего применимого фильтра. app1/color Зеленый label2 Нет. Один и тот же ключ с меткой метки1, выбранный вторым фильтром, переопределяет этот, хотя он имеет выбранную метку, метку2. app1/color Желтый label3 Нет: не имеет метки метки2 или label1. app1/message Привет label1 Да: имеет правильную метку метки1 из последнего применимого фильтра. app1/message Привет! label2 Нет. Один и тот же ключ с меткой метки1, выбранный вторым фильтром, переопределяет этот, хотя он имеет выбранную метку, метку2. app2/message Доброе утро! label1 Нет: не начинается с app1.
Создание примеров моментальных снимков
Чтобы создать образец моментальных снимков и проверка как работает функция моментальных снимков, используйте песочницу моментального снимка. Эта песочница содержит примеры данных, с которыми можно лучше понять, как работает тип композиции моментального снимка и фильтры.
- В активных моментальных снимках операций>> выберите "Тестировать в песочнице".
- Просмотрите примеры данных и практики создания моментальных снимков, заполнив форму типом композиции и одним или несколькими фильтрами.
- Выберите "Создать", чтобы создать образец моментального снимка.
- Ознакомьтесь с результатом создания моментального снимка, созданного в разделе "Созданный образец моментального снимка". В примере моментального снимка отображаются все ключи, включенные в образец моментального снимка, в соответствии с выбранным вариантом.
Использование моментальных снимков
Вы можете выбрать любое количество моментальных снимков для конфигурации приложения. При выборе моментального снимка добавляются все его ключевые значения. После добавления в конфигурацию значения ключей из моментальных снимков обрабатываются так же, как и любое другое значение ключа.
Если у вас есть приложение с помощью Конфигурация приложений Azure, его можно обновить с помощью следующего примера кода для использования моментальных снимков. Необходимо указать только имя моментального снимка, который учитывает регистр.
Измените вызов AddAzureAppConfiguration метода, который часто находится в Program.cs файле приложения. Если у вас нет приложения, вы можете ссылаться на любое из кратких руководств по .NET, например создание ASP.NET основного приложения с помощью Конфигурация приложений Azure.
Добавление моментальных снимков в конфигурацию
configurationBuilder.AddAzureAppConfiguration(options =>
{
options.Connect(Environment.GetEnvironmentVariable("ConnectionString"));
// Select an existing snapshot by name. This will add all of the key-values from the snapshot to this application's configuration.
options.SelectSnapshot("SnapshotName");
// Other changes to options
});
Примечание.
Поддержка моментальных снимков доступна, если вы используете версию 7.0.0 или более позднюю версию любого из следующих пакетов.
Microsoft.Extensions.Configuration.AzureAppConfigurationMicrosoft.Azure.AppConfiguration.AspNetCoreMicrosoft.Azure.AppConfiguration.Functions.Worker
Примечание.
С помощью приведенных выше примеров кода можно загрузить только моментальные снимки, созданные с типом Key композиции.
Управление активными моментальными снимками
На странице в разделе "Операции>моментальные снимки" отображаются две вкладки: активные моментальные снимки и архивные моментальные снимки. Выберите активные моментальные снимки, чтобы просмотреть список всех активных моментальных снимков в хранилище Конфигурация приложений.
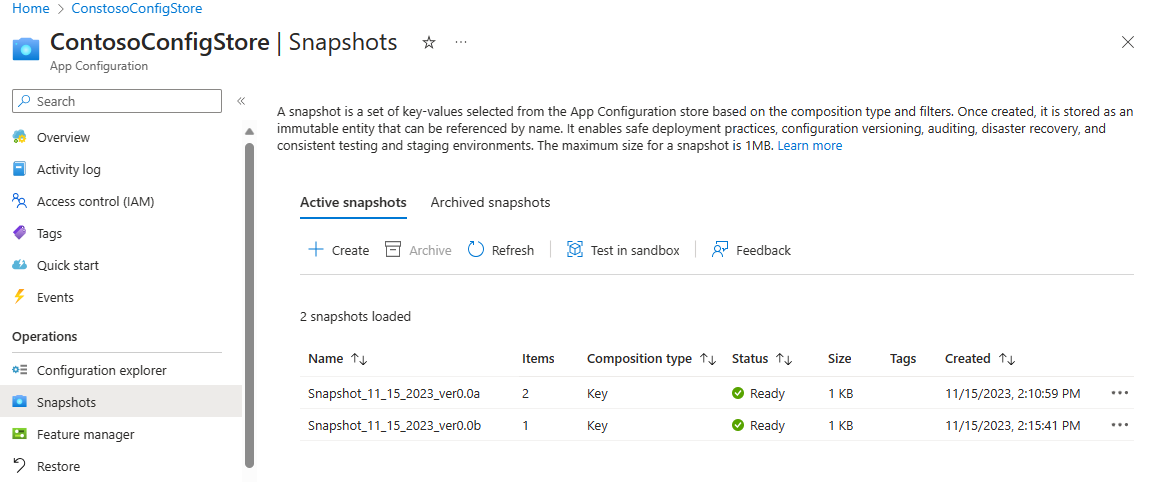
Просмотр существующего моментального снимка
На вкладке "Активные моментальные снимки" выберите многоточие ... справа от существующего моментального снимка и выберите "Вид", чтобы просмотреть моментальный снимок. Это действие открывает страницу сведений о моментальном снимке, отображающую параметры моментального снимка и значения ключей, включенные в моментальный снимок.
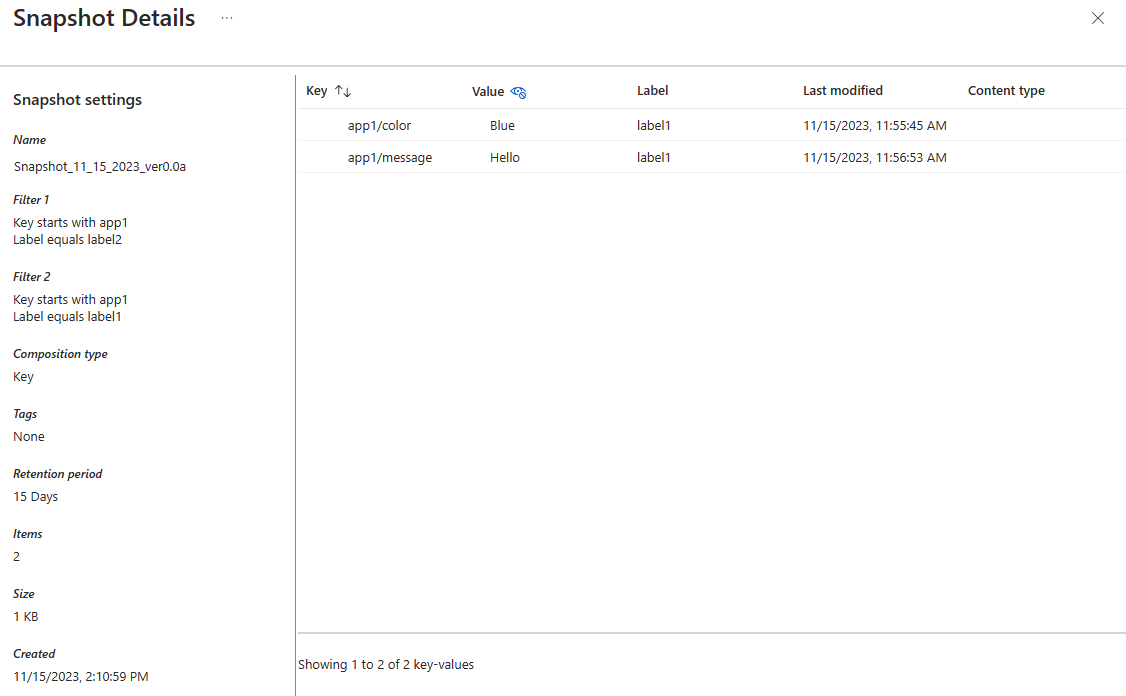
Архивация моментального снимка
На вкладке "Активные моментальные снимки" выберите многоточие ... справа от существующего моментального снимка и выберите архивировать моментальный снимок. Подтвердите архивацию, нажав кнопку "Да" или "Отмена" с параметром "Нет". После архивации моментального снимка появится уведомление, чтобы подтвердить операцию и обновить список активных моментальных снимков.
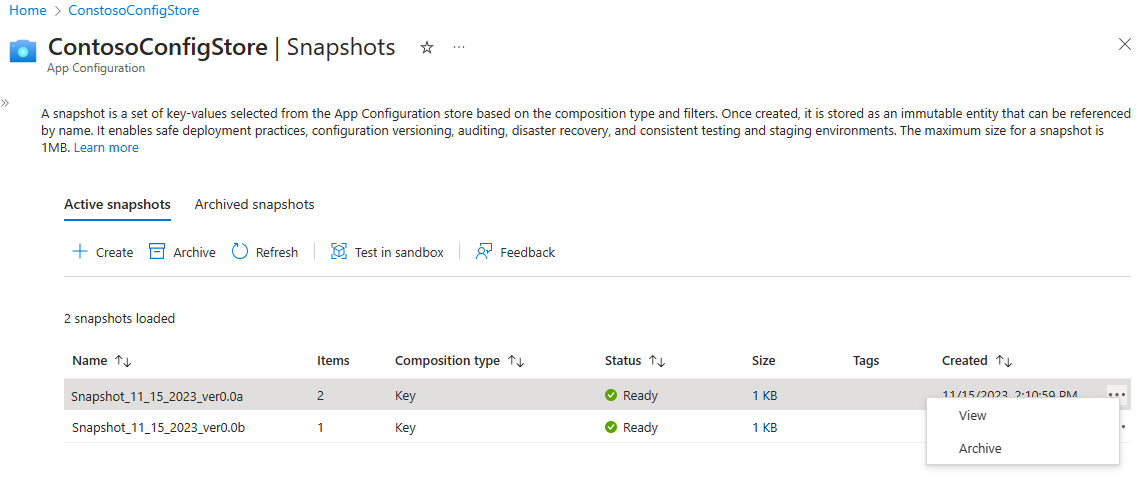
Управление архивными моментальными снимками
Перейдите к архивным моментальным снимкам операций>, чтобы просмотреть список всех архивированных моментальных снимков> в хранилище Конфигурация приложений. Архивные моментальные снимки остаются доступными для периода хранения, выбранного во время их создания.
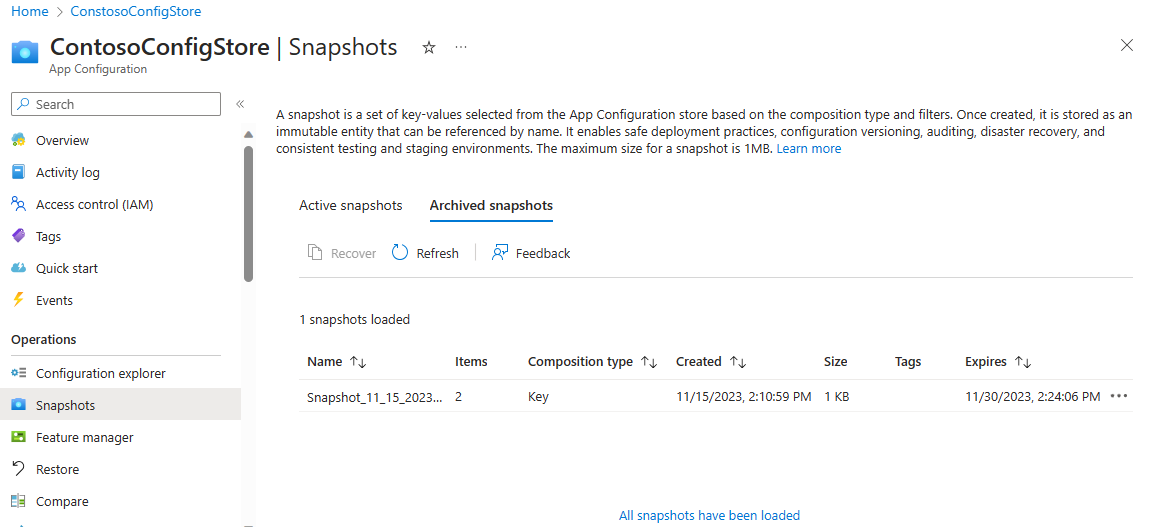
Просмотр архивированного моментального снимка
Подробное представление моментального снимка также доступно в состоянии архива. На вкладке "Архивированные моментальные снимки" выберите многоточие ... справа от существующего моментального снимка и выберите "Вид" для просмотра моментального снимка. Это действие открывает страницу сведений о моментальном снимке, отображающую параметры моментального снимка и значения ключей, включенные в моментальный снимок.
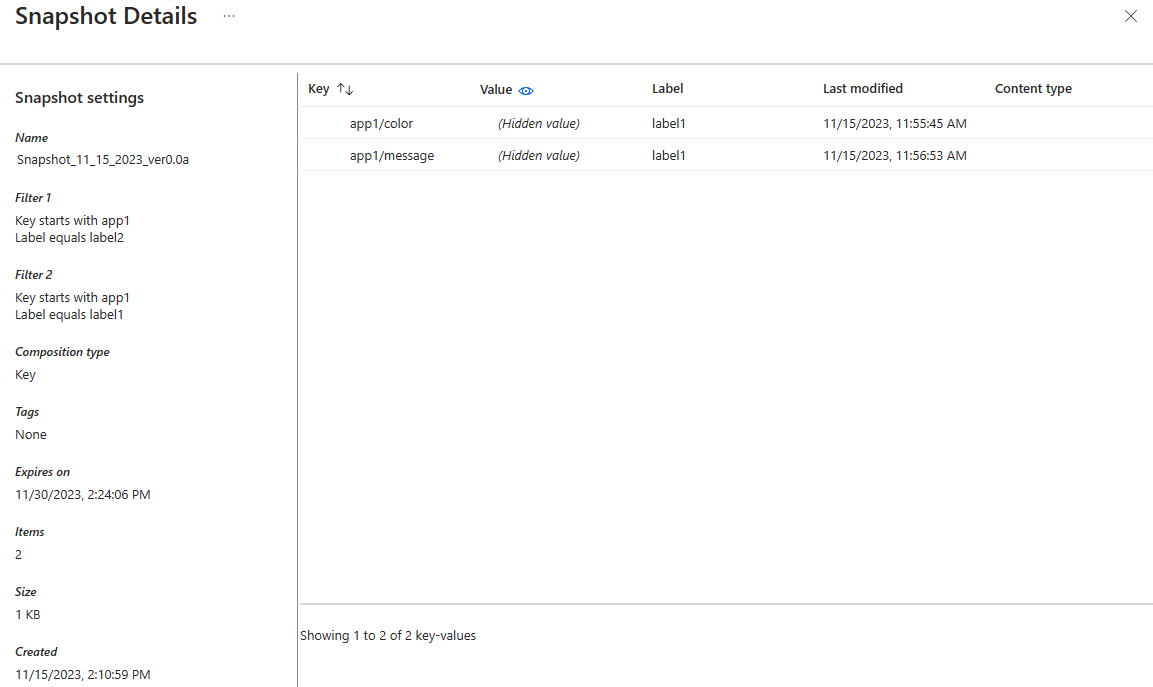
Восстановление архивного моментального снимка
На вкладке "Архивные моментальные снимки" выберите многоточие ... справа от архивного моментального снимка и нажмите кнопку "Восстановить", чтобы восстановить моментальный снимок. После восстановления моментального снимка появится уведомление для подтверждения операции и обновления списка архивных моментальных снимков.