Включение Управления обновлениями в последовательности runbook
Внимание
Управление обновлениями службы автоматизации прекращено 31 августа 2024 г. и рекомендуется использовать Диспетчер обновлений Azure. Следуйте рекомендациям по миграции из службы "Управление обновлениями службы автоматизации" в Диспетчер обновлений Azure.
Эта статья содержит сведения об использовании runbook для включения функции Управление обновлениями виртуальных машин в вашей среде. Чтобы включить большое количество виртуальных машин Azure, сначала нужно включить существующую виртуальную машину через функцию "Управление обновлениями".
Примечание.
- Подключение службы "Управление обновлениями Azure" через портал больше не доступно, так как служба была прекращена 31 августа 2024 года. Существующие виртуальные машины (виртуальные машины), использующие управление обновлениями Azure с устаревшим агентом, будут оставаться в эксплуатации до 1 февраля 2025 г. Рекомендуется настроить периодические оценки или расписания исправлений с помощью Диспетчера обновлений Azure.
- При включении функции "Управление обновлениями" только определенные регионы поддерживают связывание рабочей области Log Analytics и учетной записи службы автоматизации. Список поддерживаемых пар сопоставлений см. в статье о сопоставлении региона для учетной записи службы автоматизации и рабочей области Log Analytics.
В этом методе используется два модуля runbook.
- Enable-MultipleSolution — основной модуль runbook, который запрашивает сведения о конфигурации, запрашивает указанную виртуальную машину и выполняет другие проверки, а затем вызывает модуль runbookEnable-AutomationSolution, чтобы настроить Управление обновлениями для каждой виртуальной машины в указанной группе ресурсов.
- Enable-AutomationSolution — включает Управление обновлениями для одной или нескольких виртуальных машин, указанных в целевой группе ресурсов. Этот модуль проверяет выполнение предварительных требований, проверяет, установлено ли на виртуальной машине расширение Log Analytics, и устанавливает его, если оно не найдено, а также добавляет виртуальные машины в конфигурацию области для указанной рабочей области Log Analytics, связанной с учетной записью службы автоматизации.
Необходимые компоненты
Подписка Azure. Если у вас ее нет, активируйте преимущества для подписчиков MSDN или зарегистрируйте бесплатную учетную запись.
Учетная запись службы автоматизации для управления компьютерами.
Два ресурса службы автоматизации, используемых модулем runbook Enable-AutomationSolution. Если этот модуль runbook отсутствует в вашей учетной записи службы автоматизации, он автоматически импортируется модулем runbook Enable-MultipleSolution при первом запуске.
- LASolutionSubscriptionId: идентификатор подписки, в которой находится рабочая область Log Analytics.
- LASolutionWorkspaceId: идентификатор рабочей области Log Analytics, связанной с вашей учетной записью службы автоматизации.
Эти переменные используются для настройки рабочей области подключенной виртуальной машины, и их необходимо создавать вручную. Если они не указаны, скрипт сначала выполняет поиск любой виртуальной машины, подключенной к Управлению обновлениями в своей подписке, затем в подписке, в которой находится учетная запись службы автоматизации, а затем во всех остальных подписках, к которым имеет доступ ваша учетная запись пользователя. Неправильная настройка может привести к подключению компьютеров к случайно определенной рабочей области Log Analytics.
Вход в Azure
Войдите на портал Azure.
Включение управления обновлениями
На портале Azure перейдите к учетной записи службы автоматизации. На странице Учетные записи службы автоматизации выберите в списке свою учетную запись.
В учетной записи службы автоматизации в области Управление обновлениями выберите Управление обновлениями.
Выберите рабочую область Log Analytics и нажмите кнопку Включить. Если Управление обновлениями включено, отображается баннер.
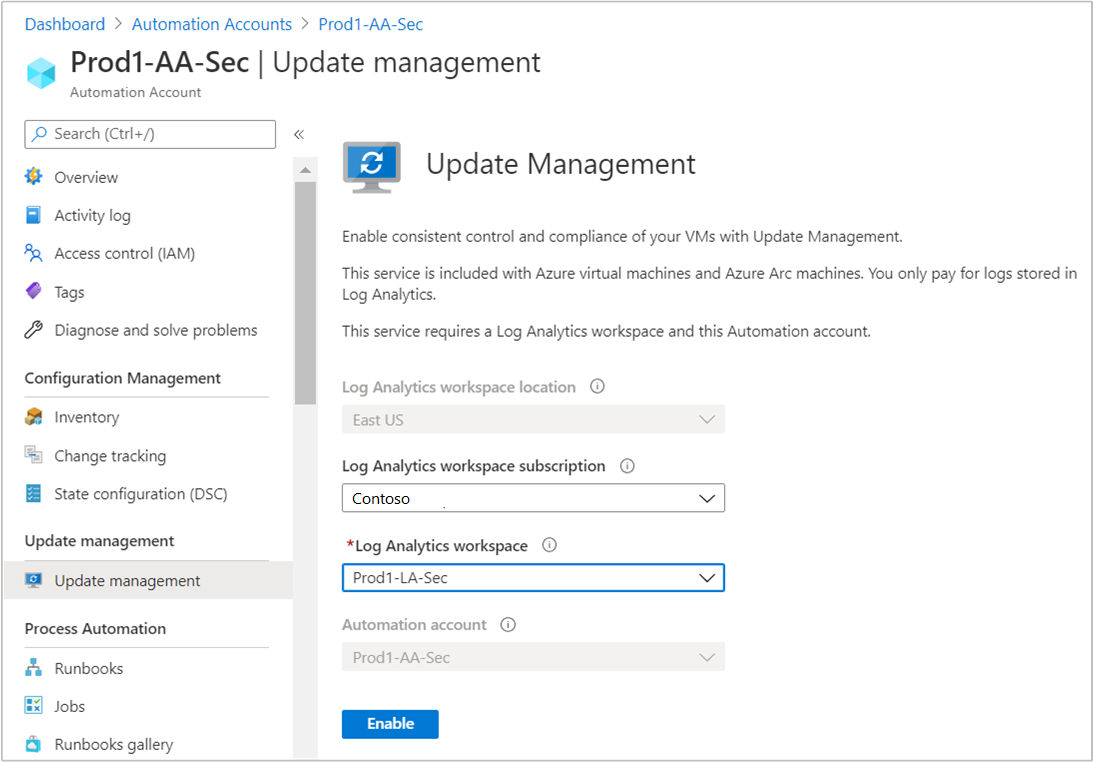
установка и обновление модулей;
Чтобы включить управление обновлениями для виртуальных машин с помощью модуля Runbook, нужно обновить модули Azure до последних версий и импортировать модуль Az.OperationalInsights.
В учетной записи службы автоматизации выберите элемент Модули в области Общие ресурсы.
Выберите Обновить модули Azure, чтобы обновить модули Azure до последней версии.
Щелкните вариант Да, чтобы обновить все существующие модули Azure до последней версии.
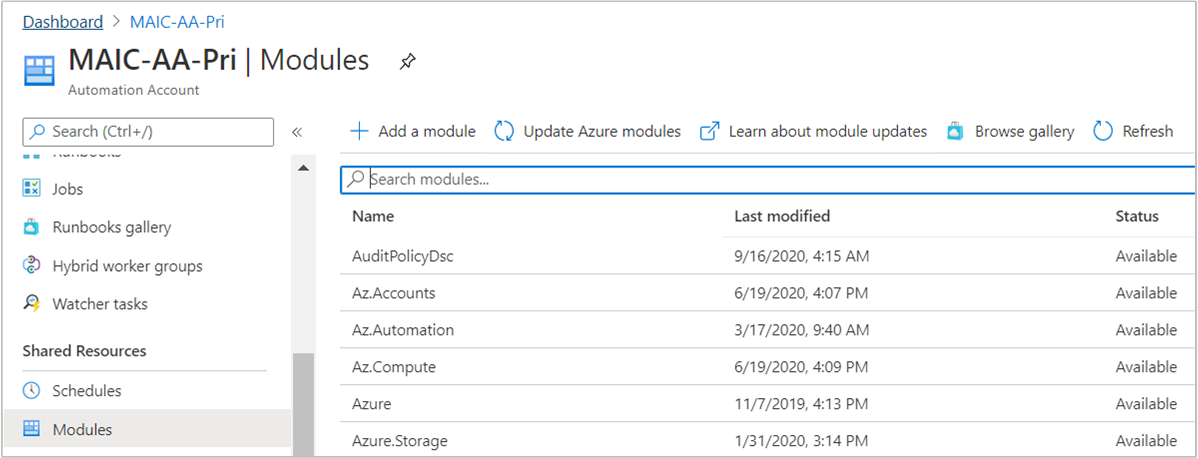
Вернитесь к параметру Модули в разделе Общие ресурсы.
Щелкните Обзор коллекции, чтобы открыть коллекцию модулей.
Найдите
Az.OperationalInsightsи импортируйте этот модуль в учетную запись службы автоматизации.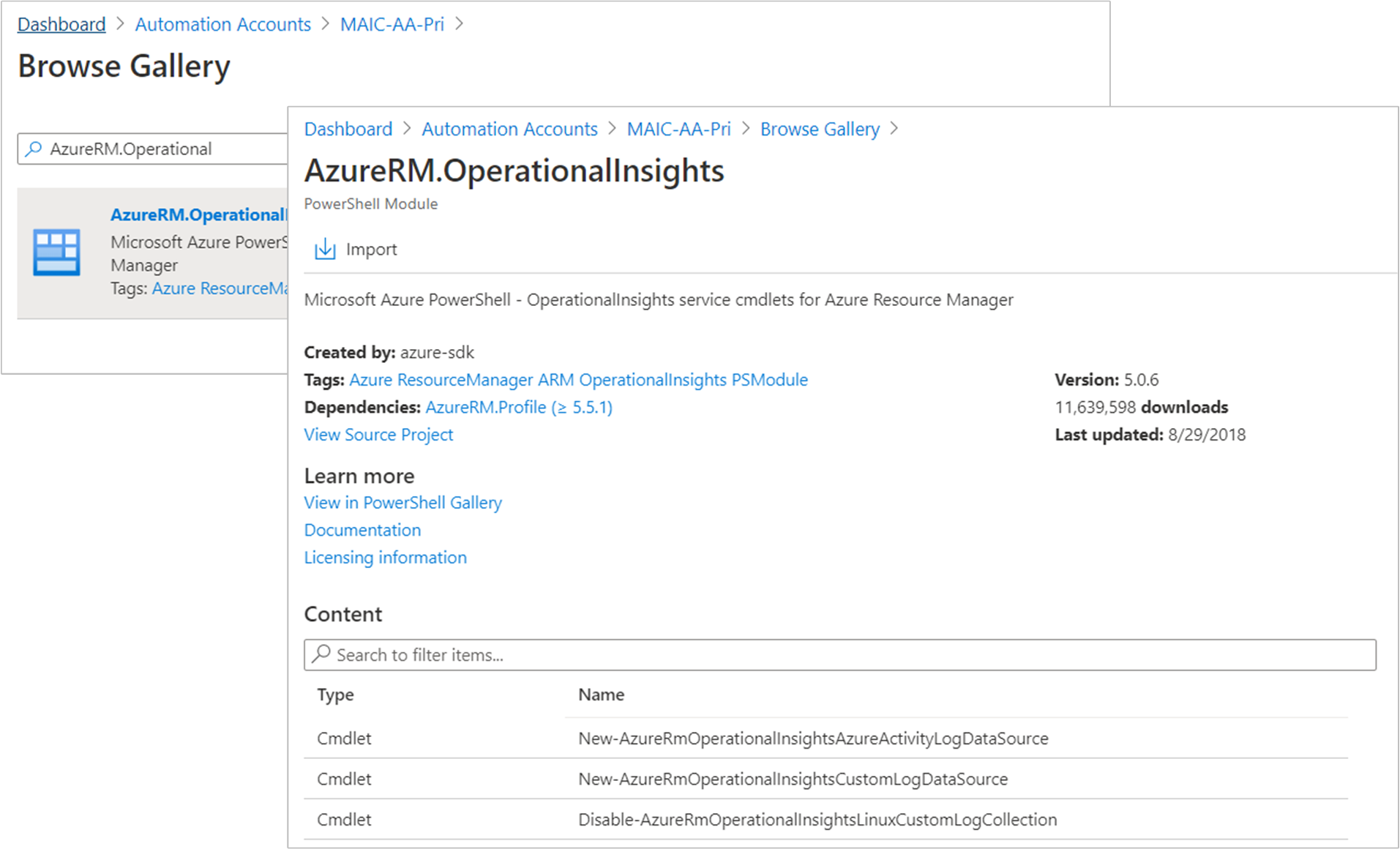
Выбор виртуальной машины Azure для управления
После включения Управления обновлениями можно добавить виртуальную машину Azure для получения обновлений.
В своей учетной записи службы автоматизации в разделе Управление обновлениями выберите Управление обновлениями.
Щелкните элемент Добавить виртуальные машины Azure, чтобы добавить виртуальную машину.
Выберите виртуальную машину из списка и нажмите кнопку Включить, чтобы настроить виртуальную машину для управления.
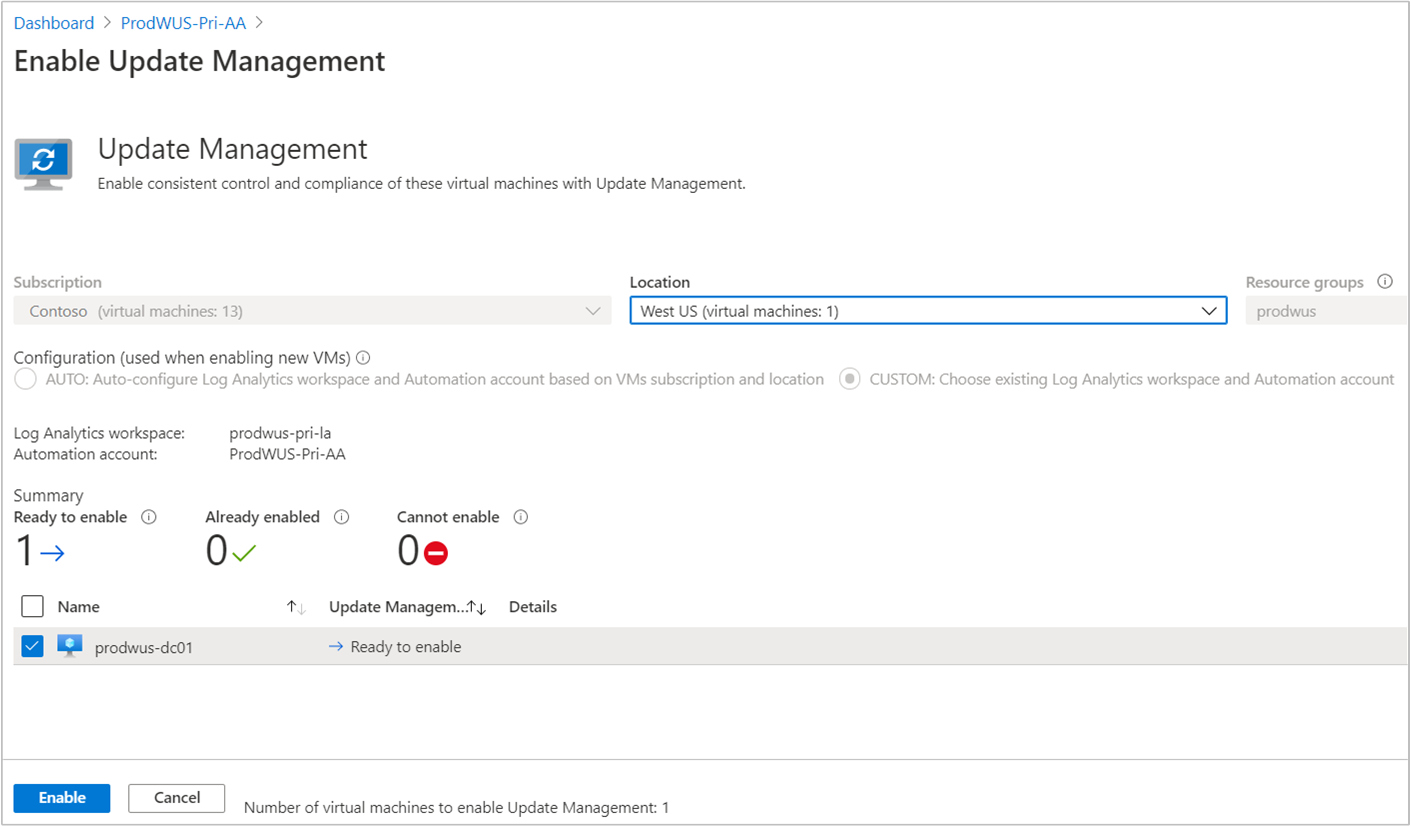
Примечание.
Если вы попытаетесь включить другую функцию до завершения установки Управления обновлениями, появится следующее сообщение:
Installation of another solution is in progress on this or a different virtual machine. When that installation completes the Enable button is enabled, and you can request installation of the solution on this virtual machine.
Импорт модуля runbook для включения Управления обновлениями
В учетной записи службы автоматизации выберите Модули Runbook в области Автоматизация процессов.
Выберите Обзор коллекции.
Выполните поиск решений по отслеживанию обновлений и изменений.
Выберите нужный модуль runbook и щелкните пункт Импорт на странице Просмотр исходного кода.
Нажмите кнопку ОК, чтобы импортировать runbook в учетную запись службы автоматизации.
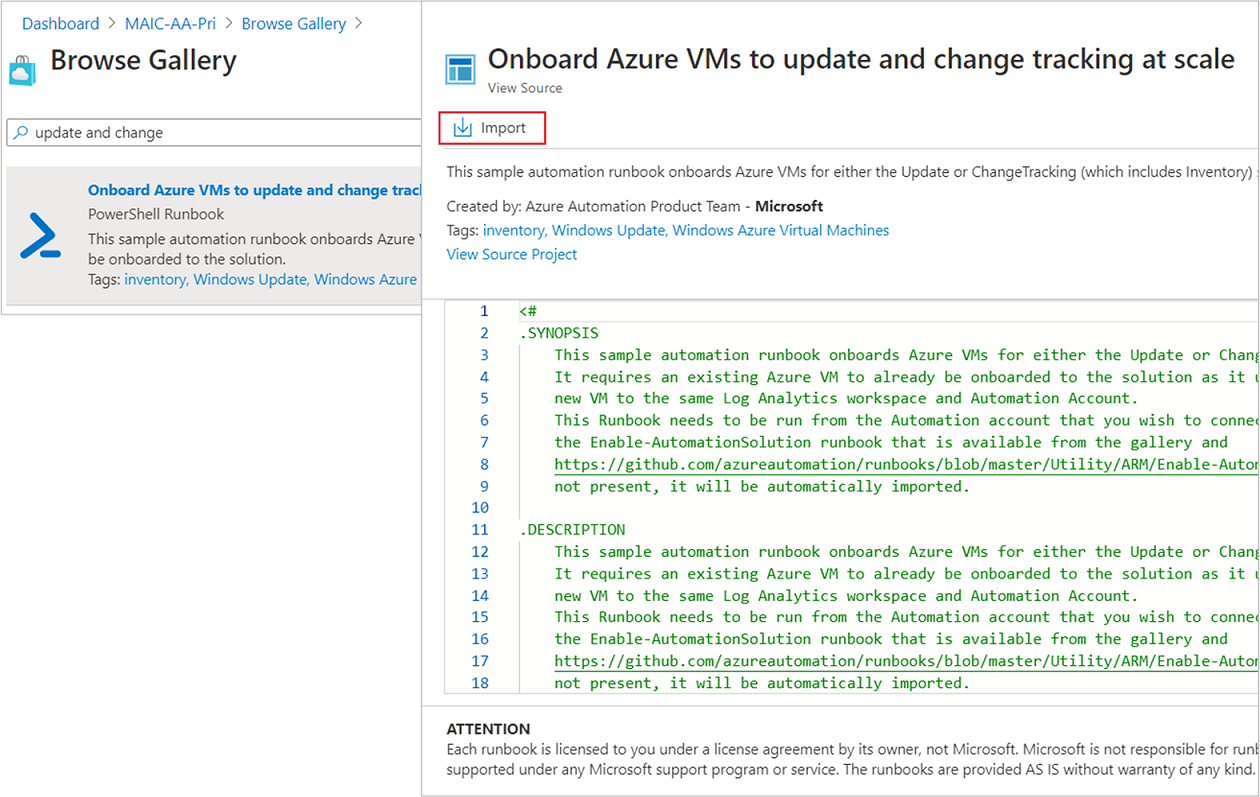
На странице Runbook выберите модуль runbook Enable-MultipleSolution и нажмите кнопку Изменить. В текстовом редакторе выберите Опубликовать.
При появлении соответствующего запроса выберите Да, чтобы опубликовать модуль runbook.
Запуск модуля runbook
Для запуска модуля runbook необходимо включить Управление обновлениями. Для настройки одной или нескольких виртуальных машин в целевой группе ресурсов требуется существующая виртуальная машина и группа ресурсов, в которых включена эта функция.
Откройте runbook с именем Enable-MultipleSolution.
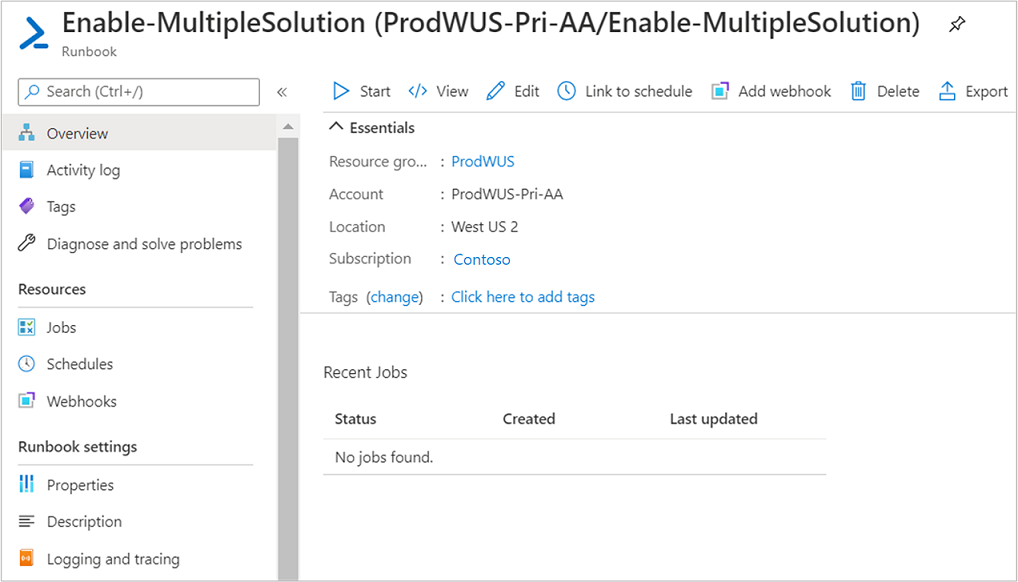
Нажмите кнопку "Пуск" и введите значения параметров в следующих полях:
- VMNAME — имя существующей виртуальной машины, добавляемой в Управление обновлениями. Оставьте это поле пустым, чтобы добавить все виртуальные машины в группе ресурсов.
- VMRESOURCEGROUP — имя группы ресурсов для включения виртуальных машин.
- SUBSCRIPTIONID — идентификатор подписки новой включаемой виртуальной машины. Оставьте это поле пустым, чтобы использовать подписку рабочей области. При использовании другого идентификатора подписки добавьте учетную запись запуска для учетной записи службы автоматизации в качестве участника подписки.
- ALREADYONBOARDEDVM — имя виртуальной машины, которая уже включена вручную для обновлений.
- ALREADYONBOARDEDVMRESOURCEGROUP — имя группы ресурсов, в которую входит виртуальная машина.
- SOLUTIONTYPE — введите Обновления.
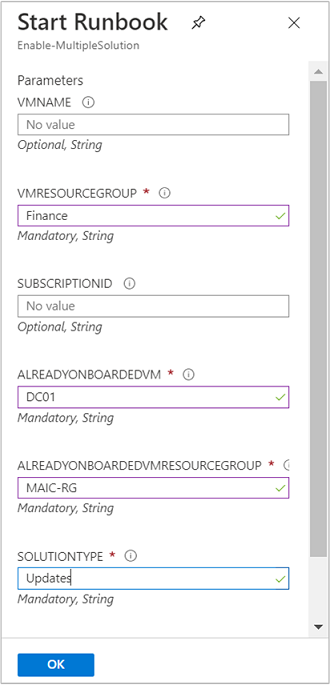
Выберите ОК, чтобы выполнить задание runbook.
Отслеживайте ход выполнения задания runbook и все ошибки на странице Задания.
Следующие шаги
Дополнительные сведения об использовании функции "Управление обновлениями" для виртуальных машин см. в статье Управление обновлениями и исправлениями для виртуальных машин.
Дополнительные сведения см. в статье Устранение неполадок с Управлением обновлениями.