Управление сбором данных инвентаризации из виртуальных машин
Внимание
Отслеживание изменений и инвентаризация использование агента Log Analytics прекращено 31 августа 2024 г. и будет работать с ограниченной поддержкой до 01 февраля 2025 г. Мы рекомендуем использовать агент мониторинга Azure в качестве нового агента поддержки. Следуйте рекомендациям по миграции от отслеживания изменений и инвентаризации с помощью Log Analytics к отслеживанию изменений и инвентаризации с помощью версии агента мониторинга Azure.
Примечание.
Отслеживание изменений и инвентаризации с подключением Log Analytics через портал Azure не будет разрешено, так как служба отставила 31 августа 2024 года. Рекомендуется настроить новую версию Отслеживание изменений и инвентаризации с помощью AMA. Существующие виртуальные машины на Отслеживание изменений и инвентаризации с устаревшим агентом будут продолжать работать до 1 февраля 2025 г. Дополнительные сведения см. в статье "Включение Отслеживание изменений и инвентаризация с помощью агента мониторинга Azure".
Отслеживание инвентаризации для виртуальной машины Azure можно включить на странице ресурсов виртуальной машины. Вы можете собирать и просматривать следующие данные инвентаризации по вашим компьютерам:
- обновления Windows, приложения Windows, службы, файлы и разделы реестра;
- пакеты ПО Linux, управляющие программы и файлы.
Отслеживание изменений и инвентаризация в службе автоматизации Azure предоставляет браузерный пользовательский интерфейс для установки и настройки сбора данных инвентаризации.
Подготовка к работе
Если у вас еще нет подписки Azure, создайте бесплатную учетную запись.
В этой статье предполагается, что у вас уже есть виртуальная машина, для которой можно включить Отслеживание изменений и инвентаризацию. Если у вас нет виртуальной машины Azure, вы можете создать ее.
Войдите на портал Azure
Войдите на портал Azure.
Включение сбора данных инвентаризации на странице ресурсов виртуальной машины
В левой области на портале Azure выберите Виртуальные машины.
Выберите в списке нужную виртуальную машину.
В меню Ресурс в разделе Операции выберите Инвентаризация.
Выберите рабочую область Log Analytics для хранения журналов данных. Если рабочая область для этого региона недоступна, вам будет предложено создать рабочую область по умолчанию и учетную запись службы автоматизации.
Чтобы включить компьютер, щелкните Включить.
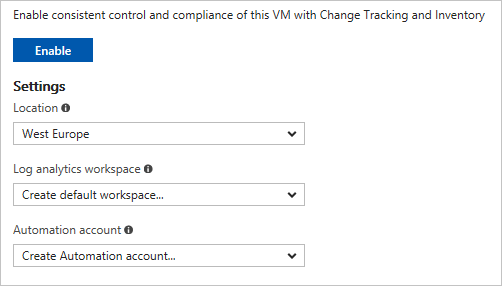
Строка состояния проинформирует о том, что включается Отслеживание изменений и инвентаризация. Этот процесс может занять до 15 минут. На этот период можно закрыть окно или же оставить его открытым, чтобы узнать о включении этой возможности. Состояние развертывания можно отслеживать на панели уведомлений.
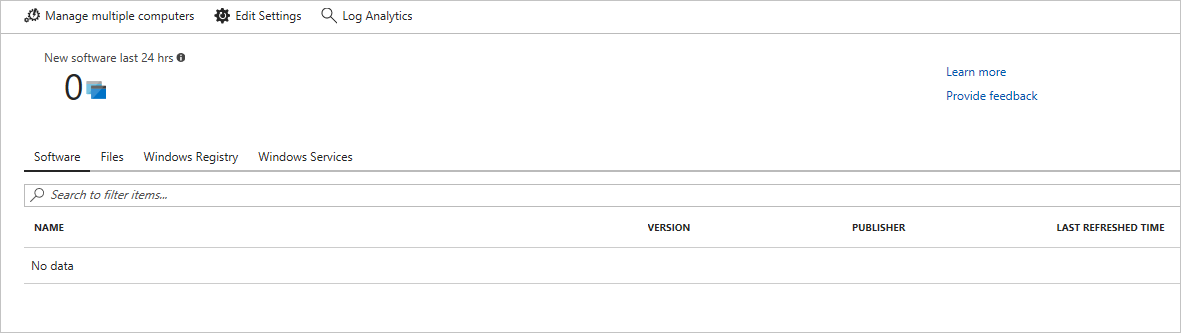
После завершения развертывания строка состояния исчезнет. Система по-прежнему собирает данные инвентаризации, которые еще могут не отображаться. На сбор всех данных может потребоваться 24 часа.
Настройка параметров инвентаризации
По умолчанию для сбора настраиваются программное обеспечение, службы Windows и управляющие программы Linux. Для сбора данных реестра Windows и инвентаризации файлов настройте параметры сбора данных инвентаризации.
- На странице "Инвентаризация" в верхней части страницы щелкните Изменить параметры.
- Чтобы добавить новый параметр сбора, перейдите к вкладке с нужной категорией параметров: Реестр Windows, Файлы Windows или Файлы Linux.
- Выберите подходящую категорию и щелкните Добавить в верхней части окна.
В следующих разделах приводятся сведения о каждом свойстве, которое можно настроить для разных категорий.
реестр Windows;
| Свойство | Description |
|---|---|
| Включено | Определяет, применяется ли параметр |
| Имя элемента | Понятное имя файла для отслеживания |
| Групповой | Имя группы для логического группирования файлов |
| Раздел реестра Windows | Путь для проверки наличия файла. Например, HKEY_LOCAL_MACHINE\SOFTWARE\Microsoft\Windows\CurrentVersion\Explorer\User Shell Folders\Common Startup. |
Файлы Windows
| Свойство | Description |
|---|---|
| Включено | Значение true, если параметр применен, и false, если нет. |
| Имя элемента | Понятное имя отслеживаемого файла. |
| Групповой | Имя группы для логического группирования файлов. |
| Укажите путь | Путь для проверки наличия файла. Например, c:\temp\myfile.txt. |
Файлы Linux
| Свойство | Description |
|---|---|
| Включено | Значение true, если параметр применен, и false, если нет. |
| Имя элемента | Понятное имя отслеживаемого файла. |
| Групповой | Имя группы для логического группирования файлов. |
| Укажите путь | Путь для проверки наличия файла, например /etc/*.conf. |
| Тип пути | Тип отслеживаемого элемента. Допускаются значения "Файл" и "Каталог". |
| Рекурсия | Значение true, если используется рекурсия при поиске отслеживаемого элемента, или false, если нет. |
| Использовать sudo | Значение true, если используется sudo при проверке наличия элемента, или false, если нет. |
| Ссылки. | Значение, которое определяет правила проверки символических ссылок при обходе каталогов. Возможные значения: "Игнорировать" — игнорирование символических ссылок без включения файлов и каталогов, на которые они указывают. "Переходить" — переход по символическим ссылкам во время рекурсии и включение файлов и каталогов, на которые они указывают. "Управлять" — переход по символическим ссылкам и возможность изменить способ обработки полученного содержимого. |
Управление группами компьютеров
Инвентаризация позволяет создавать и просматривать группы компьютеров журналах Azure Monitor. Группы компьютеров — это коллекции компьютеров, определенные запросом в журналах Azure Monitor.
Примечание.
Сведения из данной статьи были недавно обновлены. Теперь вместо термина "Log Analytics" используется термин "журналы Azure Monitor". Данные журнала по-прежнему хранятся в рабочей области Log Analytics, собираются и анализируются той же службой Log Analytics. Целью обновления терминологии является лучшее отражение роли журналов в Azure Monitor. Дополнительные сведения см. в статье Изменения фирменной символики Azure Monitor.
Чтобы просмотреть группы компьютеров, на странице "Инвентаризация" щелкните вкладку Группы компьютеров.
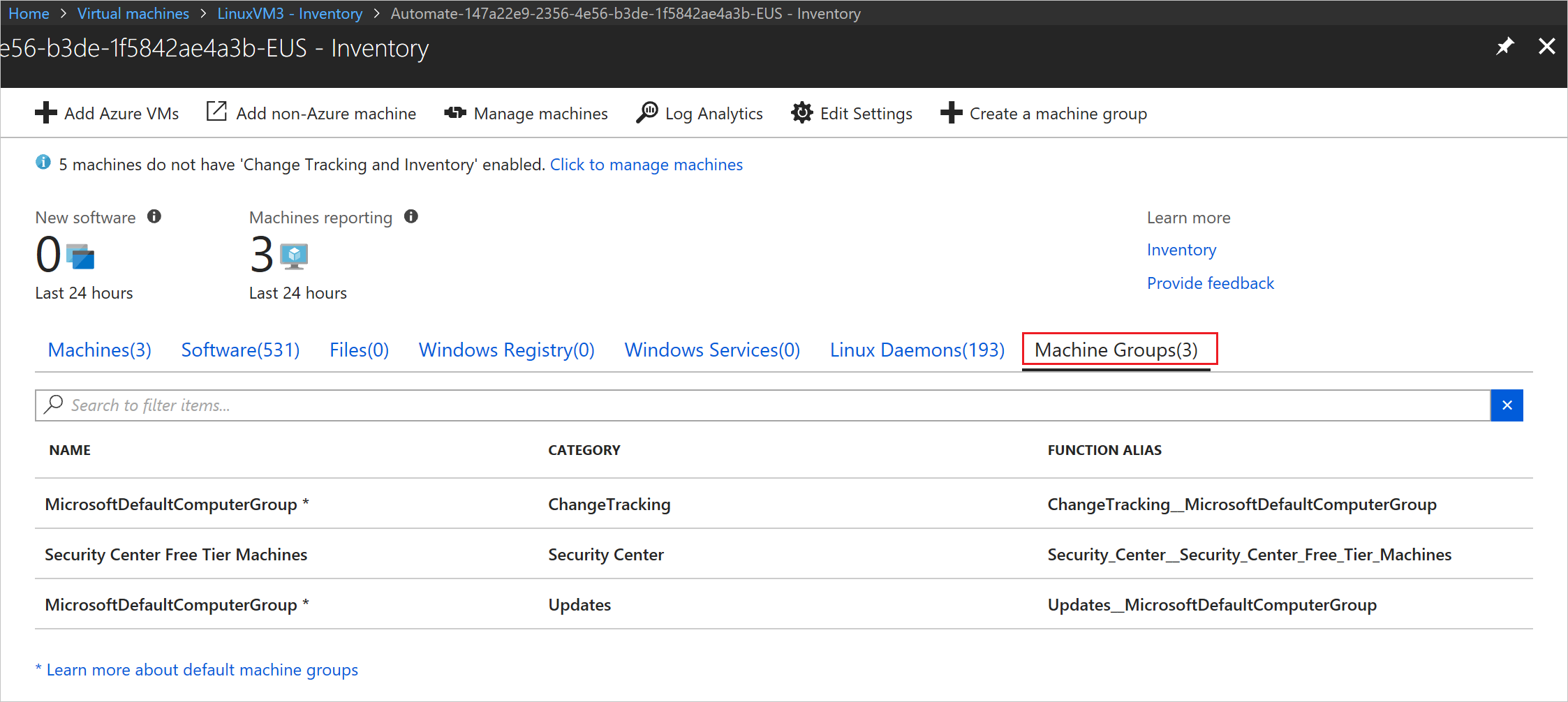
Чтобы открыть страницу "Группы компьютеров", выберите группу из списка. На этой странице отображаются сведения о конкретной группе, Эти сведения включают запрос журнала Azure Monitor, который используется для определения группы. В нижней части приведен список всех компьютеров, которые включены в эту группу.
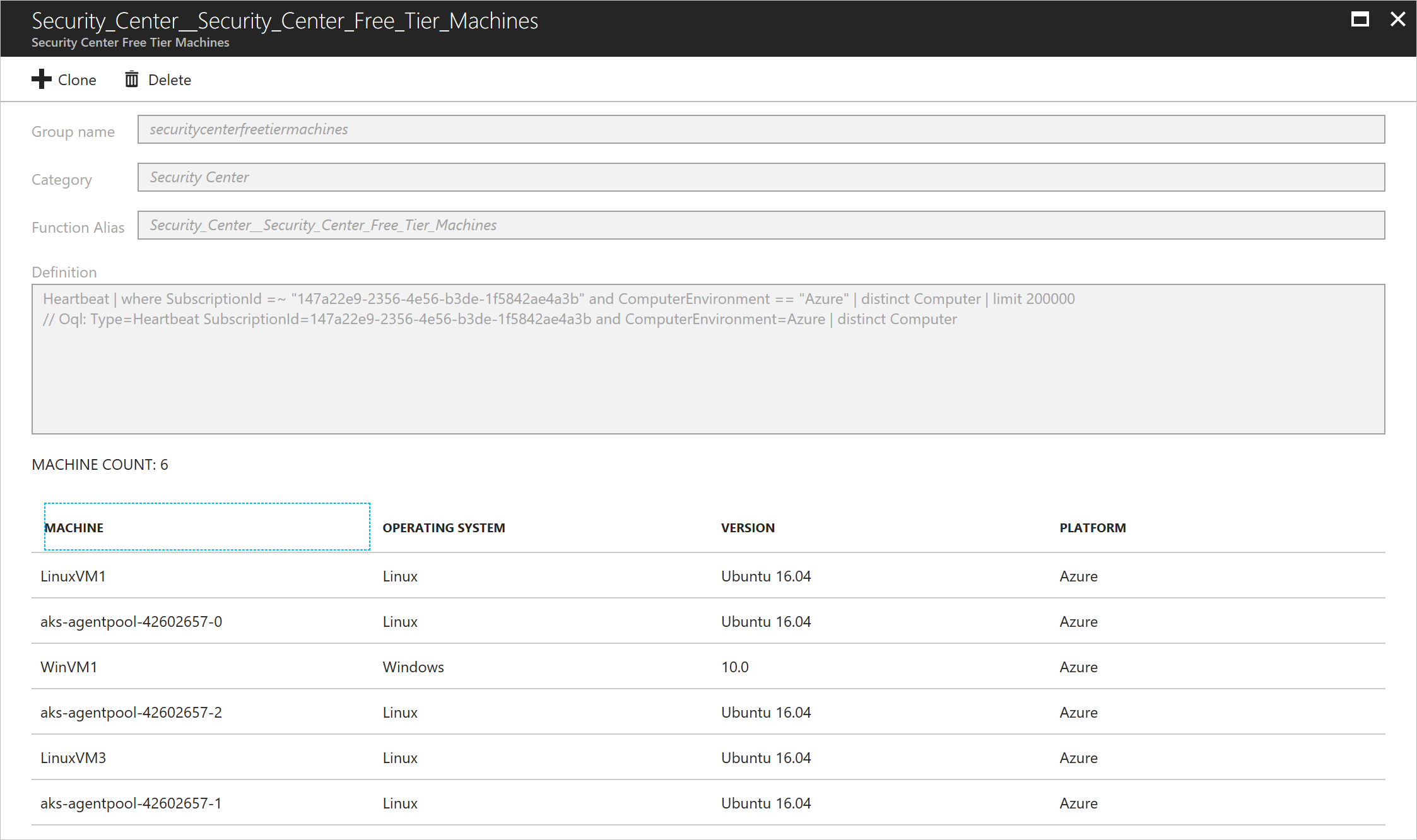
Чтобы клонировать группу компьютеров, щелкните + Клонировать. Здесь нужно задать новое имя и псевдоним для группы. Также на этом этапе можно изменить определение. После этого щелкните Проверить запрос, чтобы просмотреть выбираемые компьютеры. Если вас все устраивает, нажмите кнопку Создать, чтобы создать группу компьютеров.
Чтобы создать новую группу компьютеров, щелкните + Создать группу компьютеров. Откроется страница Создание группы компьютеров, на которой вы можете определить новую группу. Щелкните Создать, чтобы создать группу.
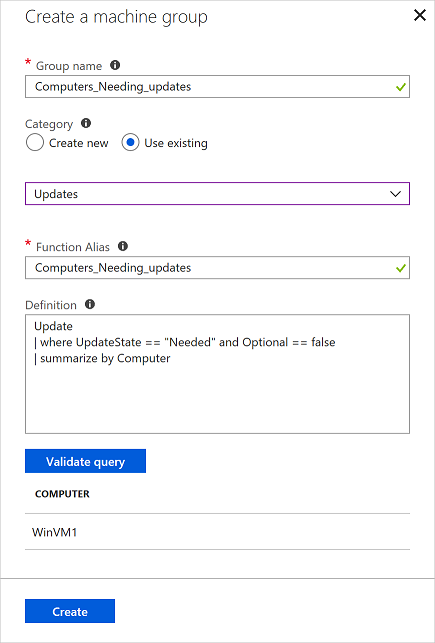
Отмена управления виртуальной машиной
Чтобы отменить управление виртуальной машиной Отслеживанием изменений и инвентаризацией, сделайте следующее.
В области слева на портале Azure щелкните Log Analytics, а затем выберите рабочую область, которую вы указали при подключении виртуальной машины к Отслеживанию изменений и инвентаризации.
На странице Log Analytics откройте меню Ресурсы.
Выберите Виртуальные машины в разделе Источники данных рабочей области.
В открывшемся списке выберите виртуальные машины, которые нужно отключить. Для этих виртуальных машин отобразится зеленая галочка рядом с меткой Эта рабочая область в столбце Подключение OMS.
Примечание.
Operations Management Suite (OMS) теперь переименован в журналы Azure Monitor.
В верхней части следующей страницы щелкните Отключить.
В окне подтверждения щелкните Да, чтобы отменить управление компьютером.
Примечание.
Машины по-прежнему отображаются после того, как вы отменили их регистрацию, потому что мы сообщаем обо всех машинах, инвентаризованных за последние 24 часа. После отключения устройства вам нужно подождать 24 часа, прежде чем они исчезнут из списка.
Следующие шаги
- Дополнительные сведения о работе с этой возможностью см. в статье Управление решением для Отслеживания изменений и инвентаризации.
- Дополнительные сведения об отслеживании изменений в ПО см. в статье Общие сведения об Отслеживании изменений и инвентаризации.
- Сведения об устранении общих проблем в работе этой функции см. в статье Устранение неполадок с Отслеживанием изменений и инвентаризацией.