Выполнение фоновых задач с помощью веб-заданий в службе приложений Azure
Вы можете развернуть веб-задания с помощью портала Azure для отправки исполняемого файла или скрипта. Фоновые задачи можно выполнять в Службе приложений Azure.
Если вместо службы приложение Azure вы используете Visual Studio для разработки и развертывания веб-заданий, см. статью "Развертывание веб-заданий с помощью Visual Studio".
Примечание.
Веб-задания для контейнера Windows, кода Linux и контейнера Linux доступны в предварительной версии. Веб-задания для кода Windows общедоступны и недоступны в предварительной версии.
Обзор
Веб-задания — это функция службы приложение Azure, которая позволяет запускать программу или скрипт в том же экземпляре, что и веб-приложение. Все планы службы приложений поддерживают веб-задания. Нет дополнительных затрат на использование веб-заданий.
Примечание.
Начиная с 1 июня 2024 г. только что созданные Служба приложений приложения могут создать уникальное имя узла по умолчанию, использующее соглашение <app-name>-<random-hash>.<region>.azurewebsites.netоб именовании. Существующие имена приложений остаются неизменными. Например:
myapp-ds27dh7271aah175.westus-01.azurewebsites.net
Дополнительные сведения см. в разделе "Уникальное имя узла по умолчанию" для ресурса Служба приложений.
Пакет SDK веб-заданий Azure можно использовать с веб-заданиями для упрощения многих задач программирования. Дополнительные сведения см. в разделе Информация о пакете SDK веб-заданий.
Функции Azure предоставляют еще один способ запуска программ и сценариев. Сравнение веб-заданий и функций см. в статье Сравнение Microsoft Flow, Logic Apps, функций и веб-заданий Azure.
Типы веб-заданий
Поддерживаемые типы файлов для сценариев и программ
Следующие типы файлов не поддерживаются:
.cmd, .bat, .exe (с помощью Windows cmd)
.ps1 (с помощью PowerShell)
.sh (использование Bash)
.js (использование Node.js)
.jar (с помощью Java)
Необходимые среды выполнения этих типов файлов уже установлены в экземпляре веб-приложения.
Непрерывные и триггерные веб-задания
В следующей таблице описываются различия между непрерывными и триггерными веб-заданиями:
| Непрерывные | Активируемые |
|---|---|
| Запускается сразу после создания веб-задания. Чтобы предотвратить завершение задания, программа или сценарий обычно выполняют свою работу в бесконечном цикле. Если задание завершается, его можно перезапустить. Обычно используется с пакетом SDK веб-заданий. | Запускается только при активации вручную или по расписанию. |
| Запускается на всех экземплярах, где выполняется веб-приложение. При необходимости можно ограничить веб-задание одним экземпляром. | Запускается на одном экземпляре, который выбран Azure для балансировки нагрузки. |
| Поддерживает удаленную отладку. | Не поддерживает удаленную отладку. |
Код развертывается в \site\wwwroot\app_data\Jobs\Continuous. |
Код развертывается в \site\wwwroot\app_data\Jobs\Triggered. |
Примечание.
Время ожидания веб-приложения может истечь через 20 минут бездействия, и только запросы к реальному веб-приложению могут сбросить таймер. Таймер не будет сброшен при просмотре конфигурации приложения на портале Azure или выполнении запросов к сайту расширенных средств (https://<app_name>.scm.azurewebsites.net). Если веб-приложение, в котором размещено ваше задание, настроено для выполнения непрерывных или запланированных заданий либо использования триггеров на основе событий, установите параметр Всегда включено в Azure на странице Конфигурация веб-приложения. Этот параметр позволяет гарантировать, что такие типы веб-заданий будут надежно выполняться. Эта функция доступна только в ценовых категориях "Базовый", "Стандартный" и "Премиум".
Создание непрерывного веб-задания
Внимание
Если для приложения настроена система управления версиями, веб-задания следует развертывать как часть интеграции с системой управления версиями. Когда вы настроите для приложения систему управления версиями, веб-задание нельзя будет добавить через портал Azure.
На портале Azure перейдите на страницу Служба приложений веб-приложения службы приложений, приложения API или мобильного приложения.
В левой области выберите веб-задания, а затем нажмите кнопку "Добавить".
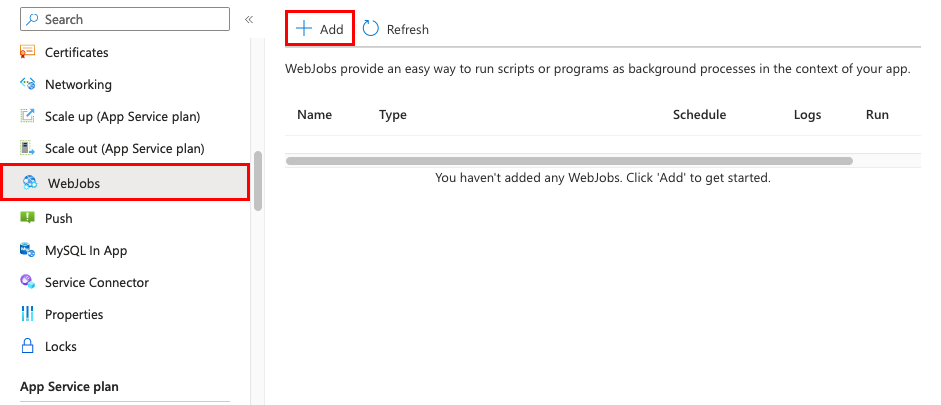
Введите параметры добавления веб-заданий , указанные в таблице, а затем нажмите кнопку "Создать веб-задание".
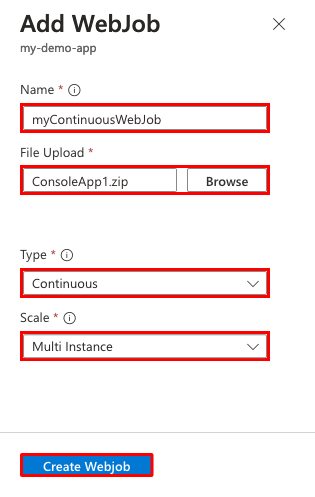
Параметр Пример значения Описание Имя myContinuousWebJob Имя, которое является уникальным в пределах приложения службы приложений. Должен начинаться с буквы или числа и не должен содержать специальные символы, отличные от "-" и "_". Отправка файлов ConsoleApp.zip Файл .zip , содержащий исполняемый файл или файл скрипта, а также все вспомогательные файлы, необходимые для запуска программы или скрипта. Поддерживаемые типы исполняемых файлов или файлов сценариев перечислены в разделе Поддерживаемые типы файлов. Тип Непрерывные Типы веб-заданий описаны ранее в этой статье. Масштабировать Несколько экземпляров Доступно только для непрерывных веб-заданий. Определяет, выполняется ли программа или скрипт на всех экземплярах или одном экземпляре. Вариант для запуска на нескольких экземплярах не применяется в ценовых категориях "Бесплатный" или "Общий". Новое веб-задание появится на странице Веб-задания. Если появится сообщение о том, что веб-задание было добавлено, но вы его не видите, выберите Обновить.
Чтобы остановить или перезапустить непрерывный веб-заданий, щелкните правой кнопкой мыши веб-задание в списке и нажмите кнопку "Остановить " или "Запустить ", а затем подтвердите выбор.
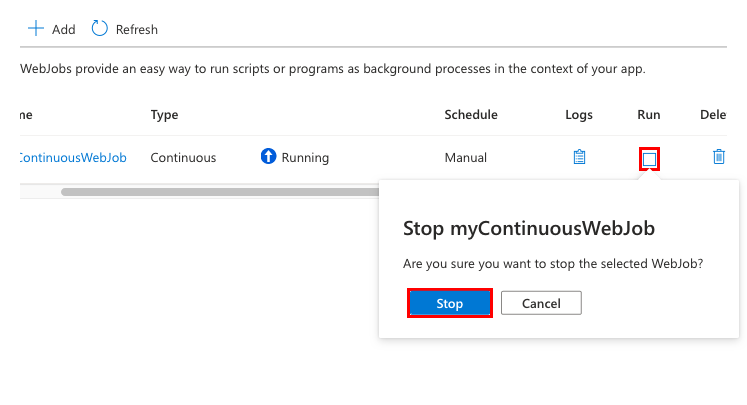
Создание веб-задания с активацией вручную
На портале Azure перейдите на страницу Служба приложений веб-приложения службы приложений, приложения API или мобильного приложения.
В левой области выберите веб-задания, а затем нажмите кнопку "Добавить".
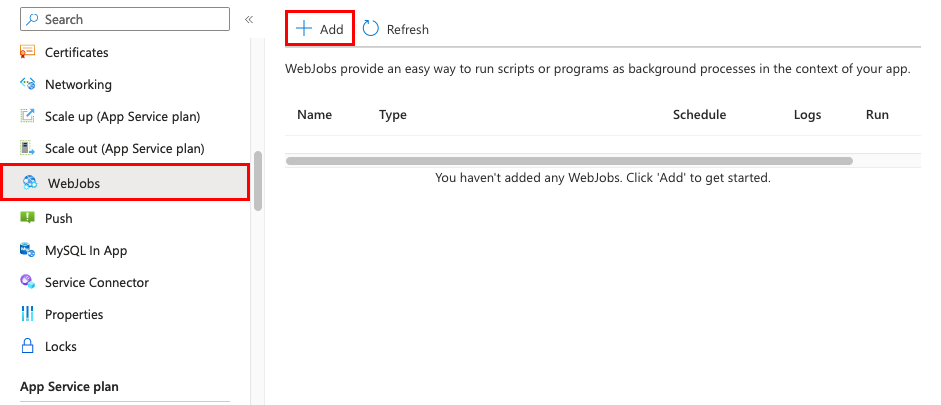
Введите параметры добавления веб-заданий , указанные в таблице, а затем нажмите кнопку "Создать веб-задание".
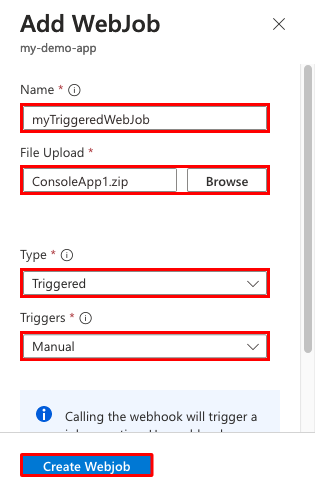
Параметр Пример значения Описание Имя myTriggeredWebJob Имя, которое является уникальным в пределах приложения службы приложений. Должен начинаться с буквы или числа и не должен содержать специальные символы, отличные от "-" и "_". Отправка файлов ConsoleApp1.zip Файл .zip , содержащий исполняемый файл или файл скрипта, а также все вспомогательные файлы, необходимые для запуска программы или скрипта. Поддерживаемые типы исполняемых файлов или файлов сценариев перечислены в разделе Поддерживаемые типы файлов. Тип Активируемые Типы веб-заданий описаны ранее в этой статье. Триггеры Руководство Новое веб-задание появится на странице Веб-задания. Если появится сообщение о том, что веб-задание было добавлено, но вы его не видите, выберите Обновить.
Чтобы запустить веб-задание вручную, щелкните правой кнопкой мыши веб-задание в списке и нажмите кнопку "Выполнить ", а затем подтвердите выбор.
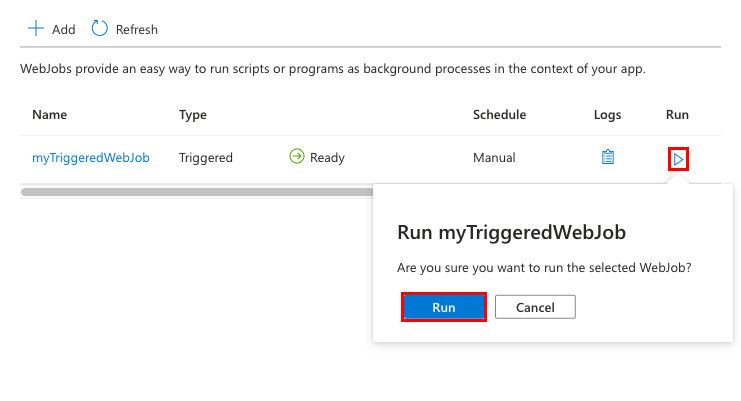
Создание запланированного веб-задания
Также запускается запланированное веб-задание. Вы можете запланировать автоматическую активацию по указанному расписанию.
На портале Azure перейдите на страницу Служба приложений веб-приложения службы приложений, приложения API или мобильного приложения.
В левой области выберите веб-задания, а затем нажмите кнопку "Добавить".
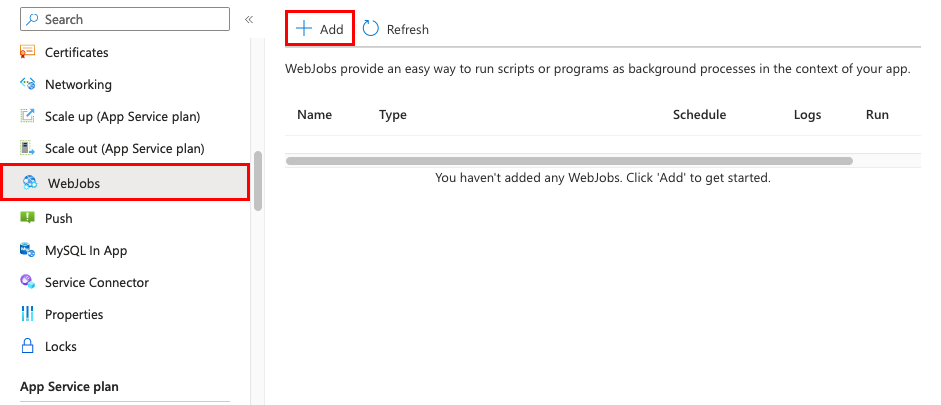
Введите параметры добавления веб-заданий , указанные в таблице, а затем нажмите кнопку "Создать веб-задание".
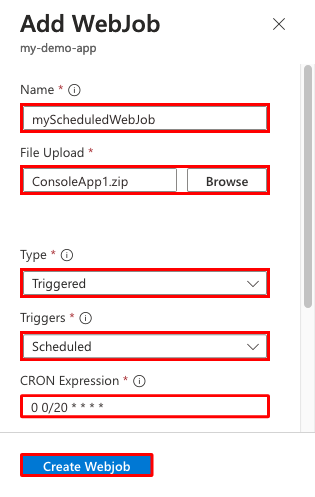
Параметр Пример значения Описание Имя myScheduledWebJob Имя, которое является уникальным в пределах приложения службы приложений. Должен начинаться с буквы или числа и не должен содержать специальные символы, отличные от "-" и "_". Отправка файлов ConsoleApp.zip Файл .zip , содержащий исполняемый файл или файл скрипта, а также все вспомогательные файлы, необходимые для запуска программы или скрипта. Поддерживаемые типы исполняемых файлов или файлов сценариев перечислены в разделе Поддерживаемые типы файлов. Тип Активируемые Типы веб-заданий описаны ранее в этой статье. Триггеры Запланированные Для надежной работы расписания включите функцию Always On. Она доступна только в ценовых категориях "Базовый", "Стандартный" и "Премиум". Выражение CRON 0 0/20 * * * * Выражения CRON описаны в следующем разделе. Новое веб-задание появится на странице Веб-задания. Если появится сообщение о том, что веб-задание было добавлено, но вы его не видите, выберите Обновить.
Запланированное веб-задание выполняется по расписанию, определенному выражением CRON. Чтобы запустить его вручную в любое время, щелкните правой кнопкой мыши веб-задание в списке и нажмите кнопку "Выполнить ", а затем подтвердите выбор.
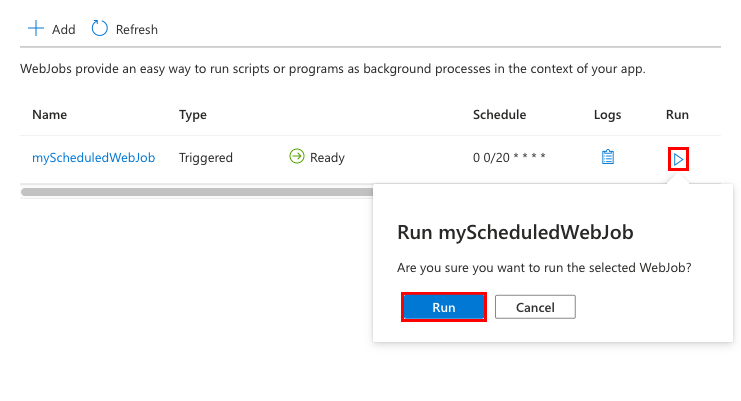
Выражения NCRONTAB
Выражение NCRONTAB можно ввести на портале или включить в файл settings.job, размещенный в корне ZIP-файла веб-задания, как показано в следующем примере:
{
"schedule": "0 */15 * * * *"
}
Дополнительные сведения см. в статье Планирование активируемого веб-задания.
Примечание.
Часовой пояс по умолчанию, используемый в выражениях CRON, — время в формате UTC. Если нужно использовать другой часовой пояс в выражении CRON, создайте для приложения-функции параметр приложения с именем WEBSITE_TIME_ZONE. См. сведения о часовых поясах NCRONTAB.
Управление веб-заданиями
С помощью портала Azure можно управлять отдельными веб-заданиями, выполняемыми на сайте. Перейдите к веб-заданиям> параметров, выберите веб-задание, и вы можете запустить и остановить веб-задание. Вы также можете просмотреть и изменить пароль веб-перехватчика, запускающего веб-задание.
Также можно добавить параметр приложения с именем WEBJOBS_STOPPED и значением 1, чтобы остановить все веб-задания, запущенные на вашем сайте. Этот метод позволяет предотвратить выполнение конфликтующих веб-заданий как в промежуточных, так и в рабочих слотах. Кроме того, задав для параметра WEBJOBS_DISABLE_SCHEDULE значение 1, можно отключить активируемые веб-задания на сайте или промежуточном слоте. Для слотов не забудьте включить параметр слота развертывания, чтобы сам параметр не менялся.
Просмотр журнала заданий
Для веб-задания, который вы хотите просмотреть, выберите журналы.
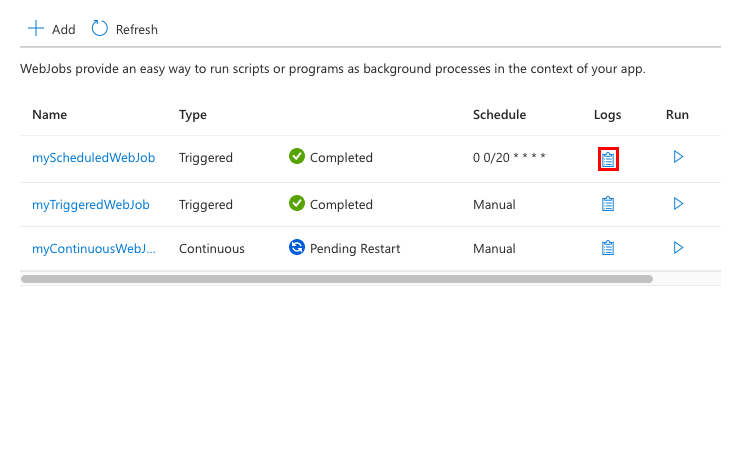
На странице WebJob Details (Подробности веб-задания) выберите время, чтобы просмотреть подробные сведения об одном выполнении.
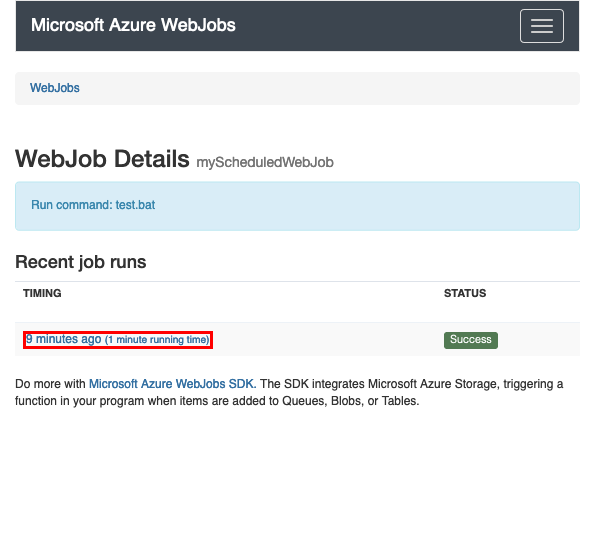
На странице сведений о выполнении веб-заданий можно выбрать скачивание, чтобы получить текстовый файл журналов, или выбрать ссылку на вкладку "Таблицы веб-заданий" в верхней части страницы, чтобы просмотреть журналы для другого веб-задания.
Состояния веб-задания
Ниже приведен список распространенных состояний веб-заданий:
- Инициализация приложения запущена, а веб-задание проходит через процесс инициализации.
- Запуск веб-задания запускается.
- Запуск веб-задания выполняется.
- ОжиданиеRestart A непрерывный веб-заданий завершается менее чем за две минуты после запуска по любой причине, и Служба приложений ожидает 60 секунд до перезапуска веб-задания. Если непрерывный веб-заданий завершает работу после двухминутной отметки, Служба приложений не ожидает 60 секунд и немедленно перезагрузит веб-задание.
- Остановлен веб-задание было остановлено (обычно из портал Azure) и в настоящее время не выполняется и не будет выполняться до тех пор, пока вы снова не запустите его вручную, даже для непрерывного или запланированного веб-задания.
- Прервано это может произойти по многим причинам, например, когда долгое веб-задание достигает маркера времени ожидания.
Следующие шаги
Пакет SDK веб-заданий Azure может использоваться с веб-заданиями для упрощения многих задач программирования. Дополнительные сведения см. в разделе Информация о пакете SDK веб-заданий.