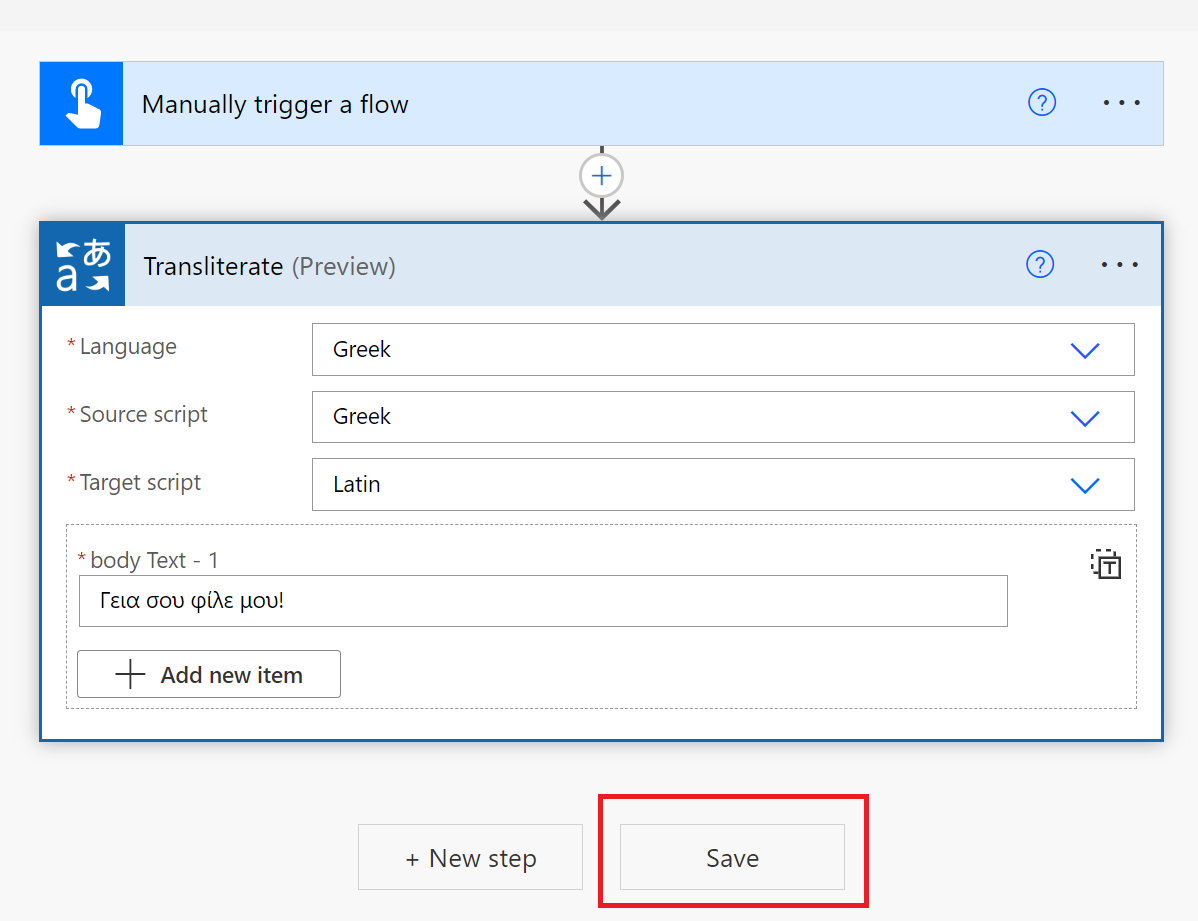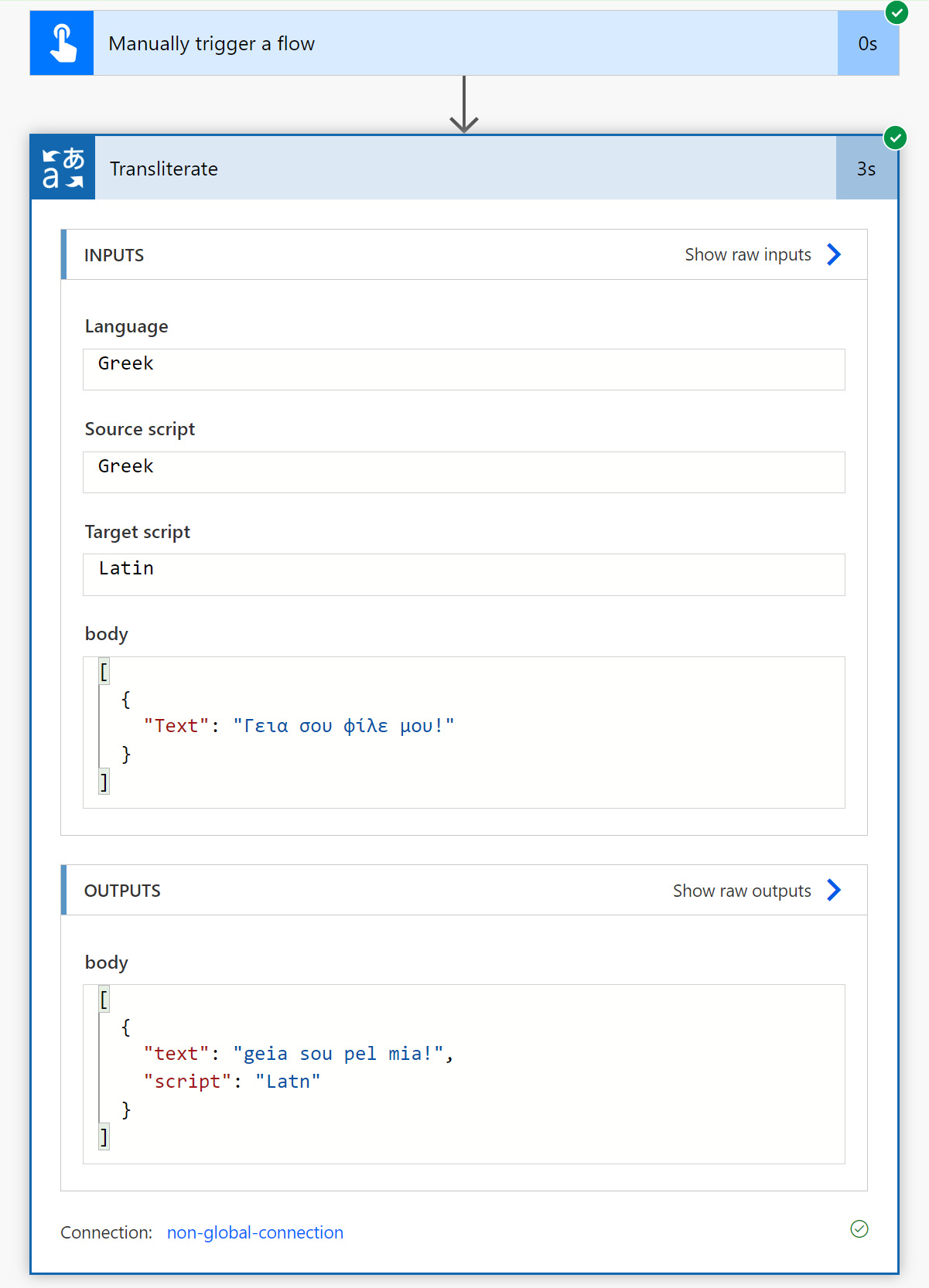Создание потока перевода текста (предварительная версия)
Внимание
- Соединитель Переводчика в настоящее время доступен в общедоступной предварительной версии. Функции, подходы и процессы могут изменяться до общедоступной версии на основе отзывов пользователей.
В этой статье описано, как настроить облачный поток соединителя Переводчик Майкрософт версии 3, поддерживающий преобразование текста и транслитерацию. Соединитель Translator версии 3 создает соединение между экземпляром службы переводчика и Microsoft Power Automate, что позволяет использовать одну или несколько предварительно созданных операций в качестве шагов в приложениях и рабочих процессах.
Перевод текста — это облачная функция REST API службы Azure AI Translator. API перевода текста обеспечивает быстрый и точный перевод текста в целевой объект в режиме реального времени.
Необходимые компоненты
Чтобы приступить к работе, вам нужна активная подписка Azure. Если у вас нет подписки Azure, создайте ее бесплатно.
После получения подписки Azure создайте ресурс Переводчика с одним обслуживанием (а не ресурс служб ИИ Azure с несколькими службами):
Для подключения приложения к Power Automate требуется ключ и имя из ресурса. Ключи ресурсов Переводчика находятся в разделе "Управление ресурсами" в портал Azure, а имя ресурса находится в верхней части страницы. Скопируйте и вставьте имя ключа и ресурса в удобное расположение, например Microsoft Notepad.
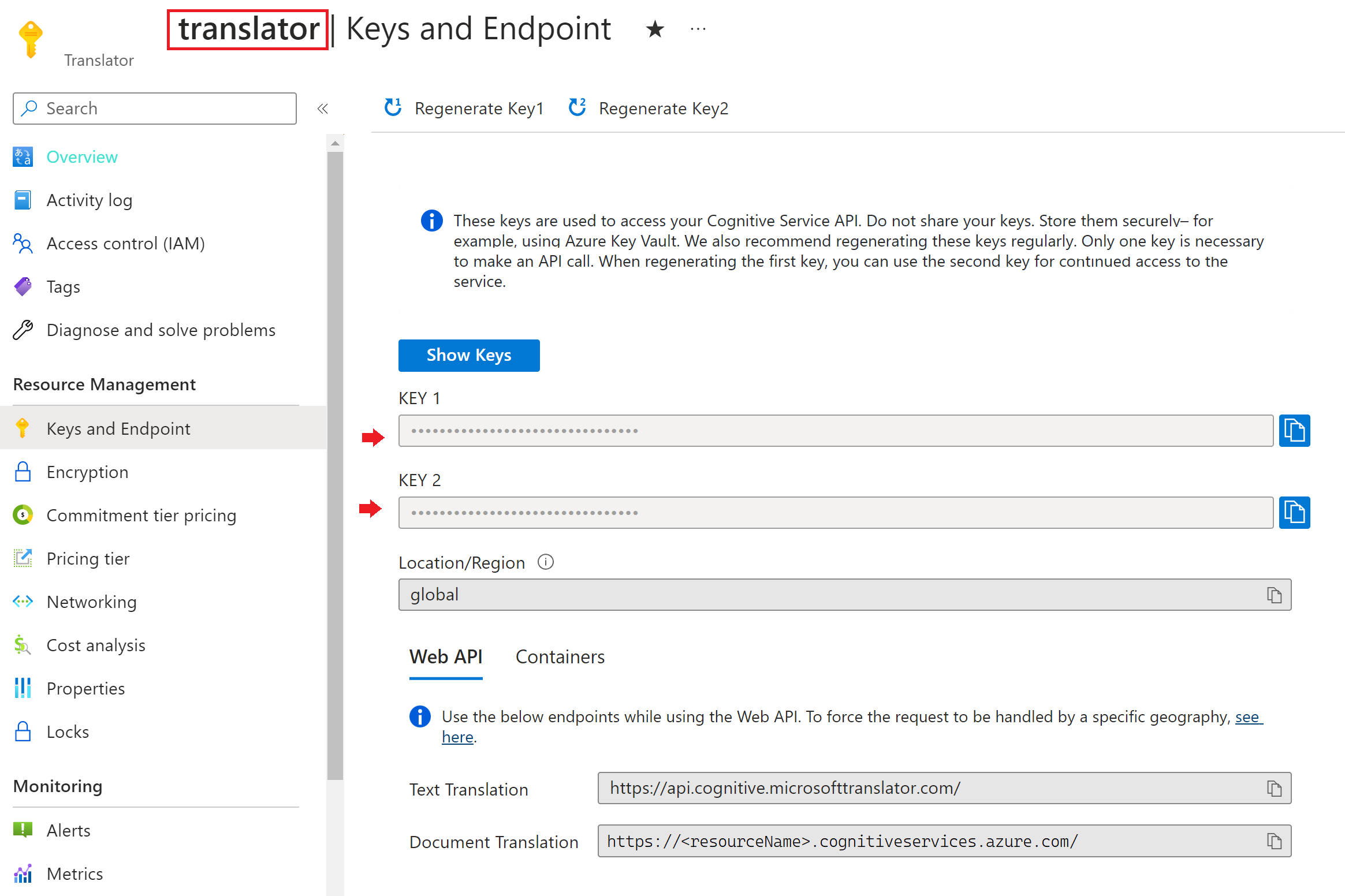
Настройка соединителя Translator версии 3
Теперь, когда вы выполнили предварительные требования, давайте начнем.
Выполните вход в Power Automate.
Выберите "Создать" в меню левой боковой панели.
Выберите мгновенный поток облака из основной области содержимого.
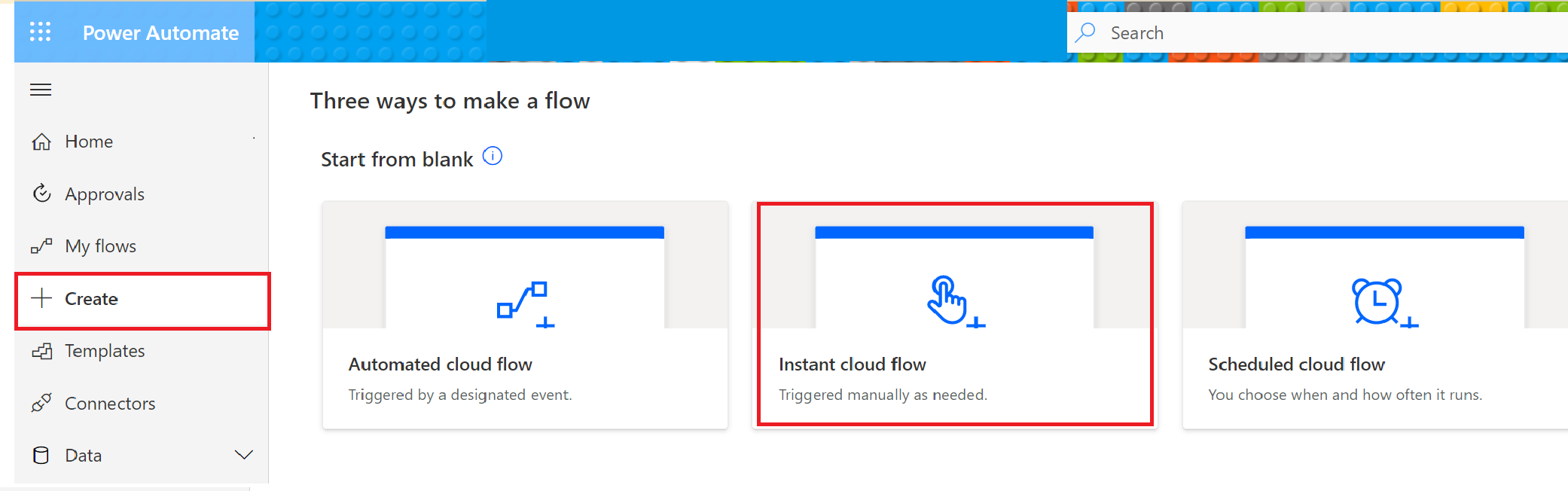
В всплывающем окне назовите поток вручную, а затем нажмите кнопку "Создать".
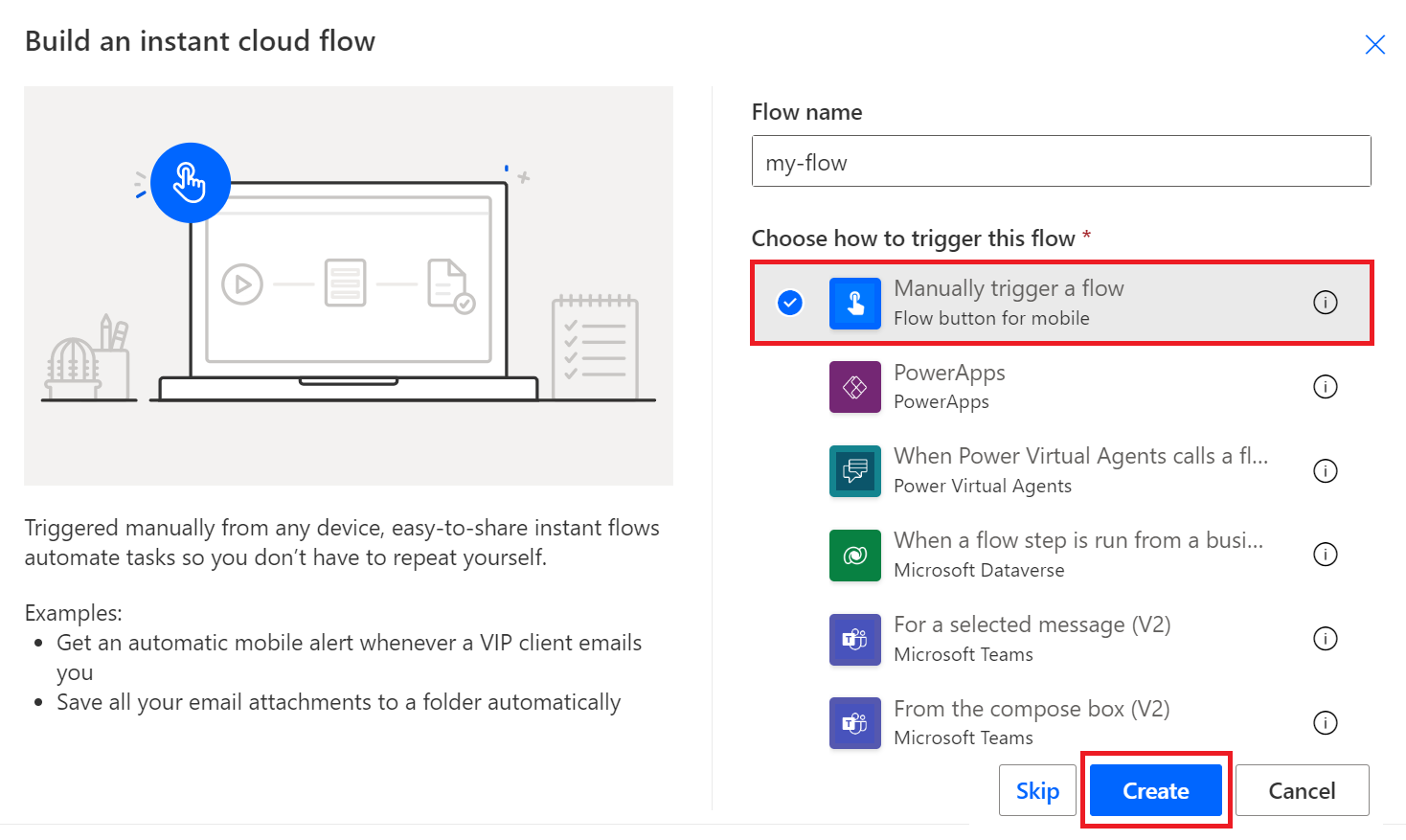
Первый шаг для мгновенного потока ( вручную активирует поток) отображается на экране. Выберите Создать шаг.
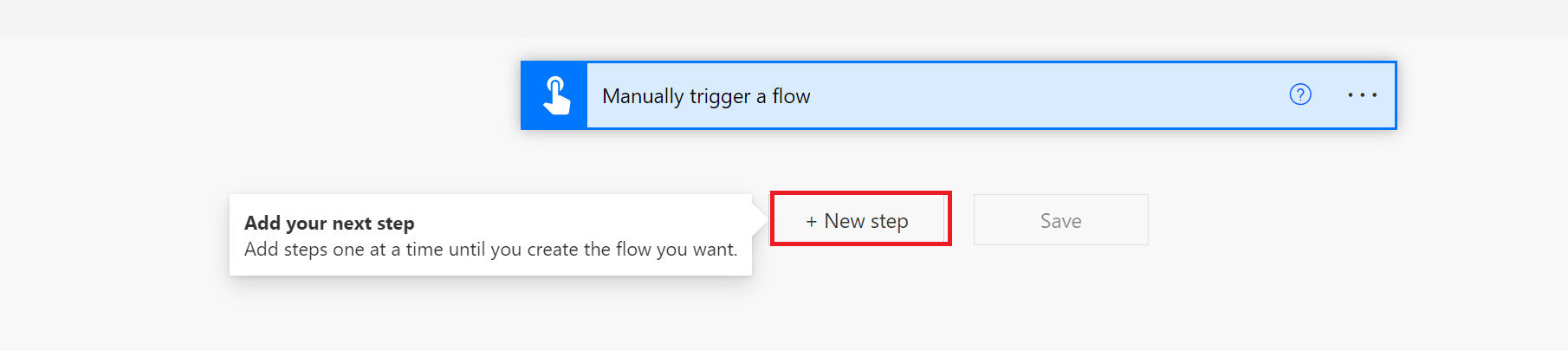
Откроется всплывающее окно операции. Введите переводчик версии 3 в соединителях поиска и панели поиска действий, а затем щелкните значок Переводчик Майкрософт версии 3.
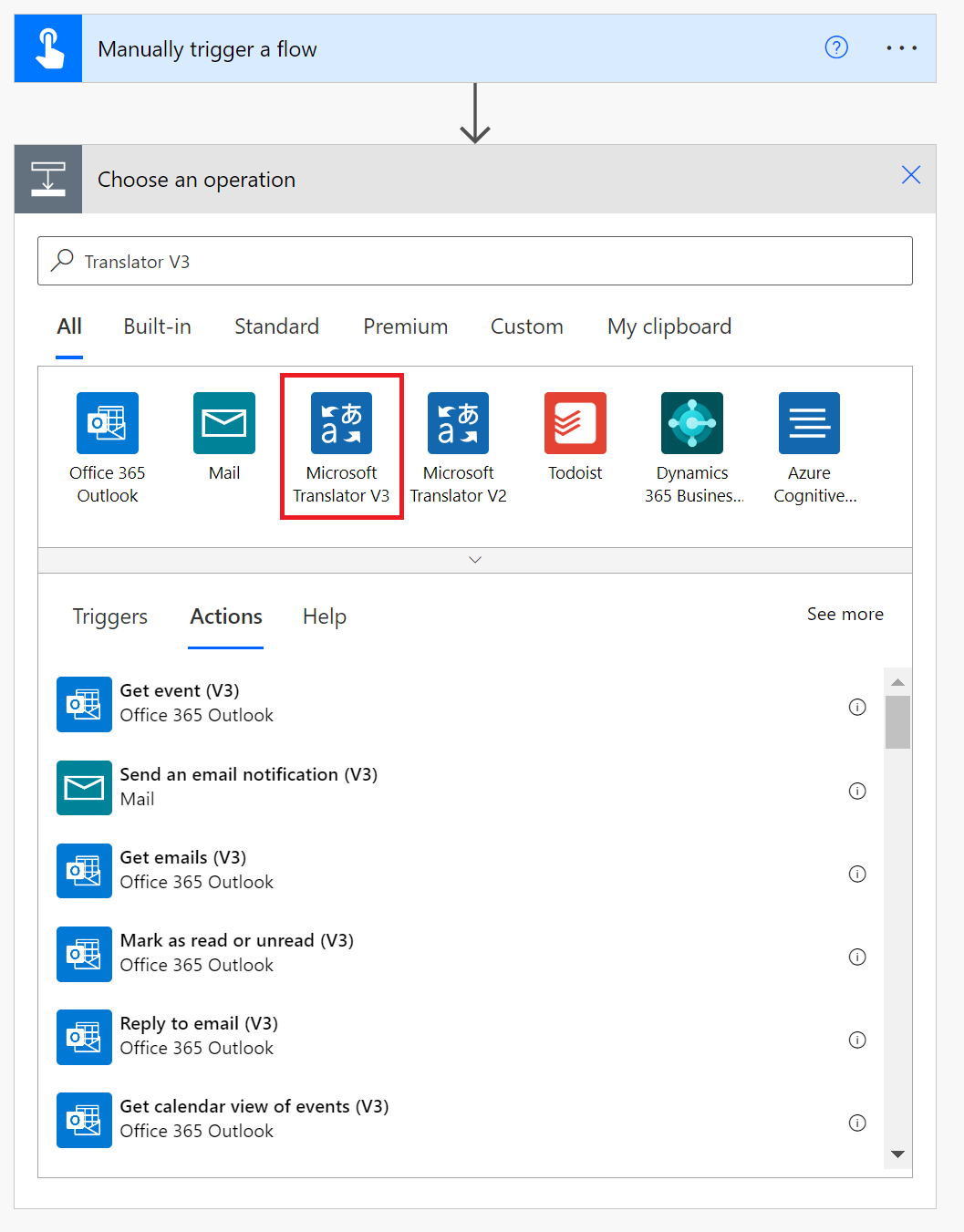
Структура облачного потока
Давайте выберите действие. Выберите перевод или транслитерацию текста.
Перевести
Выберите действие "Перевод текста".
Если вы используете соединитель Translator версии 3 в первый раз, необходимо ввести учетные данные ресурса:
Имя подключения. Введите имя для подключения.
Ключ подписки. Введите один из ключей, скопированных из портал Azure.
Имя ресурса Переводчика. Введите имя ресурса Переводчика, найденного в верхней части страницы ресурса в портал Azure. Нажмите кнопку создания.
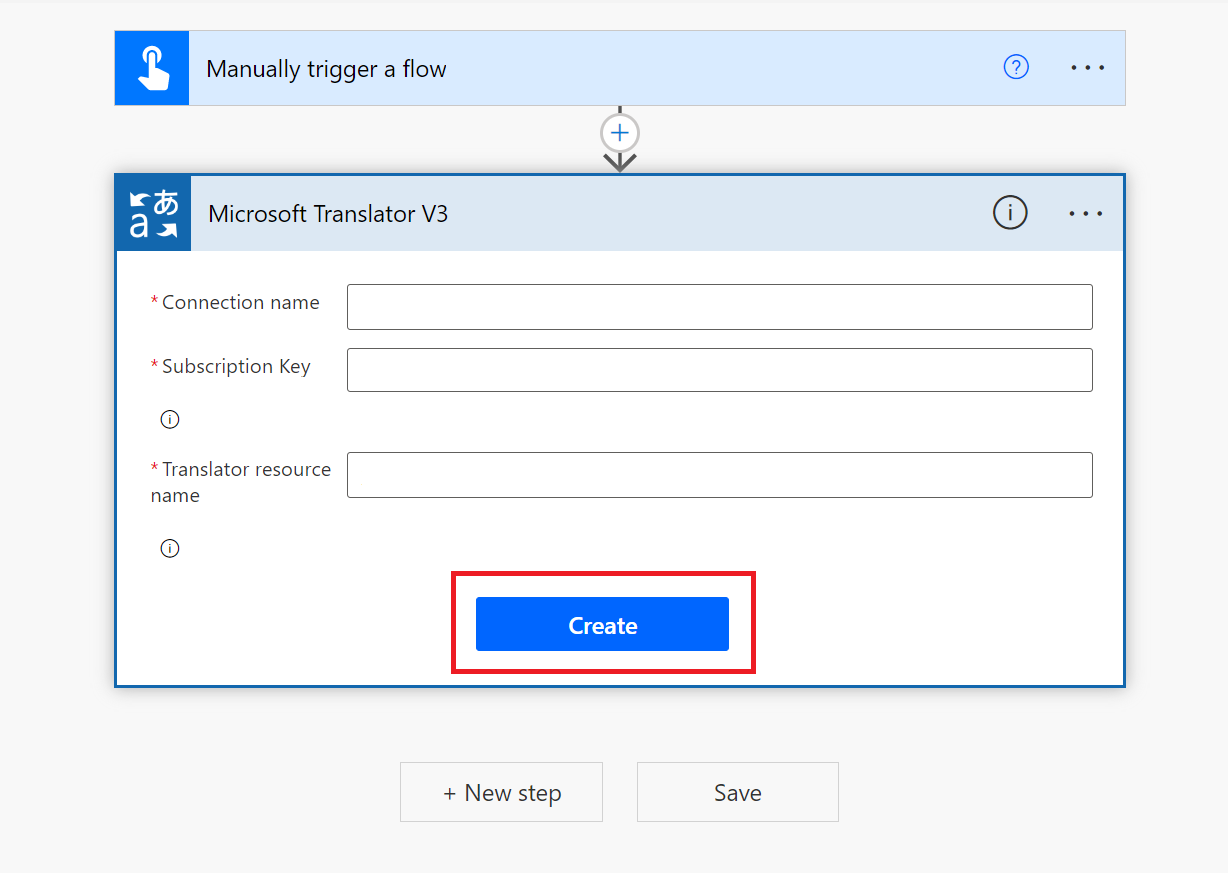
Примечание.
После настройки подключения вам не потребуется повторно ввести учетные данные для последующих потоков переводчика.
Откроется окно действия "Перевод текста ".
Выберите исходный язык в раскрывающемся меню или сохраните параметр автоматического обнаружения по умолчанию.
Выберите целевой язык в раскрывающемся окне.
Введите текст текста.
Выберите Сохранить.
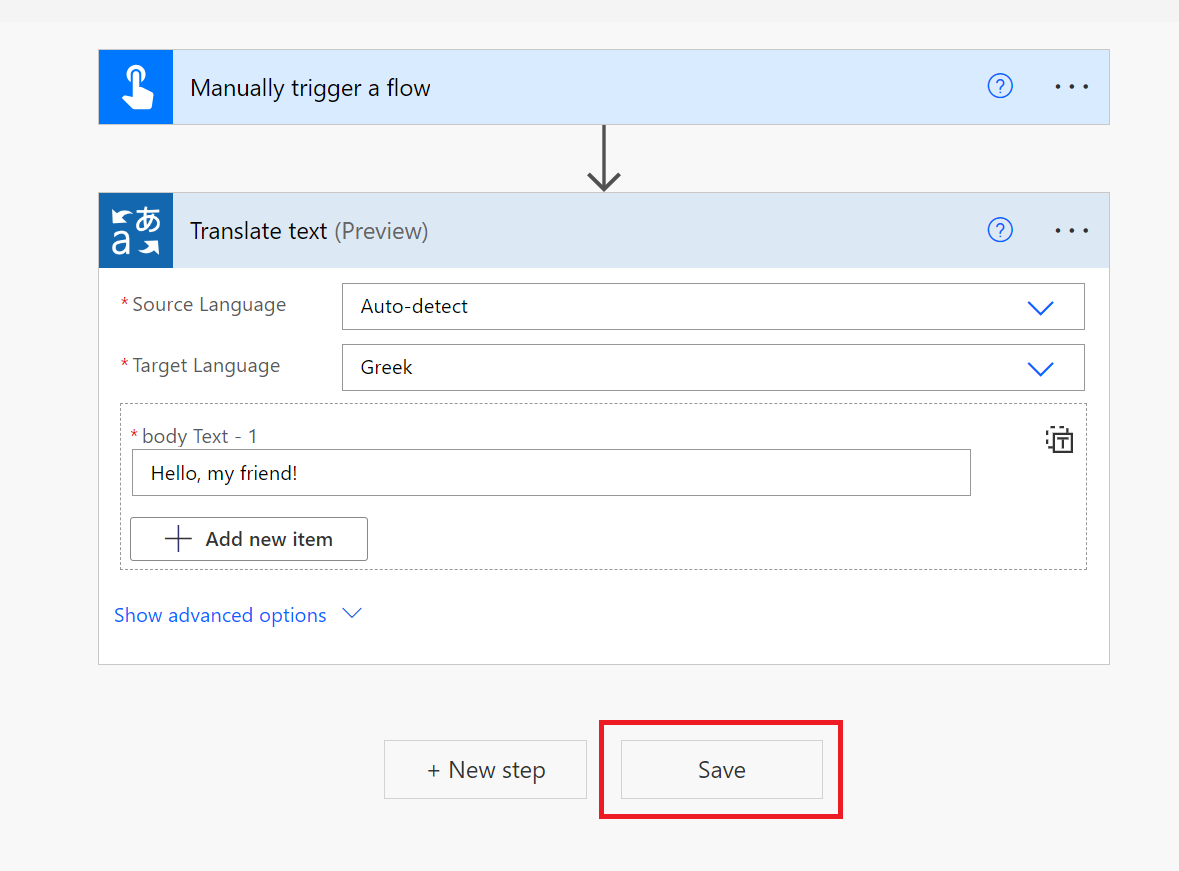
Тестирование потока соединителя
Давайте протестируем поток облака и рассмотрим переведенный текст.
В верхней части страницы есть зеленая полоса, указывающая, что поток готов к переходу.
Выберите "Тест" в правом верхнем углу страницы.

Выберите тестовый поток → вручную → тест в правом окне.
В следующем окне нажмите кнопку "Запустить поток ".
Наконец, нажмите кнопку "Готово ".
Вы должны получить сообщение "Поток успешно запущен" и зеленые флажки выровнены по каждому успешному шагу.
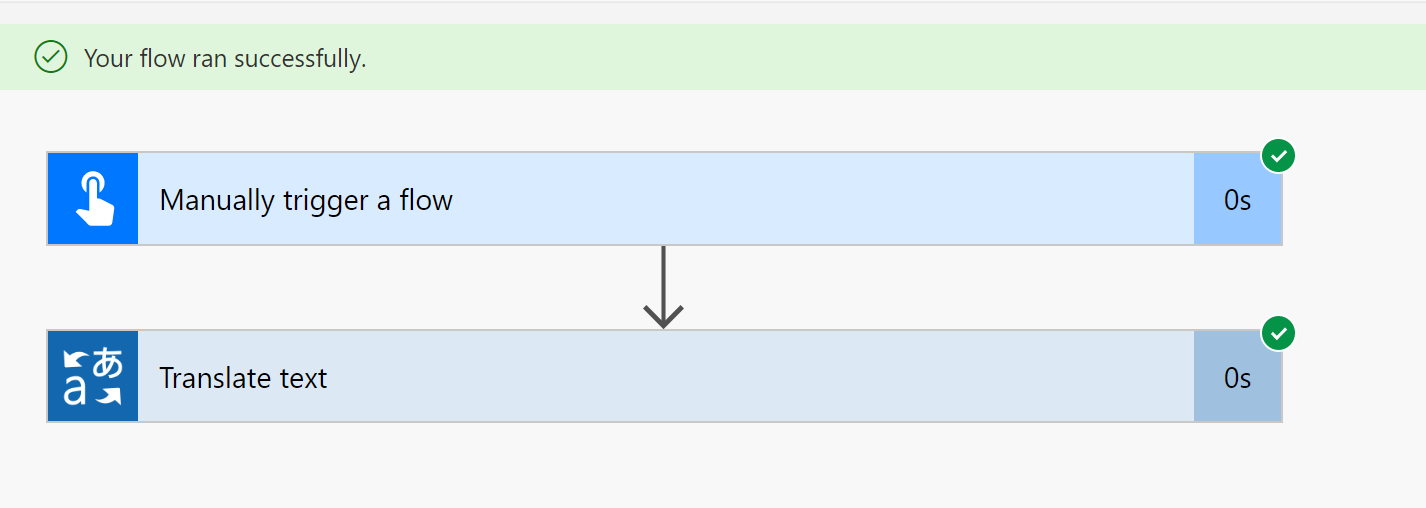
Выберите шаг перевода текста, чтобы просмотреть переведенный текст (выходные данные):
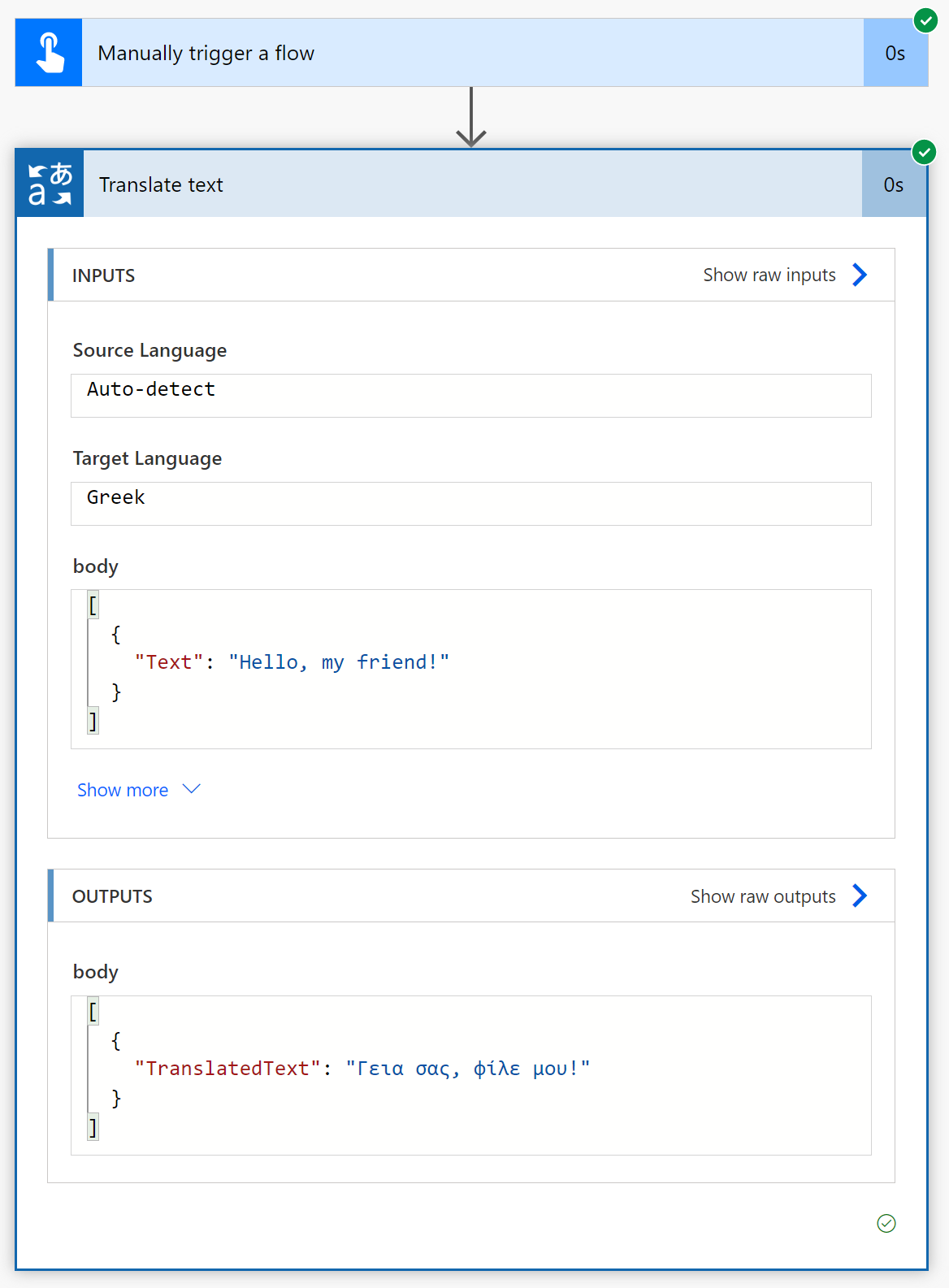
Совет
- Проверьте состояние потока, выбрав вкладку "Мои потоки " на боковой панели навигации.
- Измените или обновите подключение, выбрав "Подключения" на вкладке "Данные " на боковой панели навигации.
Вот и все! Теперь вы знаете, как автоматизировать процессы перевода текста с помощью соединителя Переводчик Майкрософт версии 3 и Power Automate.