Краткое руководство. Создание проекта классификации изображений с помощью пакета SDK Пользовательское визуальное распознавание или REST API
Начало работы с клиентской библиотекой "Пользовательское визуальное распознавание" для .NET. Выполните следующие действия, чтобы установить пакет и протестировать пример кода для построения модели по классификации изображений. Вы можете создать проект, добавить теги, обучить проект и использовать URL-адрес конечной точки прогнозирования проекта для программного тестирования. Этот пример можно использовать как шаблон при создании собственного приложения для распознавания изображений.
Примечание.
Если вы хотите создать и обучить модель классификации без написания кода, ознакомьтесь с рекомендациями на основе браузера.
Справочная документация | Исходный код библиотеки для обучения и прогнозирования | Пакет (NuGet) для обучения и прогнозирования | примеров
Необходимые компоненты
- Подписка Azure. Вы можете создать бесплатную учетную запись.
- IDE Visual Studio или текущая версия .NET Core.
- После получения подписки Azure создайте ресурс Пользовательское визуальное распознавание в портал Azure для создания учебного ресурса и ресурса прогнозирования.
- Используйте бесплатную ценовую категорию (
F0), чтобы опробовать службу, а затем выполните обновление до платного уровня для рабочей среды.
- Используйте бесплатную ценовую категорию (
Создание переменной среды
В этом примере учетные данные записываются в переменные среды на локальном компьютере, на котором запущено приложение.
Перейдите на портал Azure. Если Пользовательское визуальное распознавание ресурсы, созданные в разделе предварительных требований, развернуты успешно, нажмите кнопку "Перейти к ресурсу" в разделе "Дальнейшие действия". Ключи и конечные точки можно найти на страницах ключей и конечных точек ресурсов в разделе "Управление ресурсами". Вам потребуется получить ключи для ресурса обучения и ресурса прогнозирования, а также конечных точек API.
Идентификатор ресурса прогнозирования можно найти на вкладке "Свойства" ресурса прогнозирования в портал Azure, указанном в качестве идентификатора ресурса.
Совет
Вы также используете https://www.customvision.ai для получения этих значений. После входа щелкните значок Параметры в правом верхнем углу. На страницах параметров можно просмотреть все ключи, идентификатор ресурса и конечные точки.
Чтобы задать переменные среды, откройте окно консоли и следуйте инструкциям для вашей операционной системы и среды разработки.
- Чтобы задать
VISION_TRAINING KEYпеременную среды, замените<your-training-key>одним из ключей для учебного ресурса. - Чтобы задать переменную среды, замените
<your-training-endpoint>конечнойVISION_TRAINING_ENDPOINTточкой для ресурса обучения. - Чтобы задать
VISION_PREDICTION_KEYпеременную среды, замените<your-prediction-key>одним из ключей для ресурса прогнозирования. - Чтобы задать переменную среды, замените
<your-prediction-endpoint>конечнойVISION_PREDICTION_ENDPOINTточкой для ресурса прогнозирования. - Чтобы задать
VISION_PREDICTION_RESOURCE_IDпеременную среды, замените<your-resource-id>идентификатор ресурса для ресурса прогнозирования.
Внимание
Мы рекомендуем использовать проверку подлинности Идентификатора Microsoft Entra с управляемыми удостоверениями для ресурсов Azure, чтобы избежать хранения учетных данных с приложениями, работающими в облаке.
Используйте ключи API с осторожностью. Не включайте ключ API непосредственно в код и никогда не публикуйте его. При использовании ключей API безопасно храните их в Azure Key Vault, регулярно поворачивайте ключи и ограничьте доступ к Azure Key Vault с помощью управления доступом на основе ролей и ограничений доступа к сети. Дополнительные сведения об использовании ключей API безопасно в приложениях см. в разделе "Ключи API" с помощью Azure Key Vault.
Дополнительные сведения о безопасности служб ИИ см. в статье "Проверка подлинности запросов к службам ИИ Azure".
setx VISION_TRAINING_KEY <your-training-key>
setx VISION_TRAINING_ENDPOINT <your-training-endpoint>
setx VISION_PREDICTION_KEY <your-prediction-key>
setx VISION_PREDICTION_ENDPOINT <your-prediction-endpoint>
setx VISION_PREDICTION_RESOURCE_ID <your-resource-id>
После добавления переменных среды может потребоваться перезапустить все запущенные программы, которые считывают переменные среды, включая окно консоли.
Установка
Создание нового приложения C#
С помощью Visual Studio создайте приложение .NET Core.
Установка клиентской библиотеки
После создания проекта установите клиентская библиотека, щелкнув правой кнопкой мыши решение проекта в Обозреватель решений и выбрав "Управление пакетами NuGet". Выберите "Обзор " в открываемом диспетчере пакетов, а затем установите флажок "Включить предварительную версию" и найдите Microsoft.Azure.CognitiveServices.Vision.CustomVision.Training и Microsoft.Azure.CognitiveServices.Vision.CustomVision.Prediction. Выберите последнюю версию и нажмите кнопку "Установить".
Совет
Хотите просмотреть готовый файл с кодом для этого краткого руководства? Его можно найти на сайте GitHub, где размещены примеры кода для этого краткого руководства.
В каталоге проекта откройте файл program.cs и с помощью using добавьте следующие директивы:
using Microsoft.Azure.CognitiveServices.Vision.CustomVision.Prediction;
using Microsoft.Azure.CognitiveServices.Vision.CustomVision.Training;
using Microsoft.Azure.CognitiveServices.Vision.CustomVision.Training.Models;
using System;
using System.Collections.Generic;
using System.IO;
using System.Linq;
using System.Threading;
В методе приложения main создайте переменные, которые извлекают ключи и конечные точки ресурса из переменных среды. Вы также назначите некоторые основные объекты, которые будут использоваться позже.
// Retrieve the environment variables for your credentials:
private static string trainingEndpoint = Environment.GetEnvironmentVariable("VISION_TRAINING_ENDPOINT");
private static string trainingKey = Environment.GetEnvironmentVariable("VISION_TRAINING_KEY");
private static string predictionEndpoint = Environment.GetEnvironmentVariable("VISION_PREDICTION_ENDPOINT");
private static string predictionKey = Environment.GetEnvironmentVariable("VISION_PREDICTION_KEY");
private static string predictionResourceId = Environment.GetEnvironmentVariable("VISION_PREDICTION_RESOURCE_ID");
private static List<string> hemlockImages;
private static List<string> japaneseCherryImages;
private static Tag hemlockTag;
private static Tag japaneseCherryTag;
private static Iteration iteration;
private static string publishedModelName = "treeClassModel";
private static MemoryStream testImage;
В методе main приложения добавьте вызовы методов, используемых в этом кратком руководстве. Вы реализуете эти действия позже.
CustomVisionTrainingClient trainingApi = AuthenticateTraining(trainingEndpoint, trainingKey);
CustomVisionPredictionClient predictionApi = AuthenticatePrediction(predictionEndpoint, predictionKey);
Project project = CreateProject(trainingApi);
AddTags(trainingApi, project);
UploadImages(trainingApi, project);
TrainProject(trainingApi, project);
PublishIteration(trainingApi, project);
TestIteration(predictionApi, project);
DeleteProject(trainingApi, project);
аутентификация клиента;
Создайте в новом методе экземпляры клиентов для обучения и прогноза с помощью ключей и конечной точки.
private static CustomVisionTrainingClient AuthenticateTraining(string endpoint, string trainingKey)
{
// Create the Api, passing in the training key
CustomVisionTrainingClient trainingApi = new CustomVisionTrainingClient(new Microsoft.Azure.CognitiveServices.Vision.CustomVision.Training.ApiKeyServiceClientCredentials(trainingKey))
{
Endpoint = endpoint
};
return trainingApi;
}
private static CustomVisionPredictionClient AuthenticatePrediction(string endpoint, string predictionKey)
{
// Create a prediction endpoint, passing in the obtained prediction key
CustomVisionPredictionClient predictionApi = new CustomVisionPredictionClient(new Microsoft.Azure.CognitiveServices.Vision.CustomVision.Prediction.ApiKeyServiceClientCredentials(predictionKey))
{
Endpoint = endpoint
};
return predictionApi;
}
Создание проекта службы "Пользовательское визуальное распознавание"
Следующий фрагмент кода создает проект классификации изображений. Созданный проект отображается на веб-сайте Пользовательское визуальное распознавание. Ознакомьтесь с методом CreateProject, чтобы указать другие параметры при создании проекта (см. пояснения в руководстве по созданию классификатора с помощью веб-портала).
private static Project CreateProject(CustomVisionTrainingClient trainingApi)
{
// Create a new project
Console.WriteLine("Creating new project:");
return trainingApi.CreateProject("My New Project");
}
Добавление тегов в проект
Этот метод определяет теги, на которые вы обучаете модель.
private static void AddTags(CustomVisionTrainingClient trainingApi, Project project)
{
// Make two tags in the new project
hemlockTag = trainingApi.CreateTag(project.Id, "Hemlock");
japaneseCherryTag = trainingApi.CreateTag(project.Id, "Japanese Cherry");
}
Отправка и снабжение тегами изображений
Сначала загрузите примеры изображений для этого проекта. Сохраните содержимое папки примеров изображений на локальном устройстве.
Затем определите вспомогательный метод для загрузки изображений в этот каталог. Может потребоваться изменить GetFiles аргумент, чтобы указать расположение, в котором сохраняются изображения.
private static void LoadImagesFromDisk()
{
// this loads the images to be uploaded from disk into memory
hemlockImages = Directory.GetFiles(Path.Combine("Images", "Hemlock")).ToList();
japaneseCherryImages = Directory.GetFiles(Path.Combine("Images", "Japanese_Cherry")).ToList();
testImage = new MemoryStream(File.ReadAllBytes(Path.Combine("Images", "Test", "test_image.jpg")));
}
Затем определите метод для отправки изображений, применяя теги в соответствии с расположением папки. Изображения уже отсортированы. Вы можете загружать изображения, а также создавать для них метки итеративно или партиями (до 64 в одном пакете). Этот фрагмент кода содержит примеры обоих типов.
private static void UploadImages(CustomVisionTrainingClient trainingApi, Project project)
{
// Add some images to the tags
Console.WriteLine("\tUploading images");
LoadImagesFromDisk();
// Images can be uploaded one at a time
foreach (var image in hemlockImages)
{
using (var stream = new MemoryStream(File.ReadAllBytes(image)))
{
trainingApi.CreateImagesFromData(project.Id, stream, new List<Guid>() { hemlockTag.Id });
}
}
// Or uploaded in a single batch
var imageFiles = japaneseCherryImages.Select(img => new ImageFileCreateEntry(Path.GetFileName(img), File.ReadAllBytes(img))).ToList();
trainingApi.CreateImagesFromFiles(project.Id, new ImageFileCreateBatch(imageFiles, new List<Guid>() { japaneseCherryTag.Id }));
}
Обучение проекта
Этот метод создает первую обучающую итерацию в проекте. Он отправляет запрос в службу до завершения обучения.
private static void TrainProject(CustomVisionTrainingClient trainingApi, Project project)
{
// Now there are images with tags start training the project
Console.WriteLine("\tTraining");
iteration = trainingApi.TrainProject(project.Id);
// The returned iteration will be in progress, and can be queried periodically to see when it has completed
while (iteration.Status == "Training")
{
Console.WriteLine("Waiting 10 seconds for training to complete...");
Thread.Sleep(10000);
// Re-query the iteration to get it's updated status
iteration = trainingApi.GetIteration(project.Id, iteration.Id);
}
}
Совет
Обучение с использованием выбранных тегов
При необходимости вы можете выполнить обучение с использованием только некоторых из примененных тегов. Вы можете сделать это, если вы еще не применили достаточно определенных тегов, но у вас достаточно других. В вызове TrainProject используйте trainingParameters параметр.
Создайте TrainingParameters и задайте для свойства SelectedTags список идентификаторов тегов, которые вы хотите использовать. Модель будет обучаться с распознаванием только тегов в этом списке.
Публикация текущей итерации
С помощью этого метода текущая итерация модели становится доступной для запросов. Вы можете использовать имя модели в качестве ссылки для отправки запросов на прогнозирование. Введите собственное значение для predictionResourceId. Идентификатор ресурса прогнозирования можно найти на вкладке Свойства ресурса на портале Azure в поле Идентификатор ресурса.
private static void PublishIteration(CustomVisionTrainingClient trainingApi, Project project)
{
trainingApi.PublishIteration(project.Id, iteration.Id, publishedModelName, predictionResourceId);
Console.WriteLine("Done!\n");
// Now there is a trained endpoint, it can be used to make a prediction
}
Тестирование конечной точки прогнозирования
Эта часть скрипта загружает тестовое изображение, запрашивает конечную точку модели и выводит данные прогнозирования на консоль.
private static void TestIteration(CustomVisionPredictionClient predictionApi, Project project)
{
// Make a prediction against the new project
Console.WriteLine("Making a prediction:");
var result = predictionApi.ClassifyImage(project.Id, publishedModelName, testImage);
// Loop over each prediction and write out the results
foreach (var c in result.Predictions)
{
Console.WriteLine($"\t{c.TagName}: {c.Probability:P1}");
}
}
Выполнение приложения
Запустите приложение, нажав кнопку Отладка в верхней части окна интегрированной среды разработки.
По мере запуска приложения он должен открыть консольное окно и записать следующие данные вывода:
Creating new project:
Uploading images
Training
Done!
Making a prediction:
Hemlock: 95.0%
Japanese Cherry: 0.0%
Вы можете убедиться, что тестовое изображение (в Images/Test/) помечено соответствующим образом. Нажмите любую клавишу для выхода из приложения. Вы также можете вернуться к веб-сайту Пользовательской службы визуального распознавания и просмотреть текущее состояние созданного проекта.
Очистка ресурсов
Если вы хотите реализовать собственный проект классификации изображений (или попробовать проект обнаружения объектов вместо этого), может потребоваться удалить проект идентификации дерева из этого примера. При работе в бесплатной подписке на Пользовательское визуальное распознавание можно создать два проекта.
На веб-сайте Пользовательской службы визуального распознавания перейдите в раздел проектов и щелкните значок корзины под заголовком "My New Project" (Мой новый проект).
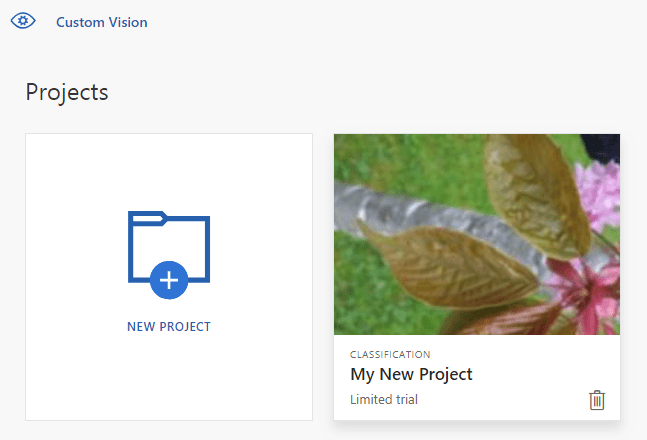
Связанный контент
Теперь вы узнали, как выполнять в коде каждый шаг процесса обнаружения объектов. В этом примере выполняется одна итерация обучения, но часто нужно несколько раз обучать и тестировать модель, чтобы сделать ее более точной.
- Что такое Пользовательское визуальное распознавание?
- Исходный код для этого шаблона можно найти на портале GitHub
- Справочная документация по пакету SDK
Это руководство содержит инструкции и пример кода, которые помогут вам приступить к работе с клиентской библиотекой службы "Пользовательское визуальное распознавание" для Go и создать модель классификации изображений. Здесь объясняется, как создать проект, добавить теги, обучить проект и использовать URL-адрес конечной точки прогнозирования проекта для программного тестирования. Этот пример можно использовать как шаблон при создании собственного приложения для распознавания изображений.
Примечание.
Если вы хотите создать и обучить модель классификации без написания кода, ознакомьтесь с рекомендациями на основе браузера.
Используйте клиентскую библиотеку службы "Пользовательское визуальное распознавание" для Go, чтобы выполнять такие действия:
- Создание проекта службы "Пользовательское визуальное распознавание"
- Добавление тегов в проект
- Отправка и снабжение тегами изображений
- Обучение проекта
- Публикация текущей итерации
- Тестирование конечной точки прогнозирования
Справочная документация по (обучение) и (прогнозирование)
Необходимые компоненты
- Подписка Azure. Вы можете создать бесплатную учетную запись.
- Перейти 1.8 или более поздней версии.
- После получения подписки Azure создайте ресурс Пользовательское визуальное распознавание в портал Azure, чтобы создать обучающий и прогнозирующий ресурс.
- Используйте бесплатную ценовую категорию (
F0), чтобы опробовать службу, а затем выполните обновление до платного уровня для рабочей среды.
- Используйте бесплатную ценовую категорию (
Создание переменной среды
В этом примере учетные данные записываются в переменные среды на локальном компьютере, на котором запущено приложение.
Перейдите на портал Azure. Если Пользовательское визуальное распознавание ресурсы, созданные в разделе предварительных требований, развернуты успешно, нажмите кнопку "Перейти к ресурсу" в разделе "Дальнейшие действия". Ключи и конечные точки можно найти на страницах ключей и конечных точек ресурсов в разделе "Управление ресурсами". Вам потребуется получить ключи для ресурса обучения и ресурса прогнозирования, а также конечных точек API.
Идентификатор ресурса прогнозирования можно найти на вкладке "Свойства" ресурса прогнозирования в портал Azure, указанном в качестве идентификатора ресурса.
Совет
Вы также используете https://www.customvision.ai для получения этих значений. После входа щелкните значок Параметры в правом верхнем углу. На страницах параметров можно просмотреть все ключи, идентификатор ресурса и конечные точки.
Чтобы задать переменные среды, откройте окно консоли и следуйте инструкциям для вашей операционной системы и среды разработки.
- Чтобы задать
VISION_TRAINING KEYпеременную среды, замените<your-training-key>одним из ключей для учебного ресурса. - Чтобы задать переменную среды, замените
<your-training-endpoint>конечнойVISION_TRAINING_ENDPOINTточкой для ресурса обучения. - Чтобы задать
VISION_PREDICTION_KEYпеременную среды, замените<your-prediction-key>одним из ключей для ресурса прогнозирования. - Чтобы задать переменную среды, замените
<your-prediction-endpoint>конечнойVISION_PREDICTION_ENDPOINTточкой для ресурса прогнозирования. - Чтобы задать
VISION_PREDICTION_RESOURCE_IDпеременную среды, замените<your-resource-id>идентификатор ресурса для ресурса прогнозирования.
Внимание
Мы рекомендуем использовать проверку подлинности Идентификатора Microsoft Entra с управляемыми удостоверениями для ресурсов Azure, чтобы избежать хранения учетных данных с приложениями, работающими в облаке.
Используйте ключи API с осторожностью. Не включайте ключ API непосредственно в код и никогда не публикуйте его. При использовании ключей API безопасно храните их в Azure Key Vault, регулярно поворачивайте ключи и ограничьте доступ к Azure Key Vault с помощью управления доступом на основе ролей и ограничений доступа к сети. Дополнительные сведения об использовании ключей API безопасно в приложениях см. в разделе "Ключи API" с помощью Azure Key Vault.
Дополнительные сведения о безопасности служб ИИ см. в статье "Проверка подлинности запросов к службам ИИ Azure".
setx VISION_TRAINING_KEY <your-training-key>
setx VISION_TRAINING_ENDPOINT <your-training-endpoint>
setx VISION_PREDICTION_KEY <your-prediction-key>
setx VISION_PREDICTION_ENDPOINT <your-prediction-endpoint>
setx VISION_PREDICTION_RESOURCE_ID <your-resource-id>
После добавления переменных среды может потребоваться перезапустить все запущенные программы, которые считывают переменные среды, включая окно консоли.
Установка
Установка клиентской библиотеки Пользовательского визуального распознавания
Чтобы написать приложение анализа изображений с помощью Пользовательское визуальное распознавание for Go, требуется клиентская библиотека службы Пользовательское визуальное распознавание. Выполните следующую команду в PowerShell:
go get -u github.com/Azure/azure-sdk-for-go/...
Или, если вы используете, в репозитории выполните следующие действия dep:
dep ensure -add github.com/Azure/azure-sdk-for-go
Получение примеров изображений
В этом примере используются образы из репозитория примеров пакета SDK для Python служб ИИ Azure на GitHub. Клонируйте или скачайте этот репозиторий в свою среду разработки. Запомните расположение папки. Оно потребуется в дальнейшем.
Создание проекта в службе "Пользовательское визуальное распознавание"
Создайте файл с именем sample.go в предпочтительном каталоге проекта и откройте его в редакторе кода.
Добавьте в скрипт следующий код, чтобы создать проект Пользовательской службы визуального распознавания.
Ознакомьтесь с методом CreateProject, чтобы указать другие параметры при создании проекта (см. пояснения в руководстве по созданию классификатора с помощью веб-портала).
import(
"context"
"bytes"
"fmt"
"io/ioutil"
"path"
"log"
"time"
"github.com/Azure/azure-sdk-for-go/services/cognitiveservices/v3.0/customvision/training"
"github.com/Azure/azure-sdk-for-go/services/cognitiveservices/v3.0/customvision/prediction"
)
var (
training_key string = os.Getenv("VISION_TRAINING_KEY")
prediction_key string = os.Getenv("VISION_PREDICTION_KEY")
prediction_resource_id = os.Getenv("VISION_PREDICTION_RESOURCE_ID")
endpoint string = os.Getenv("VISION_ENDPOINT")
project_name string = "Go Sample Project"
iteration_publish_name = "classifyModel"
sampleDataDirectory = "<path to sample images>"
)
func main() {
fmt.Println("Creating project...")
ctx = context.Background()
trainer := training.New(training_key, endpoint)
project, err := trainer.CreateProject(ctx, project_name, "sample project", nil, string(training.Multilabel))
if (err != nil) {
log.Fatal(err)
}
Создание тегов в проекте
Чтобы создать теги классификации в проекте, добавьте в конец sample.go следующий код:
// Make two tags in the new project
hemlockTag, _ := trainer.CreateTag(ctx, *project.ID, "Hemlock", "Hemlock tree tag", string(training.Regular))
cherryTag, _ := trainer.CreateTag(ctx, *project.ID, "Japanese Cherry", "Japanese cherry tree tag", string(training.Regular))
Отправка и снабжение тегами изображений
Чтобы добавить примеры изображений в проект, вставьте следующий код после создания тегов. Этот код загружает каждое изображение с соответствующим тегом. В одном пакете можно передать до 64 изображений.
Примечание.
Вам потребуется изменить путь к изображениям на основе того, где вы скачали проект azure AI Services Go SDK Samples.
fmt.Println("Adding images...")
japaneseCherryImages, err := ioutil.ReadDir(path.Join(sampleDataDirectory, "Japanese Cherry"))
if err != nil {
fmt.Println("Error finding Sample images")
}
hemLockImages, err := ioutil.ReadDir(path.Join(sampleDataDirectory, "Hemlock"))
if err != nil {
fmt.Println("Error finding Sample images")
}
for _, file := range hemLockImages {
imageFile, _ := ioutil.ReadFile(path.Join(sampleDataDirectory, "Hemlock", file.Name()))
imageData := ioutil.NopCloser(bytes.NewReader(imageFile))
trainer.CreateImagesFromData(ctx, *project.ID, imageData, []string{ hemlockTag.ID.String() })
}
for _, file := range japaneseCherryImages {
imageFile, _ := ioutil.ReadFile(path.Join(sampleDataDirectory, "Japanese Cherry", file.Name()))
imageData := ioutil.NopCloser(bytes.NewReader(imageFile))
trainer.CreateImagesFromData(ctx, *project.ID, imageData, []string{ cherryTag.ID.String() })
}
Обучение и публикация проекта
Этот код создает первую итерацию модели прогнозирования и публикует итерацию в конечной точке прогнозирования. Имя, присвоенное опубликованной итерации, можно использовать для отправки запросов на прогнозирование. Итерация недоступна в конечной точке прогнозирования, пока она не будет опубликована.
fmt.Println("Training...")
iteration, _ := trainer.TrainProject(ctx, *project.ID)
for {
if *iteration.Status != "Training" {
break
}
fmt.Println("Training status: " + *iteration.Status)
time.Sleep(1 * time.Second)
iteration, _ = trainer.GetIteration(ctx, *project.ID, *iteration.ID)
}
fmt.Println("Training status: " + *iteration.Status)
trainer.PublishIteration(ctx, *project.ID, *iteration.ID, iteration_publish_name, prediction_resource_id))
Использование конечной точки прогнозирования
Чтобы отправить изображение в конечную точку прогнозирования и извлечь прогнозирование, добавьте в конец файла следующий код:
fmt.Println("Predicting...")
predictor := prediction.New(prediction_key, endpoint)
testImageData, _ := ioutil.ReadFile(path.Join(sampleDataDirectory, "Test", "test_image.jpg"))
results, _ := predictor.ClassifyImage(ctx, *project.ID, iteration_publish_name, ioutil.NopCloser(bytes.NewReader(testImageData)), "")
for _, prediction := range *results.Predictions {
fmt.Printf("\t%s: %.2f%%", *prediction.TagName, *prediction.Probability * 100)
fmt.Println("")
}
}
Выполнение приложения
Запустите это приложение, выполнив следующую команду:
go run sample.go
Выходные данные приложения должны выглядеть приблизительно так:
Creating project...
Adding images...
Training...
Training status: Training
Training status: Training
Training status: Training
Training status: Completed
Done!
Hemlock: 93.53%
Japanese Cherry: 0.01%
Вы можете убедиться, что тестовое изображение (в <URL-адрес базового изображения>/images/Test/) отмечено соответствующим образом. Вы также можете вернуться к веб-сайту Пользовательской службы визуального распознавания и просмотреть текущее состояние созданного проекта.
Очистка ресурсов
Если вы хотите реализовать собственный проект классификации изображений (или попробовать проект обнаружения объектов вместо этого), может потребоваться удалить проект идентификации дерева из этого примера. При работе в бесплатной подписке на Пользовательское визуальное распознавание можно создать два проекта.
На веб-сайте Пользовательской службы визуального распознавания перейдите в раздел проектов и щелкните значок корзины под заголовком "My New Project" (Мой новый проект).
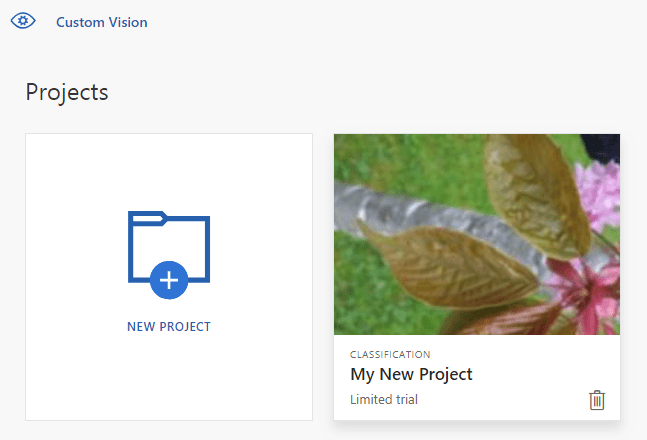
Связанный контент
Теперь вы узнали, как выполнять в коде каждый шаг процесса обнаружения объектов. В этом примере выполняется одна итерация обучения, но часто нужно несколько раз обучать и тестировать модель, чтобы сделать ее более точной.
Приступайте к работе с клиентской библиотекой Пользовательского визуального распознавания для Java и создайте модель классификации изображений. Выполните приведенные здесь действия, чтобы установить пакет и протестировать пример кода для выполнения базовых задач. Этот пример можно использовать как шаблон при создании собственного приложения для распознавания изображений.
Примечание.
Если вы хотите создать и обучить модель классификации без написания кода, ознакомьтесь с рекомендациями на основе браузера.
Используйте клиентскую библиотеку Пользовательского визуального распознавания для Java, чтобы выполнять такие задачи:
- Создание проекта службы "Пользовательское визуальное распознавание"
- Добавление тегов в проект
- Отправка и снабжение тегами изображений
- Обучение проекта
- Публикация текущей итерации
- Тестирование конечной точки прогнозирования
Справочная документация | Исходный код библиотеки для (обучения) и (прогнозирование)| Артефакт (Maven) для (обучение) и (прогнозирование) | Примеры
Необходимые компоненты
- Подписка Azure. Вы можете создать бесплатную учетную запись.
- Текущая версия пакета средств разработки Java (JDK).
- Средство сборки Gradle или другой диспетчер зависимостей.
- После получения подписки Azure создайте ресурс Пользовательское визуальное распознавание в портал Azure, чтобы создать обучающий и прогнозирующий ресурс.
- Используйте бесплатную ценовую категорию (
F0), чтобы опробовать службу, а затем выполните обновление до платного уровня для рабочей среды.
- Используйте бесплатную ценовую категорию (
Создание переменной среды
В этом примере учетные данные записываются в переменные среды на локальном компьютере, на котором запущено приложение.
Перейдите на портал Azure. Если Пользовательское визуальное распознавание ресурсы, созданные в разделе предварительных требований, развернуты успешно, нажмите кнопку "Перейти к ресурсу" в разделе "Дальнейшие действия". Ключи и конечные точки можно найти на страницах ключей и конечных точек ресурсов в разделе "Управление ресурсами". Вам потребуется получить ключи для ресурса обучения и ресурса прогнозирования, а также конечных точек API.
Идентификатор ресурса прогнозирования можно найти на вкладке "Свойства" ресурса прогнозирования в портал Azure, указанном в качестве идентификатора ресурса.
Совет
Вы также используете https://www.customvision.ai для получения этих значений. После входа щелкните значок Параметры в правом верхнем углу. На страницах параметров можно просмотреть все ключи, идентификатор ресурса и конечные точки.
Чтобы задать переменные среды, откройте окно консоли и следуйте инструкциям для вашей операционной системы и среды разработки.
- Чтобы задать
VISION_TRAINING KEYпеременную среды, замените<your-training-key>одним из ключей для учебного ресурса. - Чтобы задать переменную среды, замените
<your-training-endpoint>конечнойVISION_TRAINING_ENDPOINTточкой для ресурса обучения. - Чтобы задать
VISION_PREDICTION_KEYпеременную среды, замените<your-prediction-key>одним из ключей для ресурса прогнозирования. - Чтобы задать переменную среды, замените
<your-prediction-endpoint>конечнойVISION_PREDICTION_ENDPOINTточкой для ресурса прогнозирования. - Чтобы задать
VISION_PREDICTION_RESOURCE_IDпеременную среды, замените<your-resource-id>идентификатор ресурса для ресурса прогнозирования.
Внимание
Мы рекомендуем использовать проверку подлинности Идентификатора Microsoft Entra с управляемыми удостоверениями для ресурсов Azure, чтобы избежать хранения учетных данных с приложениями, работающими в облаке.
Используйте ключи API с осторожностью. Не включайте ключ API непосредственно в код и никогда не публикуйте его. При использовании ключей API безопасно храните их в Azure Key Vault, регулярно поворачивайте ключи и ограничьте доступ к Azure Key Vault с помощью управления доступом на основе ролей и ограничений доступа к сети. Дополнительные сведения об использовании ключей API безопасно в приложениях см. в разделе "Ключи API" с помощью Azure Key Vault.
Дополнительные сведения о безопасности служб ИИ см. в статье "Проверка подлинности запросов к службам ИИ Azure".
setx VISION_TRAINING_KEY <your-training-key>
setx VISION_TRAINING_ENDPOINT <your-training-endpoint>
setx VISION_PREDICTION_KEY <your-prediction-key>
setx VISION_PREDICTION_ENDPOINT <your-prediction-endpoint>
setx VISION_PREDICTION_RESOURCE_ID <your-resource-id>
После добавления переменных среды может потребоваться перезапустить все запущенные программы, которые считывают переменные среды, включая окно консоли.
Установка
Создание проекта Gradle
В окне консоли (например, cmd, PowerShell или Bash) создайте новый каталог для приложения и перейдите в него.
mkdir myapp && cd myapp
Выполните команду gradle init из рабочей папки. Эта команда создает основные файлы сборки для Gradle, включая build.gradle.kts, который используется во время выполнения для создания и настройки приложения.
gradle init --type basic
Когда появится запрос на выбор предметно-ориентированного языка, выберите Kotlin.
Установка клиентской библиотеки
Найдите файл build.gradle.kts и откройте его в предпочитаемой интегрированной среде разработки или текстовом редакторе. Затем скопируйте и вставьте в файл приведенную ниже конфигурацию сборки. Эта конфигурация определяет проект как приложение Java, точка входа которого является классом CustomVisionQuickstart. Он импортирует библиотеки Пользовательского визуального распознавания.
plugins {
java
application
}
application {
mainClassName = "CustomVisionQuickstart"
}
repositories {
mavenCentral()
}
dependencies {
compile(group = "com.azure", name = "azure-cognitiveservices-customvision-training", version = "1.1.0-preview.2")
compile(group = "com.azure", name = "azure-cognitiveservices-customvision-prediction", version = "1.1.0-preview.2")
}
Создание файла Java
В рабочей папке выполните следующую команду, чтобы создать исходную папку проекта.
mkdir -p src/main/java
Перейдите в новую папку и создайте файл с именем CustomVisionQuickstart.java. Откройте его в предпочитаемом редакторе или интегрированной среде разработки и добавьте следующие операторы import:
import java.util.Collections;
import java.util.HashMap;
import java.util.List;
import java.util.UUID;
import com.google.common.io.ByteStreams;
import com.microsoft.azure.cognitiveservices.vision.customvision.training.models.Classifier;
import com.microsoft.azure.cognitiveservices.vision.customvision.training.models.Domain;
import com.microsoft.azure.cognitiveservices.vision.customvision.training.models.DomainType;
import com.microsoft.azure.cognitiveservices.vision.customvision.training.models.ImageFileCreateBatch;
import com.microsoft.azure.cognitiveservices.vision.customvision.training.models.ImageFileCreateEntry;
import com.microsoft.azure.cognitiveservices.vision.customvision.training.models.Iteration;
import com.microsoft.azure.cognitiveservices.vision.customvision.training.models.Project;
import com.microsoft.azure.cognitiveservices.vision.customvision.training.models.Region;
import com.microsoft.azure.cognitiveservices.vision.customvision.training.models.TrainProjectOptionalParameter;
import com.microsoft.azure.cognitiveservices.vision.customvision.training.CustomVisionTrainingClient;
import com.microsoft.azure.cognitiveservices.vision.customvision.training.Trainings;
import com.microsoft.azure.cognitiveservices.vision.customvision.training.CustomVisionTrainingManager;
import com.microsoft.azure.cognitiveservices.vision.customvision.prediction.models.ImagePrediction;
import com.microsoft.azure.cognitiveservices.vision.customvision.prediction.models.Prediction;
import com.microsoft.azure.cognitiveservices.vision.customvision.prediction.CustomVisionPredictionClient;
import com.microsoft.azure.cognitiveservices.vision.customvision.prediction.CustomVisionPredictionManager;
import com.microsoft.azure.cognitiveservices.vision.customvision.training.models.Tag;
Совет
Хотите просмотреть готовый файл с кодом для этого краткого руководства? Его можно найти на сайте GitHub, где размещены примеры кода для этого краткого руководства.
В классе приложения CustomVisionQuickstart создайте переменные, которые извлекают ключи и конечную точку ресурса из переменных среды.
// retrieve environment variables
final static String trainingApiKey = System.getenv("VISION_TRAINING_KEY");
final static String trainingEndpoint = System.getenv("VISION_TRAINING_ENDPOINT");
final static String predictionApiKey = System.getenv("VISION_PREDICTION_KEY");
final static String predictionEndpoint = System.getenv("VISION_PREDICTION_ENDPOINT");
final static String predictionResourceId = System.getenv("VISION_PREDICTION_RESOURCE_ID");
Внимание
Не забудьте удалить ключ из кода, когда закончите, и никогда не публикуйте его в открытом доступе. Для рабочей среды используйте безопасный способ хранения и доступа к учетным данным, например Azure Key Vault. Дополнительные сведения см. в статье по безопасности служб ИИ Azure.
В методе main приложения добавьте вызовы методов, используемых в этом кратком руководстве. Они будут определены позже.
Project project = createProject(trainClient);
addTags(trainClient, project);
uploadImages(trainClient, project);
trainProject(trainClient, project);
publishIteration(trainClient, project);
testProject(predictor, project);
Объектная модель
Следующие классы и интерфейсы воплощают некоторые основные функции клиентской библиотеки Пользовательского визуального распознавания для Java.
| Имя | Описание |
|---|---|
| CustomVisionTrainingClient | Этот класс обрабатывает создание, обучение и публикацию ваших моделей. |
| CustomVisionPredictionClient | Этот класс обрабатывает запросы ваших моделей для прогноза классификаций изображений. |
| ImagePrediction | Этот класс определяет один прогноз для одного изображения. Он содержит свойства идентификатора и имени объекта, а также оценку доверительного уровня. |
Примеры кода
Эти фрагменты кода показывают, как выполнить следующие действия с помощью клиентской библиотеки службы "Пользовательское визуальное распознавание" для Java:
- аутентификация клиента;
- Создание проекта Пользовательское визуальное распознавание
- Добавление тегов в проект
- Отправка и добавление изображений тегов
- Обучение проекта
- Публикация текущей итерации
- Тестирование конечной точки прогнозирования
аутентификация клиента;
main В методе создайте экземпляры обучающих и прогнозирующих клиентов с помощью конечной точки и ключей.
// Authenticate
CustomVisionTrainingClient trainClient = CustomVisionTrainingManager
.authenticate(trainingEndpoint, trainingApiKey)
.withEndpoint(trainingEndpoint);
CustomVisionPredictionClient predictor = CustomVisionPredictionManager
.authenticate(predictionEndpoint, predictionApiKey)
.withEndpoint(predictionEndpoint);
Создание проекта в службе "Пользовательское визуальное распознавание"
Приведенный ниже метод создает проект классификации изображений. Созданный проект будет отображаться на веб-сайте Пользовательской службы визуального распознавания, который вы посещали ранее. Ознакомьтесь с перегрузками метода CreateProject, чтобы указать другие параметры при создании проекта (см. пояснения в руководстве по созданию средства обнаружения объектов с помощью веб-портала).
public static Project createProject(CustomVisionTrainingClient trainClient) {
System.out.println("ImageClassification Sample");
Trainings trainer = trainClient.trainings();
System.out.println("Creating project...");
Project project = trainer.createProject().withName("Sample Java Project").execute();
return project;
}
Добавление тегов в проект
Этот метод определяет теги, по которым вы будете обучать модель.
public static void addTags(CustomVisionTrainingClient trainClient, Project project) {
Trainings trainer = trainClient.trainings();
// create hemlock tag
Tag hemlockTag = trainer.createTag().withProjectId(project.id()).withName("Hemlock").execute();
// create cherry tag
Tag cherryTag = trainer.createTag().withProjectId(project.id()).withName("Japanese Cherry").execute();
}
Отправка и снабжение тегами изображений
Сначала загрузите примеры изображений для этого проекта. Сохраните содержимое папки примеров изображений на локальном устройстве.
public static void uploadImages(CustomVisionTrainingClient trainClient, Project project) {
Trainings trainer = trainClient.trainings();
System.out.println("Adding images...");
for (int i = 1; i <= 10; i++) {
String fileName = "hemlock_" + i + ".jpg";
byte[] contents = GetImage("/Hemlock", fileName);
AddImageToProject(trainer, project, fileName, contents, hemlockTag.id(), null);
}
for (int i = 1; i <= 10; i++) {
String fileName = "japanese_cherry_" + i + ".jpg";
byte[] contents = GetImage("/Japanese_Cherry", fileName);
AddImageToProject(trainer, project, fileName, contents, cherryTag.id(), null);
}
}
Предыдущий фрагмент кода применяет две вспомогательные функции, которые извлекают изображения как потоки данных и загружают их в службу (можно передать до 64 изображений в одном пакете).
private static void AddImageToProject(Trainings trainer, Project project, String fileName, byte[] contents,
UUID tag, double[] regionValues) {
System.out.println("Adding image: " + fileName);
ImageFileCreateEntry file = new ImageFileCreateEntry().withName(fileName).withContents(contents);
ImageFileCreateBatch batch = new ImageFileCreateBatch().withImages(Collections.singletonList(file));
// If Optional region is specified, tack it on and place the tag there,
// otherwise
// add it to the batch.
if (regionValues != null) {
Region region = new Region().withTagId(tag).withLeft(regionValues[0]).withTop(regionValues[1])
.withWidth(regionValues[2]).withHeight(regionValues[3]);
file = file.withRegions(Collections.singletonList(region));
} else {
batch = batch.withTagIds(Collections.singletonList(tag));
}
trainer.createImagesFromFiles(project.id(), batch);
}
private static byte[] GetImage(String folder, String fileName) {
try {
return ByteStreams.toByteArray(CustomVisionSamples.class.getResourceAsStream(folder + "/" + fileName));
} catch (Exception e) {
System.out.println(e.getMessage());
e.printStackTrace();
}
return null;
}
Обучение проекта
Этот метод создает первую обучающую итерацию в проекте. Он отправляет запрос в службу до завершения обучения.
public static void trainProject(CustomVisionTrainingClient trainClient, Project project) {
System.out.println("Training...");
Trainings trainer = trainClient.trainings();
Iteration iteration = trainer.trainProject(project.id(), new TrainProjectOptionalParameter());
while (iteration.status().equals("Training")) {
System.out.println("Training Status: " + iteration.status());
Thread.sleep(1000);
iteration = trainer.getIteration(project.id(), iteration.id());
}
System.out.println("Training Status: " + iteration.status());
}
Публикация текущей итерации
С помощью этого метода текущая итерация модели становится доступной для запросов. Вы можете использовать имя модели в качестве ссылки для отправки запросов на прогнозирование. Введите собственное значение для predictionResourceId. Идентификатор ресурса прогнозирования можно найти на вкладке Свойства ресурса на портале Azure в поле Идентификатор ресурса.
public static String publishIteration(CustomVisionTrainingClient trainClient, Project project) {
Trainings trainer = trainClient.trainings();
// The iteration is now trained. Publish it to the prediction endpoint.
String publishedModelName = "myModel";
trainer.publishIteration(project.id(), iteration.id(), publishedModelName, predictionResourceId);
}
Тестирование конечной точки прогнозирования
Этот метод загружает тестовое изображение, запрашивает конечную точку модели и выводит данные прогнозирования на консоль.
// load test image
public static void testProject(CustomVisionPredictionClient predictor, Project project) {
byte[] testImage = GetImage("/Test", "test_image.jpg");
// predict
ImagePrediction results = predictor.predictions().classifyImage().withProjectId(project.id())
.withPublishedName(publishedModelName).withImageData(testImage).execute();
for (Prediction prediction : results.predictions()) {
System.out.println(String.format("\t%s: %.2f%%", prediction.tagName(), prediction.probability() * 100.0f));
}
}
Выполнение приложения
Чтобы создать приложение, выполните следующую команду:
gradle build
Запустите приложение, выполнив команду gradle run:
gradle run
Очистка ресурсов
Если вы хотите очистить и удалить подписку на службы искусственного интеллекта Azure, можно удалить ресурс или группу ресурсов. При удалении группы ресурсов также удаляются все связанные с ней ресурсы.
Если вы хотите реализовать собственный проект классификации изображений (или попробовать проект обнаружения объектов вместо этого), может потребоваться удалить проект идентификации дерева из этого примера. При работе в бесплатной подписке на Пользовательское визуальное распознавание можно создать два проекта.
На веб-сайте Пользовательской службы визуального распознавания перейдите в раздел проектов и щелкните значок корзины под заголовком "My New Project" (Мой новый проект).
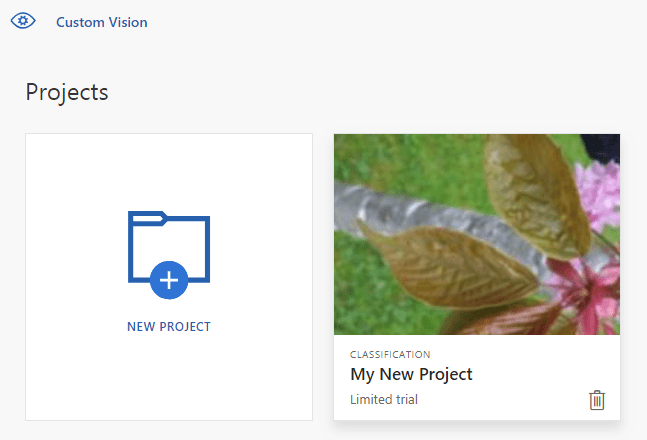
Связанный контент
Теперь вы узнали, как выполнять в коде каждый шаг процесса обнаружения объектов. В этом примере выполняется одна итерация обучения, но часто нужно несколько раз обучать и тестировать модель, чтобы сделать ее более точной.
- Что такое Пользовательское визуальное распознавание?
- Исходный код для этого шаблона можно найти на портале GitHub
Это руководство содержит инструкции и пример кода, которые помогут вам начать работу с клиентской библиотекой Пользовательского визуального распознавания для Node.js и создать модель классификации изображений. Вы можете создать проект, добавить теги, обучить проект и использовать URL-адрес конечной точки прогнозирования проекта для программного тестирования. Этот пример можно использовать как шаблон при создании собственного приложения для распознавания изображений.
Примечание.
Если вы хотите создать и обучить модель классификации без написания кода, ознакомьтесь с рекомендациями на основе браузера.
Используйте клиентская библиотека Пользовательское визуальное распознавание для Node.js:
- Создание проекта службы "Пользовательское визуальное распознавание"
- Добавление тегов в проект
- Отправка и снабжение тегами изображений
- Обучение проекта
- Публикация текущей итерации
- Тестирование конечной точки прогнозирования
Справочная документация по (обучение) и (прогнозирование) | Пакет (npm) для (обучение) и (прогнозирование) | Примеры
Необходимые компоненты
- Подписка Azure. Вы можете создать бесплатную учетную запись.
- Текущая версия Node.js.
- После получения подписки Azure создайте ресурс Пользовательское визуальное распознавание в портал Azure, чтобы создать обучающий и прогнозирующий ресурс.
- Используйте бесплатную ценовую категорию (
F0), чтобы опробовать службу, а затем выполните обновление до платного уровня для рабочей среды.
- Используйте бесплатную ценовую категорию (
Создание переменной среды
В этом примере учетные данные записываются в переменные среды на локальном компьютере, на котором запущено приложение.
Перейдите на портал Azure. Если Пользовательское визуальное распознавание ресурсы, созданные в разделе предварительных требований, развернуты успешно, нажмите кнопку "Перейти к ресурсу" в разделе "Дальнейшие действия". Ключи и конечные точки можно найти на страницах ключей и конечных точек ресурсов в разделе "Управление ресурсами". Вам потребуется получить ключи для ресурса обучения и ресурса прогнозирования, а также конечных точек API.
Идентификатор ресурса прогнозирования можно найти на вкладке "Свойства" ресурса прогнозирования в портал Azure, указанном в качестве идентификатора ресурса.
Совет
Вы также используете https://www.customvision.ai для получения этих значений. После входа щелкните значок Параметры в правом верхнем углу. На страницах параметров можно просмотреть все ключи, идентификатор ресурса и конечные точки.
Чтобы задать переменные среды, откройте окно консоли и следуйте инструкциям для вашей операционной системы и среды разработки.
- Чтобы задать
VISION_TRAINING KEYпеременную среды, замените<your-training-key>одним из ключей для учебного ресурса. - Чтобы задать переменную среды, замените
<your-training-endpoint>конечнойVISION_TRAINING_ENDPOINTточкой для ресурса обучения. - Чтобы задать
VISION_PREDICTION_KEYпеременную среды, замените<your-prediction-key>одним из ключей для ресурса прогнозирования. - Чтобы задать переменную среды, замените
<your-prediction-endpoint>конечнойVISION_PREDICTION_ENDPOINTточкой для ресурса прогнозирования. - Чтобы задать
VISION_PREDICTION_RESOURCE_IDпеременную среды, замените<your-resource-id>идентификатор ресурса для ресурса прогнозирования.
Внимание
Мы рекомендуем использовать проверку подлинности Идентификатора Microsoft Entra с управляемыми удостоверениями для ресурсов Azure, чтобы избежать хранения учетных данных с приложениями, работающими в облаке.
Используйте ключи API с осторожностью. Не включайте ключ API непосредственно в код и никогда не публикуйте его. При использовании ключей API безопасно храните их в Azure Key Vault, регулярно поворачивайте ключи и ограничьте доступ к Azure Key Vault с помощью управления доступом на основе ролей и ограничений доступа к сети. Дополнительные сведения об использовании ключей API безопасно в приложениях см. в разделе "Ключи API" с помощью Azure Key Vault.
Дополнительные сведения о безопасности служб ИИ см. в статье "Проверка подлинности запросов к службам ИИ Azure".
setx VISION_TRAINING_KEY <your-training-key>
setx VISION_TRAINING_ENDPOINT <your-training-endpoint>
setx VISION_PREDICTION_KEY <your-prediction-key>
setx VISION_PREDICTION_ENDPOINT <your-prediction-endpoint>
setx VISION_PREDICTION_RESOURCE_ID <your-resource-id>
После добавления переменных среды может потребоваться перезапустить все запущенные программы, которые считывают переменные среды, включая окно консоли.
Установка
Создание нового приложения Node.js
В окне консоли (например, cmd, PowerShell или Bash) создайте новый каталог для приложения и перейдите в него.
mkdir myapp && cd myapp
Выполните команду npm init, чтобы создать приложение узла с помощью файла package.json. Нажмите клавишу ВВОД несколько раз, чтобы завершить процесс.
npm init
Установка клиентской библиотеки
Чтобы написать приложение анализа изображений с Пользовательское визуальное распознавание для Node.js, вам потребуется Пользовательское визуальное распознавание пакеты npm. Чтобы установить их, выполните в PowerShell следующую команду:
npm install @azure/cognitiveservices-customvision-training
npm install @azure/cognitiveservices-customvision-prediction
Файл package.json приложения обновлен с учетом зависимостей.
Создайте файл с именем index.js и импортируйте следующие библиотеки:
const util = require('util');
const fs = require('fs');
const TrainingApi = require("@azure/cognitiveservices-customvision-training");
const PredictionApi = require("@azure/cognitiveservices-customvision-prediction");
const msRest = require("@azure/ms-rest-js");
Совет
Хотите просмотреть готовый файл с кодом для этого краткого руководства? Его можно найти на сайте GitHub, где размещены примеры кода для этого краткого руководства.
Создайте переменные для конечной точки Azure и ключей ресурса.
// retrieve environment variables
const trainingKey = process.env["VISION_TRAINING_KEY"];
const trainingEndpoint = process.env["VISION_TRAINING_ENDPOINT"];
const predictionKey = process.env["VISION_PREDICTION_KEY"];
const predictionResourceId = process.env["VISION_PREDICTION_RESOURCE_ID"];
const predictionEndpoint = process.env["VISION_PREDICTION_ENDPOINT"];
Кроме того, добавьте поля имени проекта и параметра времени ожидания для асинхронных вызовов.
const publishIterationName = "classifyModel";
const setTimeoutPromise = util.promisify(setTimeout);
Объектная модель
| Имя | Описание |
|---|---|
| TrainingAPIClient | Этот класс обрабатывает создание, обучение и публикацию ваших моделей. |
| PredictionAPIClient | Этот класс обрабатывает запросы ваших моделей для прогноза классификаций изображений. |
| Прогноз | Этот интерфейс определяет один прогноз для одного изображения. Он содержит свойства идентификатора и имени объекта, а также оценку доверительного уровня. |
Примеры кода
В этих фрагментах кода показано, как выполнить следующие действия с помощью клиентской библиотеки службы "Пользовательское визуальное распознавание" для JavaScript:
- аутентификация клиента;
- Создание проекта Пользовательское визуальное распознавание
- Добавление тегов в проект
- Отправка и добавление изображений тегов
- Обучение проекта
- Публикация текущей итерации
- Тестирование конечной точки прогнозирования
аутентификация клиента;
Создайте экземпляры клиентских объектов с использованием конечной точки и ключа. Создайте объект ApiKeyCredentials с ключом и используйте его с конечной точкой, чтобы создать объект TrainingAPIClient и PredictionAPIClient.
const credentials = new msRest.ApiKeyCredentials({ inHeader: { "Training-key": trainingKey } });
const trainer = new TrainingApi.TrainingAPIClient(credentials, trainingEndpoint);
const predictor_credentials = new msRest.ApiKeyCredentials({ inHeader: { "Prediction-key": predictionKey } });
const predictor = new PredictionApi.PredictionAPIClient(predictor_credentials, predictionEndpoint);
Создание проекта службы "Пользовательское визуальное распознавание"
Запустите новую функцию, чтобы она содержала все вызовы функций службы "Пользовательское визуальное распознавание". Добавьте следующий код, чтобы создать проект Пользовательской службы визуального распознавания.
(async () => {
console.log("Creating project...");
const sampleProject = await trainer.createProject("Sample Project");
Добавление тегов в проект
Чтобы создать теги классификации в проекте, добавьте в функцию следующий код:
const hemlockTag = await trainer.createTag(sampleProject.id, "Hemlock");
const cherryTag = await trainer.createTag(sampleProject.id, "Japanese Cherry");
Отправка и снабжение тегами изображений
Сначала загрузите примеры изображений для этого проекта. Сохраните содержимое папки примеров изображений на локальном устройстве.
Чтобы добавить примеры изображений в проект, вставьте следующий код после создания тегов. Этот код загружает каждое изображение с соответствующим тегом.
const sampleDataRoot = "Images";
console.log("Adding images...");
let fileUploadPromises = [];
const hemlockDir = `${sampleDataRoot}/Hemlock`;
const hemlockFiles = fs.readdirSync(hemlockDir);
hemlockFiles.forEach(file => {
fileUploadPromises.push(trainer.createImagesFromData(sampleProject.id, fs.readFileSync(`${hemlockDir}/${file}`), { tagIds: [hemlockTag.id] }));
});
const cherryDir = `${sampleDataRoot}/Japanese_Cherry`;
const japaneseCherryFiles = fs.readdirSync(cherryDir);
japaneseCherryFiles.forEach(file => {
fileUploadPromises.push(trainer.createImagesFromData(sampleProject.id, fs.readFileSync(`${cherryDir}/${file}`), { tagIds: [cherryTag.id] }));
});
await Promise.all(fileUploadPromises);
Внимание
Вам нужно изменить путь к изображениям (sampleDataRootна основе того, где вы скачали репозиторий sdk для Python для служб ИИ Azure).
Обучение проекта
Этот код создает первую итерацию модели прогнозирования.
console.log("Training...");
let trainingIteration = await trainer.trainProject(sampleProject.id);
// Wait for training to complete
console.log("Training started...");
while (trainingIteration.status == "Training") {
console.log("Training status: " + trainingIteration.status);
await setTimeoutPromise(1000, null);
trainingIteration = await trainer.getIteration(sampleProject.id, trainingIteration.id)
}
console.log("Training status: " + trainingIteration.status);
Публикация текущей итерации
Этот код позволяет опубликовать обученную итерацию в конечной точке прогнозирования. Имя, присвоенное опубликованной итерации, можно использовать для отправки запросов на прогнозирование. Итерация недоступна в конечной точке прогнозирования, пока она не будет опубликована.
// Publish the iteration to the end point
await trainer.publishIteration(sampleProject.id, trainingIteration.id, publishIterationName, predictionResourceId);
Тестирование конечной точки прогнозирования
Чтобы отправить изображение в конечную точку прогнозирования и получить результат прогнозирования, добавьте в функцию указанный ниже код.
const testFile = fs.readFileSync(`${sampleDataRoot}/Test/test_image.jpg`);
const results = await predictor.classifyImage(sampleProject.id, publishIterationName, testFile);
// Show results
console.log("Results:");
results.predictions.forEach(predictedResult => {
console.log(`\t ${predictedResult.tagName}: ${(predictedResult.probability * 100.0).toFixed(2)}%`);
});
Затем добавьте в конец функции службы "Пользовательское визуальное распознавание" закрывающую фигурную скобку и вызовите функцию.
})()
Выполнение приложения
Запустите приложение, выполнив команду node для файла quickstart.
node index.js
Выходные данные приложения должны выглядеть приблизительно так:
Creating project...
Adding images...
Training...
Training started...
Training status: Training
Training status: Training
Training status: Training
Training status: Completed
Results:
Hemlock: 94.97%
Japanese Cherry: 0.01%
Вы можете убедиться, что тестовое изображение (в <sampleDataRoot>/Test/) помечено соответствующим образом. Вы также можете вернуться к веб-сайту Пользовательской службы визуального распознавания и просмотреть текущее состояние созданного проекта.
Если вы хотите реализовать собственный проект классификации изображений (или попробовать проект обнаружения объектов вместо этого), может потребоваться удалить проект идентификации дерева из этого примера. При работе в бесплатной подписке на Пользовательское визуальное распознавание можно создать два проекта.
На веб-сайте Пользовательской службы визуального распознавания перейдите в раздел проектов и щелкните значок корзины под заголовком "My New Project" (Мой новый проект).
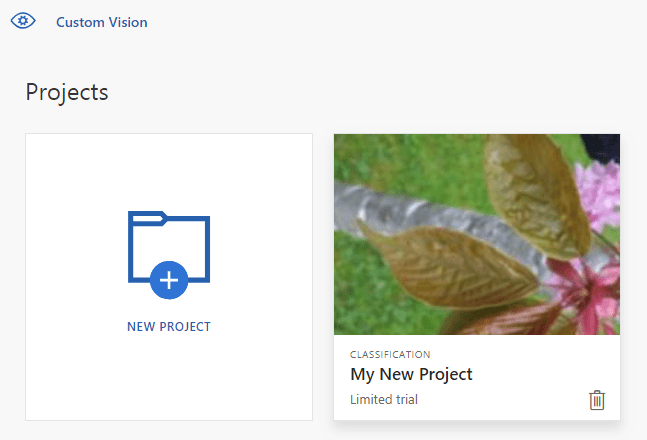
Связанный контент
В этом руководстве показано, как можно выполнить каждый шаг процесса обнаружения объектов в коде. В этом примере выполняется одна итерация обучения, но часто нужно несколько раз обучать и тестировать модель, чтобы сделать ее более точной.
- Что такое Пользовательское визуальное распознавание?
- Исходный код для этого шаблона можно найти на портале GitHub
- Справочная документация по пакету SDK (обучение)
- Справочная документация по пакету SDK (прогнозирование)
Начало работы с клиентской библиотекой службы "Пользовательское визуальное распознавание" для Python. Выполните следующие действия, чтобы установить пакет и протестировать пример кода для построения модели по классификации изображений. Здесь объясняется, как создать проект, добавить теги, обучить проект и использовать URL-адрес конечной точки прогнозирования проекта для программного тестирования. Этот пример можно использовать как шаблон при создании собственного приложения для распознавания изображений.
Примечание.
Если вы хотите создать и обучить модель классификации без написания кода, ознакомьтесь с рекомендациями на основе браузера.
Используйте клиентскую библиотеку службы "Пользовательское визуальное распознавание" для Python, чтобы выполнять такие действия:
- Создание проекта службы "Пользовательское визуальное распознавание"
- Добавление тегов в проект
- Отправка и снабжение тегами изображений
- Обучение проекта
- Публикация текущей итерации
- Тестирование конечной точки прогнозирования
Справочная документация | Исходный код библиотеки | Пакет (PyPI) | Примеры
Необходимые компоненты
- Подписка Azure. Вы можете создать бесплатную учетную запись.
-
Python 3.x.
- Установка Python должна включать pip. Чтобы проверить, установлен ли pip, выполните команду
pip --versionв командной строке. Чтобы использовать pip, установите последнюю версию Python.
- Установка Python должна включать pip. Чтобы проверить, установлен ли pip, выполните команду
- После получения подписки Azure создайте ресурс Пользовательское визуальное распознавание в портал Azure, чтобы создать обучающий и прогнозирующий ресурс.
- Используйте бесплатную ценовую категорию (
F0), чтобы опробовать службу, а затем выполните обновление до платного уровня для рабочей среды.
- Используйте бесплатную ценовую категорию (
Создание переменной среды
В этом примере учетные данные записываются в переменные среды на локальном компьютере, на котором запущено приложение.
Перейдите на портал Azure. Если Пользовательское визуальное распознавание ресурсы, созданные в разделе предварительных требований, развернуты успешно, нажмите кнопку "Перейти к ресурсу" в разделе "Дальнейшие действия". Ключи и конечные точки можно найти на страницах ключей и конечных точек ресурсов в разделе "Управление ресурсами". Вам потребуется получить ключи для ресурса обучения и ресурса прогнозирования, а также конечных точек API.
Идентификатор ресурса прогнозирования можно найти на вкладке "Свойства" ресурса прогнозирования в портал Azure, указанном в качестве идентификатора ресурса.
Совет
Вы также используете https://www.customvision.ai для получения этих значений. После входа щелкните значок Параметры в правом верхнем углу. На страницах параметров можно просмотреть все ключи, идентификатор ресурса и конечные точки.
Чтобы задать переменные среды, откройте окно консоли и следуйте инструкциям для вашей операционной системы и среды разработки.
- Чтобы задать
VISION_TRAINING KEYпеременную среды, замените<your-training-key>одним из ключей для учебного ресурса. - Чтобы задать переменную среды, замените
<your-training-endpoint>конечнойVISION_TRAINING_ENDPOINTточкой для ресурса обучения. - Чтобы задать
VISION_PREDICTION_KEYпеременную среды, замените<your-prediction-key>одним из ключей для ресурса прогнозирования. - Чтобы задать переменную среды, замените
<your-prediction-endpoint>конечнойVISION_PREDICTION_ENDPOINTточкой для ресурса прогнозирования. - Чтобы задать
VISION_PREDICTION_RESOURCE_IDпеременную среды, замените<your-resource-id>идентификатор ресурса для ресурса прогнозирования.
Внимание
Мы рекомендуем использовать проверку подлинности Идентификатора Microsoft Entra с управляемыми удостоверениями для ресурсов Azure, чтобы избежать хранения учетных данных с приложениями, работающими в облаке.
Используйте ключи API с осторожностью. Не включайте ключ API непосредственно в код и никогда не публикуйте его. При использовании ключей API безопасно храните их в Azure Key Vault, регулярно поворачивайте ключи и ограничьте доступ к Azure Key Vault с помощью управления доступом на основе ролей и ограничений доступа к сети. Дополнительные сведения об использовании ключей API безопасно в приложениях см. в разделе "Ключи API" с помощью Azure Key Vault.
Дополнительные сведения о безопасности служб ИИ см. в статье "Проверка подлинности запросов к службам ИИ Azure".
setx VISION_TRAINING_KEY <your-training-key>
setx VISION_TRAINING_ENDPOINT <your-training-endpoint>
setx VISION_PREDICTION_KEY <your-prediction-key>
setx VISION_PREDICTION_ENDPOINT <your-prediction-endpoint>
setx VISION_PREDICTION_RESOURCE_ID <your-resource-id>
После добавления переменных среды может потребоваться перезапустить все запущенные программы, которые считывают переменные среды, включая окно консоли.
Установка
Установка клиентской библиотеки
Чтобы написать приложение анализа изображений с Пользовательское визуальное распознавание для Python, вам потребуется клиентская библиотека Пользовательское визуальное распознавание. После установки Python выполните следующую команду в PowerShell или в окне консоли:
pip install azure-cognitiveservices-vision-customvision
Создание приложения Python
Создайте файл Python и импортируйте следующие библиотеки.
from azure.cognitiveservices.vision.customvision.training import CustomVisionTrainingClient
from azure.cognitiveservices.vision.customvision.prediction import CustomVisionPredictionClient
from azure.cognitiveservices.vision.customvision.training.models import ImageFileCreateBatch, ImageFileCreateEntry, Region
from msrest.authentication import ApiKeyCredentials
import os, time, uuid
Совет
Хотите просмотреть готовый файл с кодом для этого краткого руководства? Его можно найти на сайте GitHub, где размещены примеры кода для этого краткого руководства.
Создайте переменные для конечной точки Azure и ключей ресурса.
# retrieve environment variables
ENDPOINT = os.environ["VISION_TRAINING_ENDPOINT"]
training_key = os.environ["VISION_TRAINING_KEY"]
prediction_key = os.environ["VISION_PREDICTION_KEY"]
prediction_resource_id = os.environ["VISION_PREDICTION_RESOURCE_ID"]
Объектная модель
| Имя | Описание |
|---|---|
| CustomVisionTrainingClient | Этот класс обрабатывает создание, обучение и публикацию ваших моделей. |
| CustomVisionPredictionClient | Этот класс обрабатывает запросы ваших моделей для прогноза классификаций изображений. |
| ImagePrediction | Этот класс определяет прогнозирование одного объекта на одном изображении. Он содержит свойства для идентификатора объекта и его имени, расположение ограничивающего прямоугольника объекта и оценку достоверности. |
Примеры кода
В этих фрагментах кода показано, как выполнить следующие действия с помощью клиентской библиотеки службы "Пользовательское визуальное распознавание" для Python:
- аутентификация клиента;
- Создание проекта Пользовательское визуальное распознавание
- Добавление тегов в проект
- Отправка и добавление изображений тегов
- Обучение проекта
- Публикация текущей итерации
- Тестирование конечной точки прогнозирования
аутентификация клиента;
Создайте экземпляр клиента для обучения и прогноза, используя ключи и конечную точку. Создайте ApiKeyServiceClientCredentials объекты с ключами и используйте их с конечной точкой для создания объекта CustomVisionTrainingClient и CustomVisionPredictionClient.
credentials = ApiKeyCredentials(in_headers={"Training-key": training_key})
trainer = CustomVisionTrainingClient(ENDPOINT, credentials)
prediction_credentials = ApiKeyCredentials(in_headers={"Prediction-key": prediction_key})
predictor = CustomVisionPredictionClient(ENDPOINT, prediction_credentials)
Создание проекта службы "Пользовательское визуальное распознавание"
Добавьте в скрипт следующий код, чтобы создать проект Пользовательской службы визуального распознавания.
Ознакомьтесь с методом create_project, чтобы указать другие параметры при создании проекта (см. пояснения в руководстве по созданию классификатора с помощью веб-портала).
publish_iteration_name = "classifyModel"
credentials = ApiKeyCredentials(in_headers={"Training-key": training_key})
trainer = CustomVisionTrainingClient(ENDPOINT, credentials)
# Create a new project
print ("Creating project...")
project_name = uuid.uuid4()
project = trainer.create_project(project_name)
Добавление тегов в проект
Чтобы добавить теги классификации в проект, добавьте следующий код:
# Make two tags in the new project
hemlock_tag = trainer.create_tag(project.id, "Hemlock")
cherry_tag = trainer.create_tag(project.id, "Japanese Cherry")
Отправка и снабжение тегами изображений
Сначала загрузите примеры изображений для этого проекта. Сохраните содержимое папки примеров изображений на локальном устройстве.
Чтобы добавить примеры изображений в проект, вставьте следующий код после создания тегов. Этот код загружает каждое изображение с соответствующим тегом. В одном пакете можно передать до 64 изображений.
base_image_location = os.path.join (os.path.dirname(__file__), "Images")
print("Adding images...")
image_list = []
for image_num in range(1, 11):
file_name = "hemlock_{}.jpg".format(image_num)
with open(os.path.join (base_image_location, "Hemlock", file_name), "rb") as image_contents:
image_list.append(ImageFileCreateEntry(name=file_name, contents=image_contents.read(), tag_ids=[hemlock_tag.id]))
for image_num in range(1, 11):
file_name = "japanese_cherry_{}.jpg".format(image_num)
with open(os.path.join (base_image_location, "Japanese_Cherry", file_name), "rb") as image_contents:
image_list.append(ImageFileCreateEntry(name=file_name, contents=image_contents.read(), tag_ids=[cherry_tag.id]))
upload_result = trainer.create_images_from_files(project.id, ImageFileCreateBatch(images=image_list))
if not upload_result.is_batch_successful:
print("Image batch upload failed.")
for image in upload_result.images:
print("Image status: ", image.status)
exit(-1)
Примечание.
Необходимо изменить путь к изображениям на основе того, где вы скачали репозиторий sdk для Python служб ИИ Azure.
Обучение проекта
Этот код создает первую итерацию модели прогнозирования.
print ("Training...")
iteration = trainer.train_project(project.id)
while (iteration.status != "Completed"):
iteration = trainer.get_iteration(project.id, iteration.id)
print ("Training status: " + iteration.status)
print ("Waiting 10 seconds...")
time.sleep(10)
Совет
Обучение с использованием выбранных тегов
При необходимости вы можете выполнить обучение с использованием только некоторых из примененных тегов. Вы можете сделать это, если вы еще не применили достаточно определенных тегов, но у вас достаточно других. В вызове train_project задайте необязательный параметр selected_tags в списке строк идентификаторов тегов, которые вы хотите использовать. Модель будет обучаться с распознаванием только тегов в этом списке.
Публикация текущей итерации
Итерация недоступна в конечной точке прогнозирования, пока она не будет опубликована. С помощью следующего кода текущая итерация модели становится доступной для запросов.
# The iteration is now trained. Publish it to the project endpoint
trainer.publish_iteration(project.id, iteration.id, publish_iteration_name, prediction_resource_id)
print ("Done!")
Тестирование конечной точки прогнозирования
Чтобы отправить изображение в конечную точку прогнозирования и извлечь прогнозирование, добавьте в конец файла следующий код:
# Now there is a trained endpoint that can be used to make a prediction
prediction_credentials = ApiKeyCredentials(in_headers={"Prediction-key": prediction_key})
predictor = CustomVisionPredictionClient(ENDPOINT, prediction_credentials)
with open(os.path.join (base_image_location, "Test/test_image.jpg"), "rb") as image_contents:
results = predictor.classify_image(
project.id, publish_iteration_name, image_contents.read())
# Display the results.
for prediction in results.predictions:
print("\t" + prediction.tag_name +
": {0:.2f}%".format(prediction.probability * 100))
Выполнение приложения
Запустите это приложение, выполнив следующую команду:
python CustomVisionQuickstart.py
Выходные данные приложения должны выглядеть приблизительно так:
Creating project...
Adding images...
Training...
Training status: Training
Training status: Completed
Done!
Hemlock: 93.53%
Japanese Cherry: 0.01%
Вы можете убедиться, что тестовое изображение (в <расположение базового изображения>/images/Test/) отмечено соответствующим образом. Вы также можете вернуться к веб-сайту Пользовательской службы визуального распознавания и просмотреть текущее состояние созданного проекта.
Очистка ресурсов
Если вы хотите реализовать собственный проект классификации изображений (или попробовать проект обнаружения объектов вместо этого), может потребоваться удалить проект идентификации дерева из этого примера. При работе в бесплатной подписке на Пользовательское визуальное распознавание можно создать два проекта.
На веб-сайте Пользовательской службы визуального распознавания перейдите в раздел проектов и щелкните значок корзины под заголовком "My New Project" (Мой новый проект).
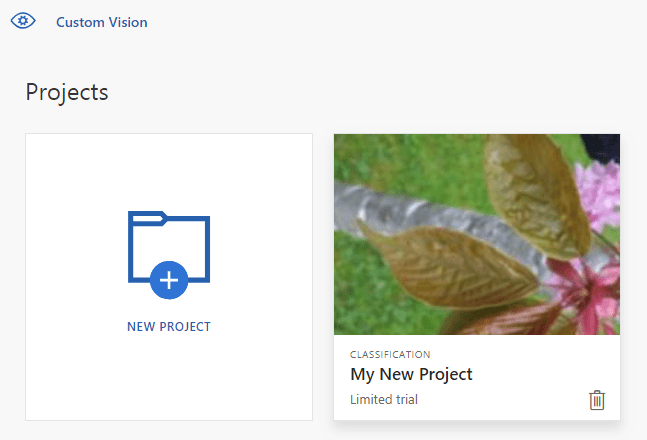
Связанный контент
Теперь вы узнали, как выполнять в коде каждый этап классификации изображений. В этом примере выполняется одна итерация обучения, но часто нужно несколько раз обучать и тестировать модель, чтобы сделать ее более точной.
- Что такое Пользовательское визуальное распознавание?
- Исходный код для этого шаблона можно найти на портале GitHub
- Справочная документация по пакету SDK
Начало работы с REST API Пользовательского визуального распознавания Выполните описанные ниже действия, чтобы вызвать API и создать модель классификации изображений. Здесь объясняется, как создать проект, добавить теги, обучить проект и использовать URL-адрес конечной точки прогнозирования проекта для программного тестирования. Этот пример можно использовать как шаблон при создании собственного приложения для распознавания изображений.
Примечание.
Пользовательское визуальное распознавание проще всего использовать с помощью пакета SDK клиентской библиотеки. Также можно воспользоваться руководством по работе со средствами на основе браузера.
Используйте клиентская библиотека Пользовательское визуальное распознавание для REST API:
- Создание проекта службы "Пользовательское визуальное распознавание"
- Добавление тегов в проект
- Отправка и снабжение тегами изображений
- Обучение проекта
- Публикация текущей итерации
- Тестирование конечной точки прогнозирования
Необходимые компоненты
- Подписка Azure. Вы можете создать бесплатную учетную запись.
- После получения подписки Azure создайте ресурс Пользовательское визуальное распознавание в портал Azure, чтобы создать обучающий и прогнозирующий ресурс.
- Вам потребуется ключ и конечная точка из ресурсов, создаваемых для подключения приложения к Пользовательское визуальное распознавание. Ключ и конечную точку вы вставите в код позднее при работе с кратким руководством.
- Используйте бесплатную ценовую категорию (
F0), чтобы опробовать службу, а затем выполните обновление до платного уровня для рабочей среды.
- PowerShell версии 6.0 и выше или аналогичное приложение командной строки.
Создание проекта службы "Пользовательское визуальное распознавание"
Для создания проекта классификации изображений используйте команду, которая похожа на приведенную ниже. Созданный проект будет отображаться на веб-сайте Пользовательской службы визуального распознавания.
curl -v -X POST -H "Training-key: {subscription key}" "https://{endpoint}/customvision/v3.3/Training/projects?name={name}"
Скопируйте команду в текстовый редактор и внесите следующие изменения:
- Замените
{subscription key}допустимым ключом. - Замените
{endpoint}конечной точкой, соответствующей ключу.Примечание.
Новые ресурсы, созданные после 1 июля 2019 г., будут использовать пользовательские имена поддоменов. Дополнительные сведения и полный список региональных конечных точек см. в разделе "Пользовательские имена поддомена" для служб ИИ Azure.
- Замените
{name}именем проекта. - При необходимости задайте другие параметры URL-адреса, чтобы настроить тип модели, используемой проектом. Дополнительные сведения см. в API создания проекта.
Появится ответ JSON, как показано в следующем примере. Сохраните значение "id" проекта во временном расположении.
{
"id": "00000000-0000-0000-0000-000000000000",
"name": "string",
"description": "string",
"settings": {
"domainId": "00000000-0000-0000-0000-000000000000",
"classificationType": "Multiclass",
"targetExportPlatforms": [
"CoreML"
],
"useNegativeSet": true,
"detectionParameters": "string",
"imageProcessingSettings": {
"augmentationMethods": {}
}
},
"created": "string",
"lastModified": "string",
"thumbnailUri": "string",
"drModeEnabled": true,
"status": "Succeeded"
}
Добавление тегов в проект
Используйте следующую команду, чтобы определить теги, на которые вы будете обучать модель.
curl -v -X POST -H "Training-key: {subscription key}" "https://{endpoint}/customvision/v3.3/Training/projects/{projectId}/tags?name={name}"
- Еще раз вставьте собственный ключ и URL-адрес конечной точки.
- Замените
{projectId}собственным идентификатором проекта. - Замените
{name}именем необходимого тега.
Повторите эту процедуру для всех тегов, которые нужно использовать в проекте. Если вы используете предоставленные примеры изображений, добавьте теги "Hemlock" и "Japanese Cherry".
Появится ответ JSON, как показано в следующем примере. Сохраните значение "id" для каждого тега во временном расположении.
{
"id": "00000000-0000-0000-0000-000000000000",
"name": "string",
"description": "string",
"type": "Regular",
"imageCount": 0
}
Отправка и снабжение тегами изображений
Теперь скачайте примеры изображений для этого проекта. Сохраните содержимое папки примеров изображений на локальном устройстве.
С помощью следующей команды отправьте изображения и примените теги: один раз используйте команду для изображений с тегом Hemlock, а другой — для изображений с тегом Japanese Cherry. Дополнительные варианты см. на странице, посвященной API CreateImagesFromData.
curl -v -X POST -H "Content-Type: multipart/form-data" -H "Training-key: {subscription key}" "https://{endpoint}/customvision/v3.3/Training/projects/{projectId}/images?tagIds={tagArray}"
--data-ascii "{binary data}"
- Еще раз вставьте собственный ключ и URL-адрес конечной точки.
- Замените
{projectId}собственным идентификатором проекта. - Замените
{tagArray}идентификатором тега. - Затем укажите в тексте запроса двоичные данные изображений, которые нужно пометить тегами.
Обучение проекта
Этот метод обучает модель на отправленных вами помеченных изображениях и возвращает идентификатор текущей итерации проекта.
curl -v -X POST -H "Content-Type: application/json" -H "Training-key: {subscription key}" "https://{endpoint}/customvision/v3.3/Training/projects/{projectId}/train"
- Еще раз вставьте собственный ключ и URL-адрес конечной точки.
- Замените
{projectId}собственным идентификатором проекта. - Замените
{tagArray}идентификатором тега. - Затем укажите в тексте запроса двоичные данные изображений, которые нужно пометить тегами.
- При необходимости можно использовать другие параметры URL-адреса. Варианты см. на странице, посвященной API TrainProject.
Совет
Обучение с использованием выбранных тегов
При необходимости вы можете выполнить обучение с использованием только некоторых из примененных тегов. Вы можете сделать это, если вы еще не применили достаточно определенных тегов, но у вас достаточно других. Добавьте необязательное содержимое JSON в текст запроса. Заполните массив "selectedTags" идентификаторами необходимых тегов.
{
"selectedTags": [
"00000000-0000-0000-0000-000000000000"
]
}
Ответ JSON содержит сведения о вашем обученном проекте, включая идентификатор итерации ("id"). Сохраните это значение для следующего шага.
{
"id": "00000000-0000-0000-0000-000000000000",
"name": "string",
"status": "string",
"created": "string",
"lastModified": "string",
"trainedAt": "string",
"projectId": "00000000-0000-0000-0000-000000000000",
"exportable": true,
"exportableTo": [
"CoreML"
],
"domainId": "00000000-0000-0000-0000-000000000000",
"classificationType": "Multiclass",
"trainingType": "Regular",
"reservedBudgetInHours": 0,
"trainingTimeInMinutes": 0,
"publishName": "string",
"originalPublishResourceId": "string"
}
Публикация текущей итерации
С помощью этого метода текущая итерация модели становится доступной для запросов. Используйте полученное имя модели в качестве ссылки для отправки запросов на прогнозирование.
curl -v -X POST -H "Training-key: {subscription key}" "https://{endpoint}/customvision/v3.3/Training/projects/{projectId}/iterations/{iterationId}/publish?publishName={publishName}&predictionId={predictionId}"
- Еще раз вставьте собственный ключ и URL-адрес конечной точки.
- Замените
{projectId}собственным идентификатором проекта. - Замените
{iterationId}идентификатором, возвращенным на предыдущем шаге. - Замените
{publishedName}именем, которое вы хотите присвоить модели прогнозирования. - Замените
{predictionId}своим идентификатором ресурса прогнозирования. Идентификатор ресурса прогнозирования можно найти на вкладке Свойства ресурса на портале Azure в поле Идентификатор ресурса. - При необходимости можно использовать другие параметры URL-адреса. См. статью, посвященную API PublishIteration.
Тестирование конечной точки прогнозирования
Теперь с помощью приведенной ниже команды протестируйте обученную модель, отправив новое изображение для классификации с использованием тегов. Образ можно использовать в папке test для скачанных ранее файлов.
curl -v -X POST -H "Training-key: {subscription key}" "https://{endpoint}/customvision/v3.3/Training/projects/{projectId}/iterations/{iterationId}/publish?publishName={publishName}&predictionId={predictionId}"
- Еще раз вставьте собственный ключ и URL-адрес конечной точки.
- Замените
{projectId}собственным идентификатором проекта. - Замените
{publishedName}значением, которое вы использовали на предыдущем шаге. - Добавьте двоичные данные локального изображения в текст запроса.
- При необходимости можно использовать другие параметры URL-адреса. См. статью, посвященную API ClassifyImage.
Возвращенный ответ JSON перечисляет каждый из тегов, которые модель применяется к изображению, а также оценки вероятности для каждого тега.
{
"id": "00000000-0000-0000-0000-000000000000",
"project": "00000000-0000-0000-0000-000000000000",
"iteration": "00000000-0000-0000-0000-000000000000",
"created": "string",
"predictions": [
{
"probability": 0.0,
"tagId": "00000000-0000-0000-0000-000000000000",
"tagName": "string",
"boundingBox": {
"left": 0.0,
"top": 0.0,
"width": 0.0,
"height": 0.0
},
"tagType": "Regular"
}
]
}
Если вы хотите реализовать собственный проект классификации изображений (или попробовать проект обнаружения объектов вместо этого), может потребоваться удалить проект идентификации дерева из этого примера. При работе в бесплатной подписке на Пользовательское визуальное распознавание можно создать два проекта.
На веб-сайте Пользовательской службы визуального распознавания перейдите в раздел проектов и щелкните значок корзины под заголовком "My New Project" (Мой новый проект).
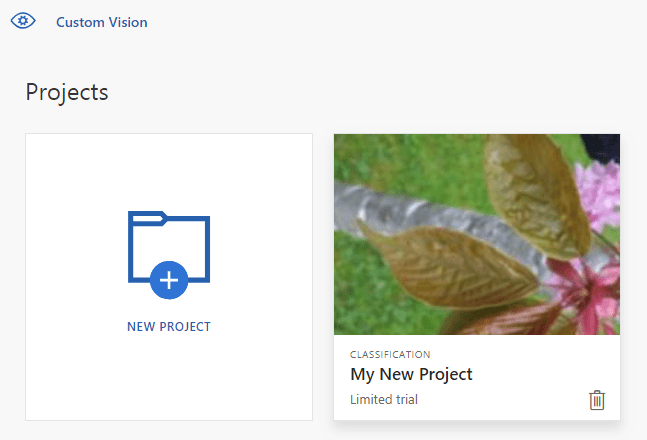
Связанный контент
Вы выполнили все этапы процесса классификации изображений с помощью REST API. В этом примере выполняется одна итерация обучения, но часто нужно несколько раз обучать и тестировать модель, чтобы сделать ее более точной.