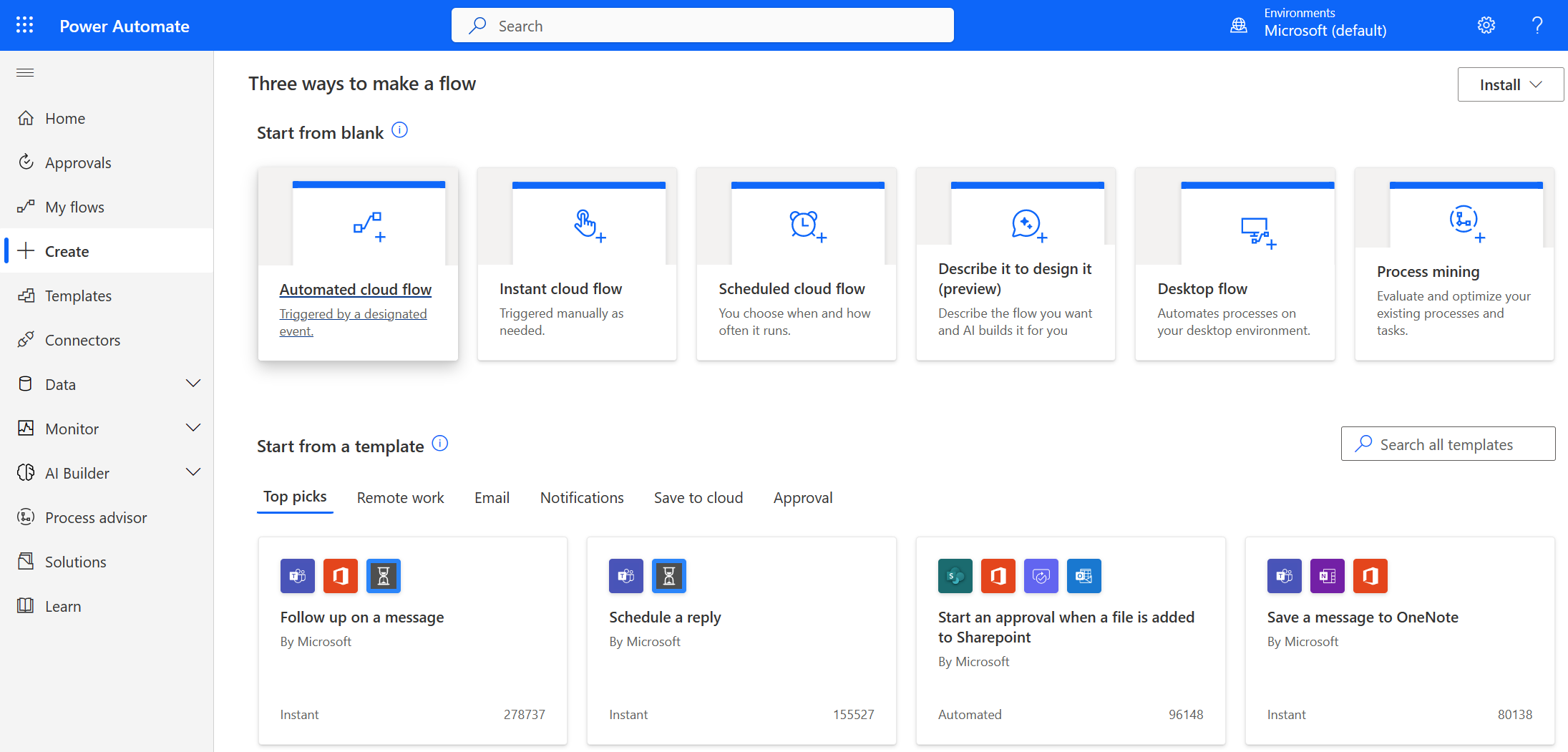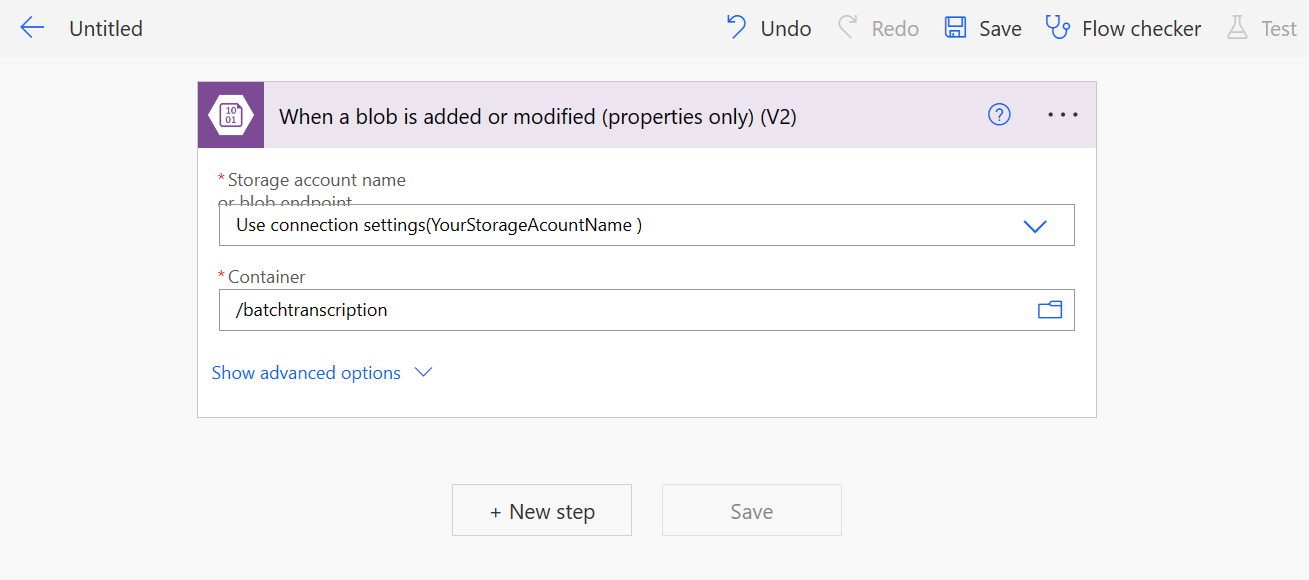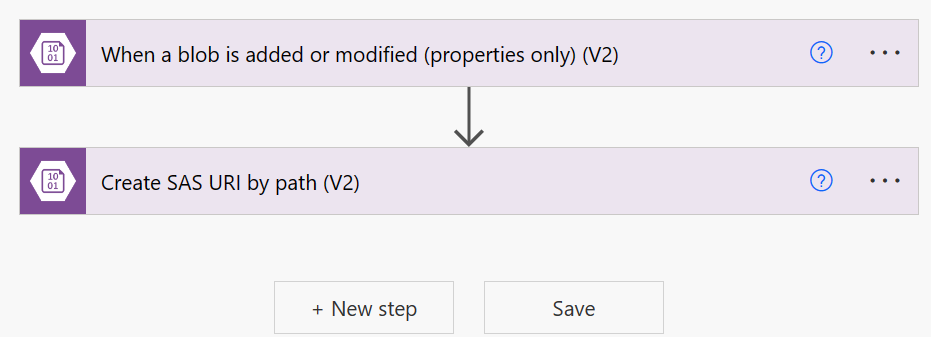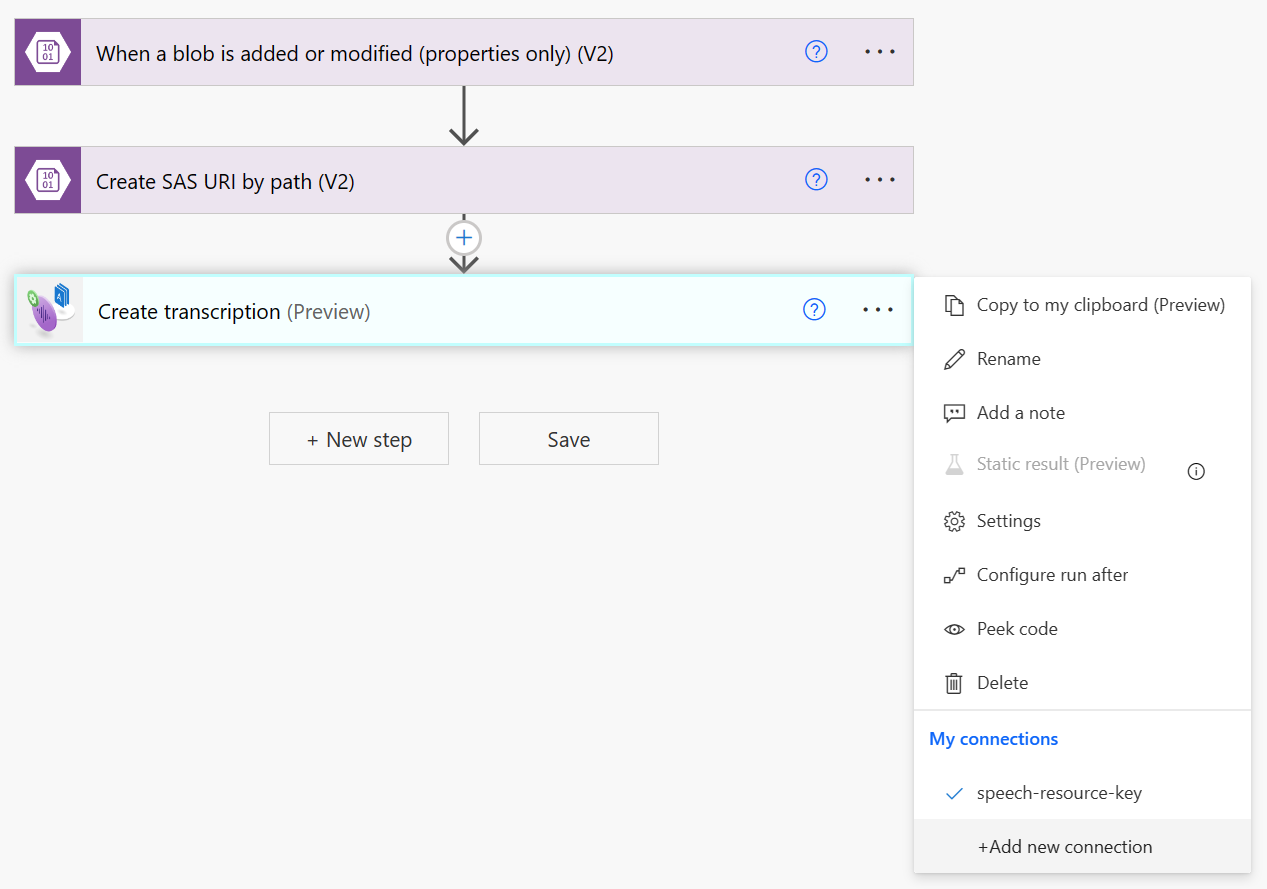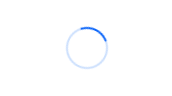Пакетное транскрибирование Power Automate
В этой статье описывается, как использовать Power Automate и службы Искусственного интеллекта Azure для пакетной службы "Речь" в текстовый соединитель для транскрибирования звуковых файлов из контейнера служба хранилища Azure. Соединитель использует REST API пакетной транскрибирования, но для его использования не требуется писать код. Если соединитель не соответствует вашим требованиям, вы по-прежнему можете использовать REST API напрямую.
Помимо Power Automate, вы можете использовать службы искусственного интеллекта Azure для пакетной службы "Речь" в текстовый соединитель с Power Apps и Logic Apps.
Совет
Попробуйте использовать дополнительные функции службы "Речь" в Speech Studio без регистрации или написания кода.
Необходимые компоненты
- Подписка Azure. Вы можете создать бесплатную учетную запись.
- Создайте ресурс службы "Речь" в портал Azure.
- Получение ключа ресурса службы "Речь" и региона. После развертывания ресурса службы "Речь" выберите Перейти к ресурсу для просмотра ключей и управления ими.
Создание контейнера Хранилище BLOB-объектов Azure
В этом примере вы выполняете транскрибирование звуковых файлов, расположенных в учетной записи Хранилище BLOB-объектов Azure.
Выполните следующие действия, чтобы создать новую учетную запись хранения и контейнер.
- Откройте портал Azure и войдите в свою учетную запись Azure.
- Создайте ресурс учетной записи хранения в портал Azure. Используйте ту же подписку и группу ресурсов, что и ресурс "Речь".
- Выберите учетную запись хранения.
- В группе хранилища данных в левой области выберите контейнеры.
- Выберите + Container (+ Контейнер).
- Введите имя нового контейнера, например batchtranscription, и нажмите кнопку "Создать".
- Выберите ключи доступа в группе "Безопасность и сеть" в левой области. Просмотрите и запишите значение key1 (или key2). Вам потребуется ключ доступа позже при настройке соединителя.
Позже вы отправите файлы в контейнер после настройки соединителя, так как события добавления и изменения файлов запускают процесс транскрибирования.
Создание потока Power Automate
Ниже приведены действия по созданию потока power automate:
- Создание нового потока
- Настройка триггера потока
- Создание URI SAS по пути
- Создание транскрибирования
- Тестирование потока
Создание нового потока
Чтобы создать новый поток, выполните следующие действия.
В раскрывающемся меню слева нажмите кнопку "Создать".
Выберите автоматизированный поток облака , чтобы начать с пустого потока, который может быть активирован назначенным событием.
В диалоговом окне "Сборка автоматизированного облачного потока" введите имя потока , например BatchSTT.
Выберите "Пропустить", чтобы выйти из диалогового окна и продолжить без выбора триггера.
Настройка триггера потока
Чтобы настроить триггер потока, выполните следующие действия.
Нажмите кнопку "Добавить триггер ", чтобы настроить событие, которое запускает поток.
Выберите триггер из соединителя Хранилище BLOB-объектов Azure. В этом примере введите "BLOB-объект" в соединителях поиска и триггерах, чтобы сузить результаты.
В разделе соединителя Хранилище BLOB-объектов Azure выберите триггер "При добавлении или изменении большого двоичного объекта".
Настройте подключение Хранилище BLOB-объектов Azure.
- В раскрывающемся списке типа проверки подлинности выберите ключ доступа.
- Введите имя учетной записи и ключ доступа для созданной ранее учетной записи служба хранилища Azure.
- Нажмите кнопку "Создать" , чтобы продолжить.
Настройте триггер "При добавлении или изменении большого двоичного объекта".
- В раскрывающемся списке имени учетной записи хранения или конечной точки BLOB-объектов выберите "Использовать параметры подключения". Имя учетной записи хранения должно отображаться как компонент строка подключения.
- В разделе "Контейнер" выберите значок папки. Выберите созданный ранее контейнер.
Создание URI SAS по пути
Чтобы транскрибировать аудиофайл, который находится в контейнере Хранилище BLOB-объектов Azure, необходим универсальный код ресурса (SAS) URI для файла.
Соединитель Хранилище BLOB-объектов Azure поддерживает URI SAS для отдельных больших двоичных объектов, но не для всех контейнеров.
Чтобы создать универсальный код ресурса (URI) SAS для большого двоичного объекта, выполните следующие действия.
- Выберите +Создать шаг, чтобы начать добавление новой операции для соединителя Хранилище BLOB-объектов Azure.
- Введите "БОЛЬШОЙ двоичный объект" в соединителях поиска и поле действий, чтобы сузить результаты.
- В разделе соединителя Хранилище BLOB-объектов Azure выберите URI SAS по триггеру пути.
- В раскрывающемся списке имени учетной записи хранения или конечной точки BLOB-объектов выберите то же подключение, которое использовалось для триггера добавления или изменения большого двоичного объекта.
- Выберите
Pathкак динамическое содержимое для поля пути к BLOB-объектам.
К настоящему моменту у вас должен быть поток, который выглядит следующим образом:
Создание транскрибирования
Чтобы создать транскрибирование, выполните следующие действия.
Нажмите +Создать шаг , чтобы начать добавление новой операции для пакетной речи в текстовый соединитель.
Введите "пакетная речь к тексту" в соединителях поиска и окне действий, чтобы сузить результаты.
Выберите службы Искусственного интеллекта Azure для пакетной службы "Речь" в текстовый соединитель.
Выберите действие "Создать транскрибирование".
Создайте новое подключение к созданному ранее ресурсу службы "Речь". Подключение доступно во всей среде Power Automate. Дополнительные сведения см. в разделе "Управление подключениями" в Power Automate.
- Введите имя подключения, например "speech-resource-key". Вы можете выбрать любое имя, которое вам нравится.
- В поле "Ключ API" введите ключ ресурса "Речь".
При необходимости можно выбрать многоточие соединителя (...), чтобы просмотреть доступные подключения. Если вам не было предложено создать подключение, у вас уже есть подключение, выбранное по умолчанию.
Настройте действие создания транскрибирования.
- В поле языкового стандарта введите ожидаемый языковой стандарт звуковых данных для транскрибирования.
- Выберите
DisplayNameкак динамическое содержимое для поля displayName . Вы можете выбрать любое имя, на которое вы хотите ссылаться позже. - Выберите
Web Urlкак динамическое содержимое для поля contentUrls Item - 1 . Это выходные данные URI SAS из URI create SAS по путьу .
В верхнем меню навигации нажмите кнопку "Сохранить".
Проверка потока
Чтобы протестировать поток, выполните следующие действия.
- В верхнем меню навигации выберите средство проверки потока. На боковой панели, которая отображается, не должно отображаться никаких ошибок или предупреждений. Если вы делаете, то перед продолжением их следует исправить.
- В верхнем меню навигации сохраните поток и выберите " Тестировать поток". В появившемся окне выберите "Тест".
- На боковой панели, которая появится, выберите "Вручную " и выберите " Тест".
Через несколько секунд вы увидите, что поток выполняется.
Поток ожидает добавления или изменения файла в контейнере Хранилище BLOB-объектов Azure. Это триггер, настроенный ранее.
Чтобы активировать поток тестирования, отправьте звуковой файл в контейнер Хранилище BLOB-объектов Azure, как описано ниже.
Отправка файлов в контейнер
Выполните следующие действия, чтобы отправить wav, mp3 или ogg-файлы из локального каталога в созданный ранее контейнер служба хранилища Azure.
- Откройте портал Azure и войдите в свою учетную запись Azure.
- Создайте ресурс учетной записи хранения в портал Azure. Используйте ту же подписку и группу ресурсов, что и ресурс "Речь".
- Выберите учетную запись хранения.
- Выберите новый контейнер.
- Выберите Отправить.
- Выберите файлы для отправки и нажмите кнопку "Отправить".
Просмотр результатов потока транскрибирования
После отправки звукового файла в контейнер Хранилище BLOB-объектов Azure поток должен выполняться и завершиться. Вернитесь в тестовый поток на портале Power Automate, чтобы просмотреть результаты.
Вы можете выбрать и развернуть транскрибирование , чтобы просмотреть подробные входные и выходные результаты.