Руководство по настройке Nevis с Azure Active Directory B2C для проверки подлинности без пароля
В этом руководстве описано, как включить проверку подлинности без пароля в Azure Active Directory B2C (Azure AD B2C) с помощью приложения Nevis Access, чтобы включить проверку подлинности клиентов и обеспечить соблюдение требований к транзакциям в соответствии с директивой 2 платежных служб (PSD2). PSD2 — это директива Европейского союза (ЕС), администрируемая Европейской комиссией (главный внутренний рынок) для регулирования платежных услуг и поставщиков платежных услуг на всей территории ЕС и Европейской экономической зоны (ЕЭЗ).
Предварительные требования
Чтобы приступить к работе, вам потребуется:
- Демонстрационная учетная запись Nevis
- Перейдите к nevis.net для Nevis + Microsoft Azure AD B2C, чтобы запросить учетную запись.
Подписка Azure
- Если у вас ее нет, получите бесплатную учетную запись Azure.
- Клиент Azure AD B2C, связанный с вашей подпиской Azure.
Примечание
Чтобы интегрировать Nevis в поток политики регистрации, настройте Azure AD среде B2C для использования настраиваемых политик.
См. руководство по созданию пользовательских потоков и настраиваемых политик в Azure Active Directory B2C.
Описание сценария
Добавьте фирменное приложение Access во внутреннее приложение для проверки подлинности без пароля. Это решение включает следующие компоненты:
- Azure AD клиента B2C с объединенной политикой входа и регистрации для вашей внутренней части
- Экземпляр Nevis и его REST API для улучшения Azure AD B2C
- Приложение Access с фирменной символией
На схеме показана реализация.
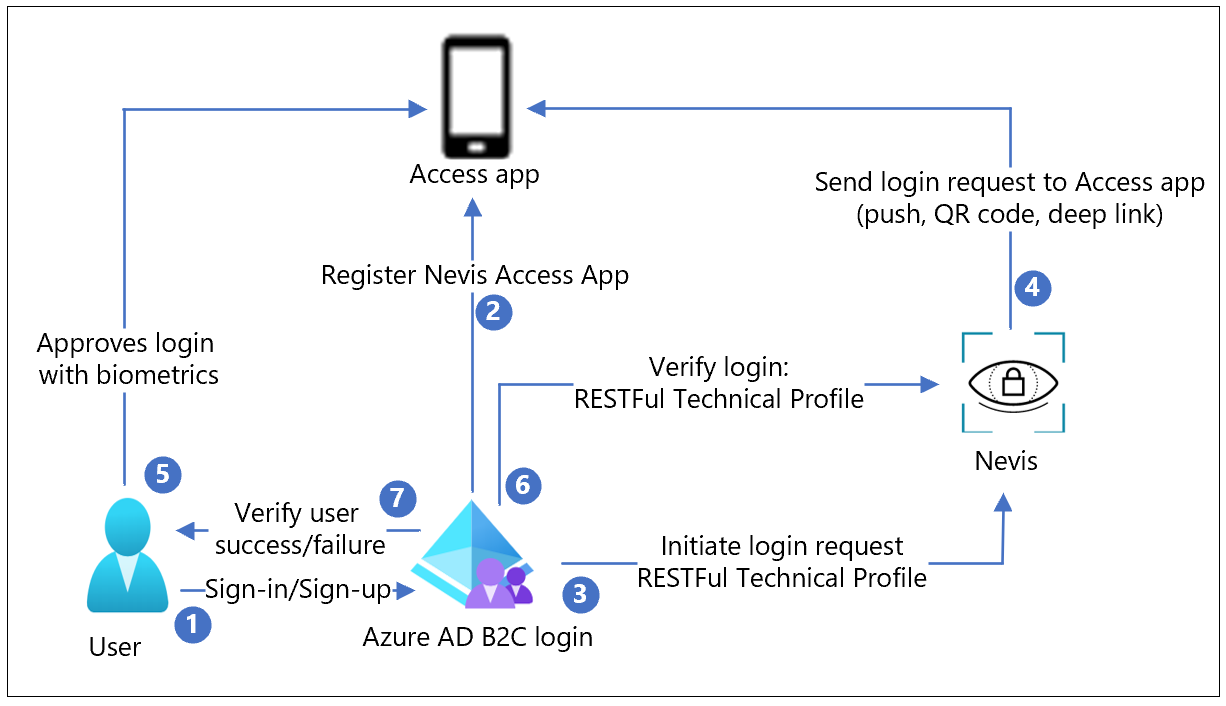
- Пользователь пытается войти или зарегистрироваться в приложении с помощью политики B2C Azure AD.
- Во время регистрации доступ регистрируется на пользовательском устройстве с помощью QR-кода. Закрытый ключ создается на устройстве пользователя и используется для подписывания запросов пользователей.
- Azure AD B2C использует технический профиль RESTful для начала входа с помощью решения Nevis.
- Запрос на вход отправляется в Access в виде push-сообщения, QR-кода или прямой ссылки.
- Пользователь утверждает попытку входа с помощью своих биометрических данных. Сообщение отправляется на невис, который проверяет вход с помощью сохраненного открытого ключа.
- Azure AD B2C отправляет запрос невису, чтобы убедиться, что вход завершен.
- Пользователю предоставляется или отказано в доступе к приложению с сообщением об успешном или неудачном Azure AD B2C.
Интеграция клиента Azure AD B2C
Запрос учетной записи Nevis
- Перейдите к nevis.net для Nevis + Microsoft Azure AD B2C.
- Используйте форму запроса учетной записи.
- Поступают два сообщения электронной почты:
- Уведомление учетной записи управления
- Приглашение в мобильное приложение
Добавление клиента Azure AD B2C в учетную запись Nevis
- Скопируйте ключ управления из пробной электронной почты учетной записи управления.
- В браузере откройте https://console.nevis.cloud/.
- Используйте ключ управления для входа в консоль управления.
- Выберите Добавить экземпляр.
- Выберите созданный экземпляр.
- В боковой области навигации выберите Пользовательские интеграции.
- Нажмите кнопку Add custom integration (Добавить пользовательскую интеграцию).
- В поле Имя интеграции введите имя клиента B2C Azure AD.
- В поле URL-адрес/домен введите
https://yourtenant.onmicrosoft.com. - Щелкните Далее.
- Нажмите кнопку Готово.
Примечание
Маркер доступа Nevis понадобится вам позже.
Установка Nevis Access на телефоне
- В сообщении электронной почты с приглашением на мобильное приложение Nevis откройте приглашение в приложение Test Flight .
- Установите приложение.
Интеграция Azure AD B2C с Nevis
- Войдите на портал Azure.
- Переключитесь на клиент Azure AD B2C. Примечание. Клиент Azure AD B2C обычно находится в отдельном клиенте.
- В меню выберите Identity Experience Framework (IEF).
- Выберите Ключи политики.
- Выберите Добавить.
- Создайте новый ключ.
- В пункте Параметры выберите Manual (Вручную).
- В поле Имя выберите AuthCloudAccessToken.
- В поле Секрет вставьте сохраненный маркер доступа Nevis.
- Для параметра Использование ключа выберите Шифрование.
- Нажмите кнопку создания.
Настройка и отправка nevis.html в хранилище BLOB-объектов Azure
- В среде идентификации (IDE) перейдите в папку /master/samples/Nevis/policy.
- В файле /samples/Nevis/policy/nevis.html откройте файл nevis.html.
- Замените authentication_cloud_url URL-адресом
https://<instance_id>.mauth.nevis.cloudконсоли Администратор Nevis . - Щелкните Сохранить.
- Создайте учетную запись хранения BLOB-объектов Azure.
- Отправьте файл nevis.html в хранилище BLOB-объектов Azure.
- Настройка CORS.
- Включите общий доступ к ресурсам независимо от источника (CORS) для файла.
- В списке выберите файлnevis.html .
- На вкладке Обзор рядом с URL-адресомщелкните значок Копировать ссылку.
- Откройте ссылку на новой вкладке браузера, чтобы убедиться, что отображается серый прямоугольник.
Примечание
Позже вам потребуется ссылка на BLOB-объект.
Настройка TrustFrameworkBase.xml
- В интегрированной среде разработки перейдите в папку /samples/Nevis/policy .
- Откройте TrustFrameworkBase.xml.
- Замените клиент именем учетной записи клиента Azure в TenantId.
- Замените свой клиент именем учетной записи клиента Azure в PublicPolicyURI.
- Замените все экземпляры authentication_cloud_url URL-адресом консоли Администратор Nevis.
- Щелкните Сохранить.
Настройка TrustFrameworkExtensions.xml
- В интегрированной среде разработки перейдите в папку /samples/Nevis/policy .
- Откройте TrustFrameworkExtensions.xml.
- Замените клиент именем учетной записи клиента Azure в TenantId.
- Замените свой клиент именем учетной записи клиента Azure в PublicPolicyURI.
- В разделе BasePolicy в tenantIdзамените свой клиент именем учетной записи клиента Azure.
- В разделе BuildingBlocks замените LoadUri URL-адресом ссылки nevis.html BLOB-объекта в учетной записи хранения BLOB-объектов.
- Щелкните Сохранить.
Настройка SignUpOrSignin.xml
- В интегрированной среде разработки перейдите в папку /samples/Nevis/policy .
- Откройте файл SignUpOrSignin.xml.
- Замените клиент именем учетной записи клиента Azure в TenantId.
- Замените свой клиент именем учетной записи клиента Azure в PublicPolicyUri.
- В разделе BasePolicy в tenantIdзамените свой клиент именем учетной записи клиента Azure.
- Щелкните Сохранить.
Отправка настраиваемых политик в Azure AD B2C
- В портал Azure откройте клиент B2C Azure AD.
- Выберите Инфраструктура процедур идентификации.
- Выберите Отправить настраиваемую политику.
- Выберите измененный файл TrustFrameworkBase.xml.
- Установите флажок Перезаписать настраиваемую политику, если она уже существует.
- Щелкните Отправить.
- Повторите шаги 5 и 6 для TrustFrameworkExtensions.xml.
- Повторите шаги 5 и 6 для SignUpOrSignin.xml.
Тестирование потока пользователя
Создание тестовой учетной записи и настройка доступа
- В портал Azure откройте клиент B2C Azure AD.
- Выберите Инфраструктура процедур идентификации.
- Прокрутите вниз до раздела Пользовательские политики и выберите B2C_1A_signup_signin.
- Выберите Запустить сейчас.
- В окне выберите Зарегистрироваться сейчас.
- Введи адрес электронной почты.
- Нажмите кнопку Отправить код проверки.
- Скопируйте код проверки из сообщения электронной почты.
- Нажмите кнопку Проверить.
- Заполните форму новым паролем и отображаемым именем.
- Нажмите кнопку создания.
- Откроется страница сканирования QR-кода.
- На телефоне откройте приложение Nevis Access app.
- Выберите Face ID.
- Появится экран Регистрация Authenticator выполнена успешно .
- Выберите Continue (Продолжить).
- На телефоне выполните проверку подлинности с помощью лица.
- Откроется страница приветствия jwt.ms с декодированные сведения о маркере.
Проверка входа без пароля
- В разделе Identity Experience Framework выберите B2C_1A_signup_signin.
- Выберите Запустить сейчас.
- В окне выберите Проверка подлинности без пароля.
- Укажите свой адрес электронной почты.
- Выберите Continue (Продолжить).
- На телефоне в разделе Уведомления выберите Уведомление приложения Nevis Access.
- Пройдите проверку подлинности с помощью распознавания лица.
- Откроется страница приветствия jwt.ms с вашими токенами.