Руководство. Настройка Azure Active Directory B2C для работы с Keyless
Узнайте, как настроить Azure Active Directory B2C (Azure AD B2C) с помощью решения Sift Keyless без пароля. Используя Azure AD B2C в качестве поставщика удостоверений (IdP), интегрируйте keyless с клиентскими приложениями, чтобы обеспечить проверку подлинности без пароля. Биометрические Zero-Knowledge без ключей (ZKB) — это многофакторная проверка подлинности без пароля, которая помогает избежать мошенничества, фишинга и повторного использования учетных данных, а также улучшает взаимодействие с клиентами и защищает конфиденциальность.
Перейдите к keyless.io, чтобы узнать о следующем:
Предварительные требования
Чтобы приступить к работе, вам потребуется:
- Подписка Azure
- Если у вас ее нет, получите бесплатную учетную запись Azure.
- Клиент Azure AD B2C, связанный с подпиской Azure.
- Облачный клиент без ключей
- Перейдите к keyless.io, чтобы запросить демонстрацию
- Приложение Keyless Authenticator, установленное на пользовательском устройстве
Описание сценария
Интеграция с Keyless предусматривает указанные ниже компоненты.
- Azure AD B2C — сервер авторизации, который проверяет учетные данные пользователя. Также называется поставщиком удостоверений.
- Веб-приложения и мобильные приложения — мобильные или веб-приложения для защиты с помощью ключей и Azure AD B2C
- Мобильное приложение Keyless Authenticator — Мобильное приложение Sift для проверки подлинности в приложениях с поддержкой Azure AD B2C
На следующей схеме архитектуры показана реализация.
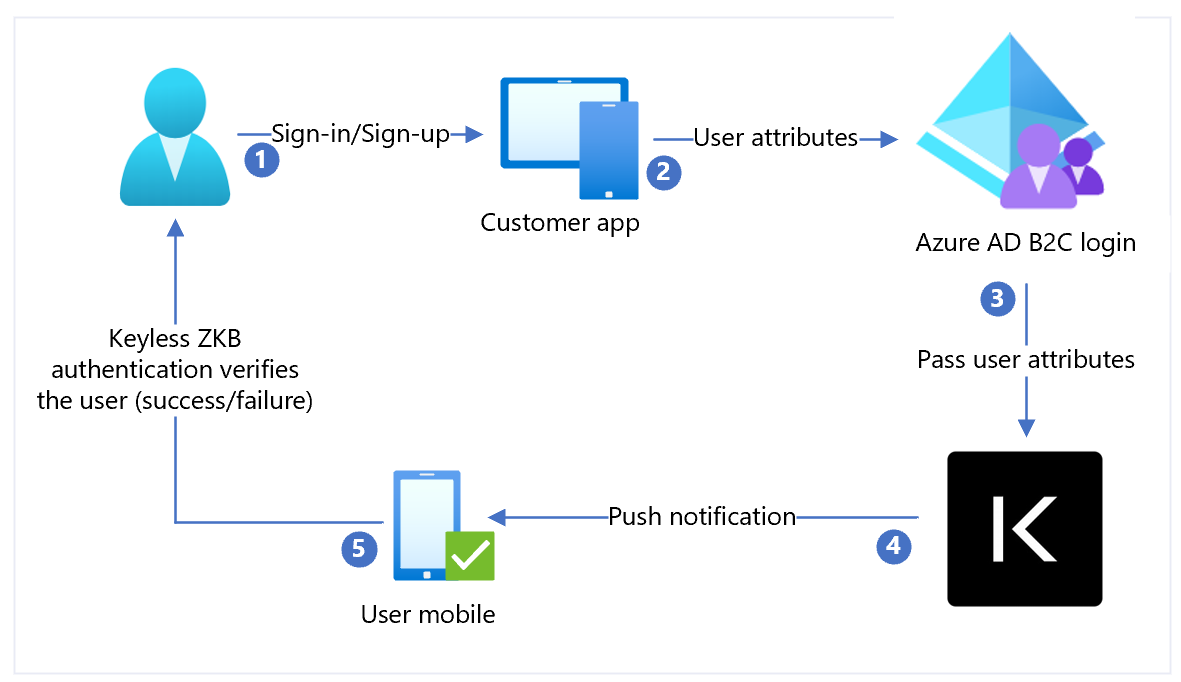
- Пользователь приходит на страницу входа. Пользователь выбирает вход или регистрацию и вводит имя пользователя.
- Приложение отправляет атрибуты пользователя в Azure AD B2C для проверки личности.
- Azure AD B2C отправляет атрибуты пользователя в keyless для проверки подлинности.
- Keyless отправляет push-уведомление зарегистрированному мобильному устройству пользователей для проверки подлинности, биометрического сканирования лица.
- Пользователь отвечает на push-уведомление и ему предоставляется или запрещается доступ.
Добавление поставщика удостоверений, настройка поставщика удостоверений и создание политики потока пользователя
Используйте следующие разделы для добавления поставщика удостоверений, настройки поставщика удостоверений и создания политики потока пользователя.
Добавление поставщика удостоверений
Чтобы добавить новый поставщик удостоверений, выполните следующее:
- Войдите в портал Azure как глобальный администратор клиента Azure AD B2C.
- Выберите Каталоги + подписки.
- На странице Параметры портала Каталоги и подписки в списке Имя каталога найдите каталог Azure AD B2C.
- Выберите Переключиться.
- В левом верхнем углу портал Azure выберите Все службы.
- Найдите и выберите Azure AD B2C.
- Перейдите в раздел Информационная панель>Azure Active Directory B2C>Поставщики удостоверений.
- Выберите пункт Поставщики удостоверений.
- Выберите Добавить.
Настройка поставщика удостоверений
Чтобы настроить поставщика удостоверений, выполните следующие действия.
- Выберите Тип поставщика удостоверений>OpenID Connect (предварительная версия) .
- В поле Имя выберите Ключ без ключа.
- В поле URL-адрес метаданных вставьте URI размещенного приложения проверки подлинности без ключей, а затем путь, например
https://keyless.auth/.well-known/openid-configuration. - В поле Секрет клиента выберите секрет, связанный с экземпляром проверки подлинности без ключа. Секрет используется позже в конфигурации контейнера без ключей.
- В поле Идентификатор клиента выберите идентификатор клиента. Идентификатор клиента используется позже в конфигурации контейнера без ключей.
- В поле Область выберите openid.
- Выберите id_token в качестве типа ответа.
- В поле Режим ответа выберите form_post.
- Нажмите кнопку ОК.
- Выберите Сопоставление утверждений для этого поставщика удостоверений.
- В поле UserID выберите Из подписки.
- В поле Отображаемое имя выберите Из подписки.
- Для параметра Режим ответа выберите Из подписки.
- Щелкните Сохранить.
Создание политики для потока пользователя
Keyless отображается как новый поставщик удостоверений OpenID Connect (OIDC) с поставщиками удостоверений B2C.
- Откройте клиент Azure AD B2C.
- В разделе Политики выберите Потоки пользователей.
- Выберите Создать поток пользователя.
- Выберите Регистрация и вход.
- Выберите версию.
- Нажмите кнопку создания.
- Введите Имя для политики.
- В разделе Поставщики удостоверений выберите созданный поставщик удостоверений без ключей.
- Введите имя.
- Выберите созданного поставщика удостоверений.
- Добавьте адрес электронной почты. Azure не будет перенаправлять вход в keyless; появится экран с параметром пользователя.
- Оставьте поле Многофакторная идентификация .
- Выберите Применить политики условного доступа.
- В разделе Атрибуты пользователя и утверждения маркера в параметре Собрать атрибут выберите Email Адрес.
- Добавление атрибутов пользователя Microsoft Entra собирает идентификатор с утверждениями, Azure AD B2C возвращает клиентскому приложению.
- Нажмите кнопку создания.
- Выберите новый поток пользователя.
- На панели слева выберите Утверждения приложений.
- В разделе параметры установите флажок электронная почта .
- Щелкните Сохранить.
Тестирование потока пользователя
- Откройте клиент Azure AD B2C.
- В разделе Политики выберите Identity Experience Framework.
- Выберите созданный signUpSignIn.
- Выберите Выполнить поток пользователя.
- В поле Приложение выберите зарегистрированное приложение (пример — JWT).
- В поле URL-адрес ответа выберите URL-адрес перенаправления.
- Выберите Выполнить поток пользователя.
- Завершите процесс регистрации и создайте учетную запись.
- После создания атрибута пользователя во время потока вызывается keyless.
Если поток не завершен, убедитесь, что пользователь сохранен или не сохранен в каталоге.