Создание приложения с поддержкой реального времени
Вы можете использовать Visual Studio, Visual Studio Code или командную строку (CLI) для разработки и отладки приложений с поддержкой реального времени (RTApp) практически так же, как и высокоуровневых приложений.
Необходимые условия
- Подключение устройства Azure Sphere к компьютеру
- Установка Azure Sphere
- Установка цепочки инструментов GNU Arm Embedded
- Настройте оборудование для отображения выходных данных из выделенного UART, если вы еще этого не сделали.
Включение разработки и отладки
Прежде чем создавать пример приложения на устройстве Azure Sphere или разрабатывать для него новые приложения, необходимо включить разработку и отладку. По умолчанию устройства Azure Sphere заблокированы; т. е. они не разрешают загрузку разрабатываемых приложений с компьютера и не разрешают отладку приложений. Подготовка устройства к отладке удаляет это ограничение и загружает программное обеспечение, необходимое для отладки, и разблокирует возможности устройства .
Для отладки на ядрах в режиме реального времени используйте команду az sphere device enable-development . Эта команда настраивает устройство для приема приложений с компьютера для отладки и назначает устройство группе устройств разработка, которая не разрешает обновления облачных приложений. Во время разработки и отладки приложений следует оставить устройство в этой группе, чтобы обновления облачных приложений не перезаписывало разрабатываемое приложение.
В Windows необходимо добавить --enable-rt-core-debugging параметр , который загружает серверы отладки и необходимые драйверы для каждого типа ядра на устройство.
Войдите в Azure Sphere, если вы еще этого не сделали:
az loginОткройте интерфейс командной строки с помощью PowerShell или командной строки Windows с правами администратора. Для
--enable-rt-core-debuggingпараметра требуются права администратора, так как он устанавливает USB-драйверы для отладчика.Введите следующую команду:
az sphere device enable-development --enable-rt-core-debugging --catalog <CatalogName> --resource-group <ResourceGroupName>Закройте окно после завершения команды, так как права администратора больше не требуются. Рекомендуется всегда использовать наименьшие привилегии, которые могут выполнить задачу.
Если команда az sphere device enable-development завершается сбоем, см. статью Устранение неполадок Azure Sphere .
Включение разработки и отладки
Прежде чем создавать пример приложения на устройстве Azure Sphere или разрабатывать для него новые приложения, необходимо включить разработку и отладку. По умолчанию устройства Azure Sphere заблокированы; т. е. они не разрешают загрузку разрабатываемых приложений с компьютера и не разрешают отладку приложений. Подготовка устройства к отладке устраняет это ограничение и загружает программное обеспечение, необходимое для отладки, и разблокирует возможности устройства, как описано в разделе Возможности устройства и взаимодействие.
Для отладки на ядрах в режиме реального времени используйте команду az sphere device enable-development . Эта команда настраивает устройство для приема приложений с компьютера для отладки и назначает устройство группе устройств разработка, которая не разрешает обновления облачных приложений. Во время разработки и отладки приложений следует оставить устройство в этой группе, чтобы обновления облачных приложений не перезаписывало разрабатываемое приложение.
В Windows необходимо добавить --enable-rt-core-debugging параметр , который загружает серверы отладки и необходимые драйверы для каждого типа ядра на устройство.
Войдите в Azure, если вы еще этого не сделали:
az loginОткройте интерфейс командной строки с помощью PowerShell, командной строки Windows или командной оболочки Linux с правами администратора. Для
--enable-rt-core-debuggingпараметра требуются права администратора, так как он устанавливает USB-драйверы для отладчика.Введите следующую команду:
az sphere device enable-development --enable-rt-core-debuggingЗакройте окно после завершения команды, так как права администратора больше не требуются. Рекомендуется всегда использовать наименьшие привилегии, которые могут выполнить задачу.
Если команда az sphere device enable-development завершается ошибкой со следующим сообщением об ошибке, см. раздел Устранение неполадок Azure Sphere .
error: The device did not accept the device capability configuration. Please check the Azure Sphere OS on your device is up-to-date using 'az sphere device show-deployment-status'.
Создание приложения RTApp с помощью Visual Studio Code
Чтобы создать ПРИЛОЖЕНИЕ RTApp, выполните приведенные далее действия.
В Visual Studio Code откройте папку HelloWorld_RTApp_MT3620_BareMetal в клоне репозитория примеров Azure Sphere. Если вам будет предложено выбрать комплект, выберите "Не использовать комплект".
Нажмите клавишу F5 , чтобы запустить отладчик. Если проект ранее не был создан или файлы изменились и требуется перестроить, Visual Studio Code выполнит сборку проекта до начала отладки.
Эмулятор подключенного терминала должен отображать выходные данные из приложения. Программа отправляет следующие слова через одну секунду:
TickTockПримечание
Visual Studio Code предоставляет Intellisense, но не обновляется автоматически при изменении CMakeLists.txt. Чтобы обновить Intellisense, необходимо выполнить команду CMake: Delete Cache и Reconfigure . Представление целевых объектов CMake можно найти в представлении расширения CMake на левой панели.
Создание ПРИЛОЖЕНИЯ RTApp с помощью Visual Studio
Чтобы создать ПРИЛОЖЕНИЕ RTApp, выполните приведенные далее действия.
В Visual Studio выберите Файл>CMake и перейдите к папке, содержащей пример.
Если создание CMake не запускается автоматически, выберите файл CMakeLists.txt.
В Visual Studio просмотрите>выходные>данные, показать выходные данные из: В выходных данных CMake должны отображаться сообщения
CMake generation started.иCMake generation finished.В меню CMake (если он имеется) выберите Сборка всех. Если меню отсутствует, откройте Обозреватель решений, щелкните правой кнопкой мыши файл CMakeLists.txt и выберите Сборка. Выходное расположение приложения Azure Sphere появится в окне Вывод .
Нажмите клавишу F5 , чтобы развернуть приложение.
Эмулятор подключенного терминала должен отображать выходные данные из приложения. Программа отправляет следующие слова через одну секунду:
TickTockПримечание
Visual Studio предоставляет Intellisense для приложений RTApps Azure Sphere, собирая данные из кэша CMake. Visual Studio обновляет кэш при изменении CMakeLists.txt или CMakeSettings.json файла в RTApp.
По умолчанию Visual Studio использует представление папки. Если вы предпочитаете логическое представление проекта CMake, можно изменить представление целевых объектов CMake. В Обозреватель решений выберите значок переключателя папки:
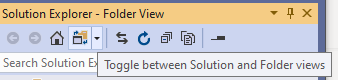
В раскрывающемся меню выберите Представление целевых объектов CMake.
Приложение может начать выполнение до того, как OpenOCD устанавливает подключение. В результате точки останова, заданные в начале кода, могут быть пропущены. Простое решение для этого заключается в том, чтобы отложить запуск приложения до подключения OpenOCD.
Вставьте следующий код в начало точки входа приложения RTCoreMain. Это приведет к тому, что приложение будет вводить и оставаться в цикле
while, пока переменнаяfне будет задана как true.volatile bool f = false; while (!f) { // empty. }Нажмите клавишу F5 , чтобы запустить приложение с отладкой, а затем приступить к выполнению.
В области Отладка локальных объектов измените значение
fс нуля на единицу.Пошаговое выполнение кода в обычном режиме.
Сборка RTApp с помощью интерфейса командной строки
В приведенных ниже инструкциях предполагается, что вы используете CMake. Если вы предпочитаете выполнять сборку из командной строки без использования CMake, вы можете определить соответствующие параметры компилятора и компоновщика, просмотрев файлы AzureSphereToolchainBase.cmake и AzureSphereRTCoreToolchain.cmake, которые устанавливаются вместе с пакетом SDK Azure Sphere.
Откройте интерфейс командной строки с помощью PowerShell, командной строки Windows или командной оболочки Linux. Перейдите в каталог сборки проекта.
В каталоге сборки проекта в командной строке запустите CMake со следующими параметрами:
cmake --preset <preset-name> <source-path>--preset <preset-name>Имя предустановки конфигурации сборки, определенное в CMakePresets.json.
--build <cmake-path>Двоичный каталог, содержащий кэш CMake. Например, при запуске CMake в примере Azure Sphere команда сборки будет иметь значение
cmake --build out/ARM-Debug.<source-path>Путь к каталогу, который содержит исходные файлы для примера приложения. В этом примере репозиторий примеров Azure Sphere был скачан в каталог AzSphere.
Параметры CMake разделяются пробелами. Символ продолжения строки (^ для командной строки Windows, \ для командной строки Linux или " для PowerShell) можно использовать для удобства чтения, но он не является обязательным.
В следующих примерах показаны команды CMake для Приложения RTApp HelloWorld:
Запустите Ninja, чтобы создать приложение и создать файл пакета образа:
ninja -C out/ARM-DebugNinja помещает результирующие файлы приложения и imagepackage в указанный каталог.
Вы также можете вызвать Ninja через CMake с помощью следующей команды:
cmake --build out/<binary-dir>Задайте
<binary-dir>двоичный каталог, содержащий кэш CMake. Например, при запуске CMake в примере Azure Sphere команда сборки будет иметь значениеcmake --build out/ARM-Debug.Удалите все приложения, которые уже развернуты на устройстве:
az sphere device sideload deleteРазверните пакет образа, созданный Ninja:
az sphere device sideload deploy --image-package <package-name>Получите идентификатор компонента для образа:
az sphere image-package show --image-package <path-to-imagepackage>Команда возвращает все метаданные для пакета образа. Идентификатор компонента для приложения отображается в разделе Удостоверение для типа образа приложения. Например:
... "Identity": { "ComponentId": "<component-id>", "ImageId": "<image-id>", "ImageType": "Application" }, ...Определите, на каком ядре выполняется приложение.
По умолчанию RTApp развертывается в первом доступном ядре в режиме реального времени на устройстве; В настоящее время нельзя указать определенное ядро. Чтобы узнать, на каком ядре работает приложение, используйте команду az sphere device app , чтобы остановить, а затем перезапустить приложение. Укажите идентификатор компонента для приложения в командах. Например:
az sphere device app stop --component-id <component id> <component id>: App state: stoppedaz sphere device app start --component-id <component id> <component id> App state: running Core : Real-time 0Эмулятор подключенного терминала должен отображать выходные данные из приложения. Программа отправляет следующие слова через одну секунду:
TickTock
Выходные данные журнала из RTApp
Каждое ядро в режиме реального времени в MT3620 имеет выделенный UART, предназначенный для ведения журнала выходных данных. Ядра в режиме реального времени также могут обращаться к UART ISU. MT3620 RDB предоставляет только контакт TX, который можно использовать для отображения выходных данных журнала из приложения. Другое оборудование может подвергаться этому по-разному или вообще не может. Чтобы просмотреть выходные данные журнала, настройте оборудование для отображения этих выходных данных, как описано в кратком руководстве. Для выделенного UART не требуется требование манифеста Uart приложения, однако его не следует использовать для других целей, кроме ведения журнала выходных данных для RTApp.
Разработка с помощью партнерских приложений
При загрузке приложения на устройство Azure Sphere средства развертывания Azure Sphere по умолчанию удаляют все существующие приложения. Чтобы избежать этого при разработке приложений, которые взаимодействуют друг с другом, необходимо пометить их как партнеров. При развертывании одного из приложений его партнеры не будут удалены. Дополнительные сведения см. в разделе Пометка приложений как партнеров .
Устранение неполадок
Если у вас возникли проблемы, см. статью Устранение неполадок с приложениями, поддерживающими режим реального времени.
Дополнительные ресурсы
Дополнительные драйверы и примеры для приложений RTApp, предназначенных для ядер M4 в реальном времени на микросхеме MT3620, доступны на сайте GitHub от партнеров Azure Sphere: