Расширение "Импорт SQL Server"
Важный
Azure Data Studio будет снят с производства 28 февраля 2026 г.. Мы рекомендуем использовать Visual Studio Code. Дополнительные сведения о миграции в Visual Studio Code см. в Что происходит с Azure Data Studio?
Расширение "Импорт SQL Server" преобразует файлы TXT и CSV в таблицы SQL. Этот мастер использует платформу Microsoft Research под названием Program Synthesis using Examples (PROSE) для интеллектуального анализа файлов с минимальным вмешательством пользователя. Это мощная платформа для первичной обработки данных и та же технология, которая применяется для мгновенного заполнения в Microsoft Excel.
Дополнительные сведения о версии этой функции для SSMS см. в этой статье.
Установка расширения "Импорт SQL Server"
Чтобы открыть диспетчер расширений и получить доступ к имеющимся расширениям, щелкните значок расширений или выберите пункт Расширения в меню Вид.
В поле поиска найдите импорт SQL Server. Выберите расширение, чтобы просмотреть его сведения.
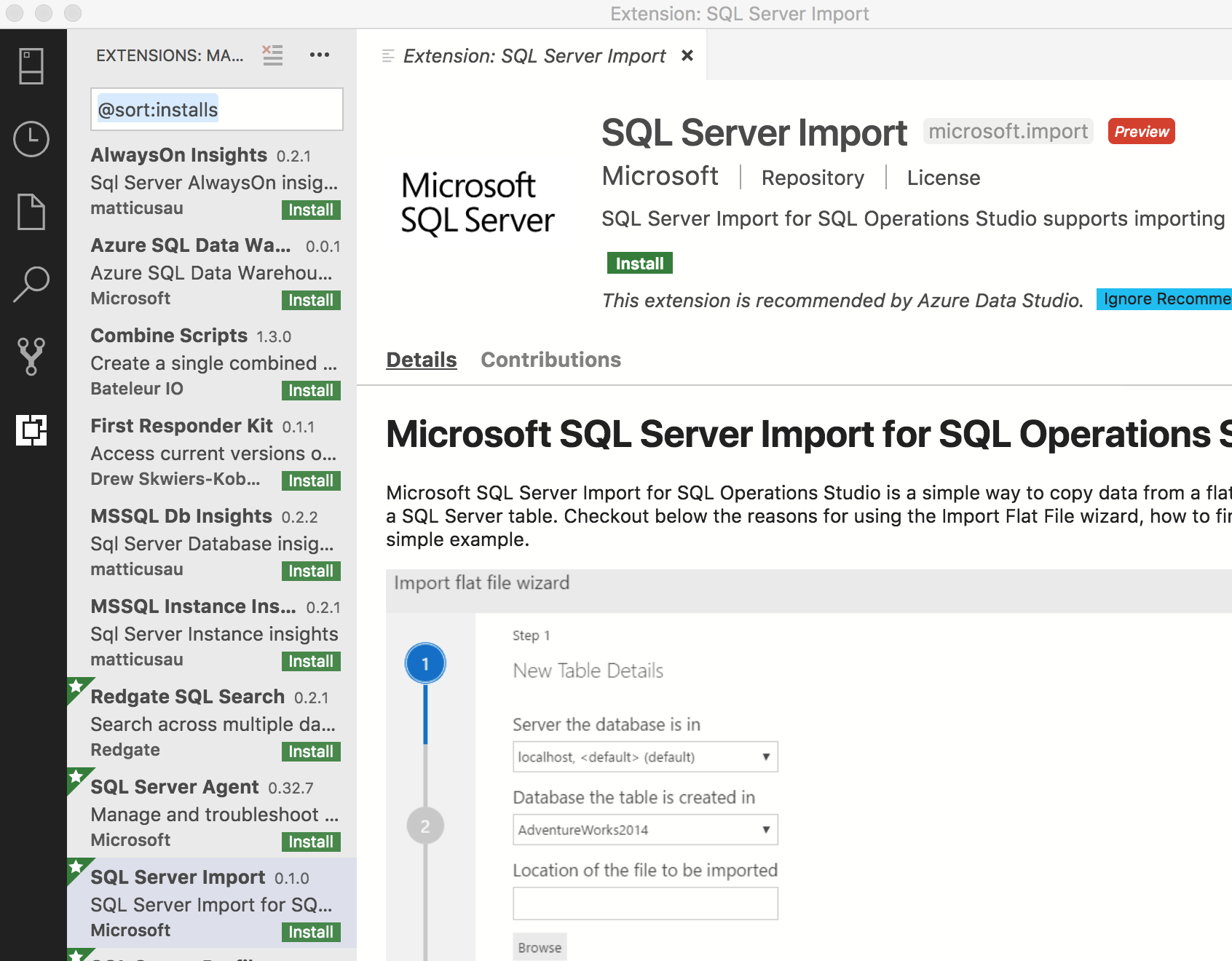
Выберите Установить.
Запуск мастера импорта
Чтобы запустить мастер "Импорт SQL Server", сначала установите подключение к серверу на вкладке "Серверы".
Установив подключение, перейдите к целевой базе данных, из которой нужно импортировать файл в таблицу SQL.
Щелкните базу данных правой кнопкой мыши и выберите Мастер импорта.
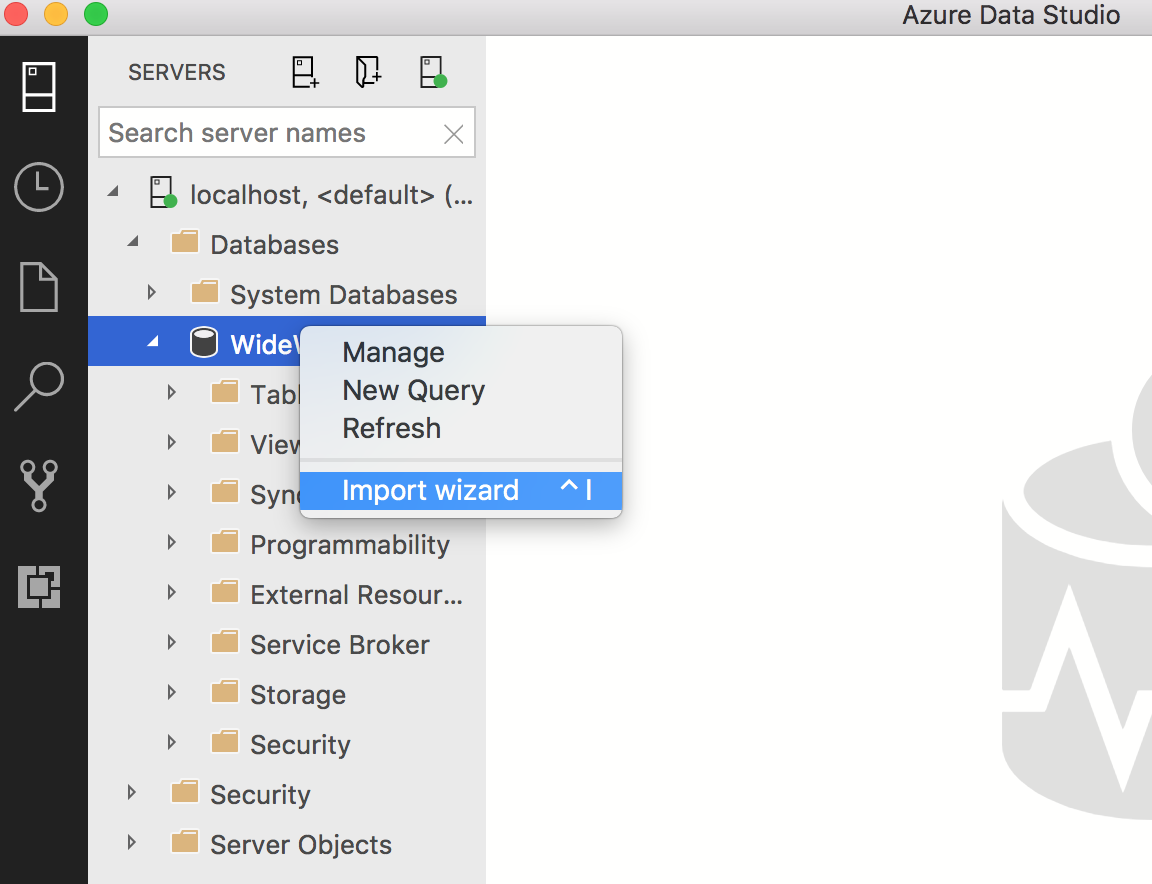
Импорт файла
Когда вы запускаете мастер с помощью контекстного меню, поля сервера и базы данных заполняются автоматически. Если имеются другие активные подключения, их можно выбрать в раскрывающемся списке.
Щелкните Обзор, чтобы выбрать файл. Имя таблицы заполняется автоматически в соответствии с именем файла, однако вы можете изменить его.
По умолчанию используется схема dbo, однако ее можно изменить. Нажмите кнопку Далее, чтобы продолжить.
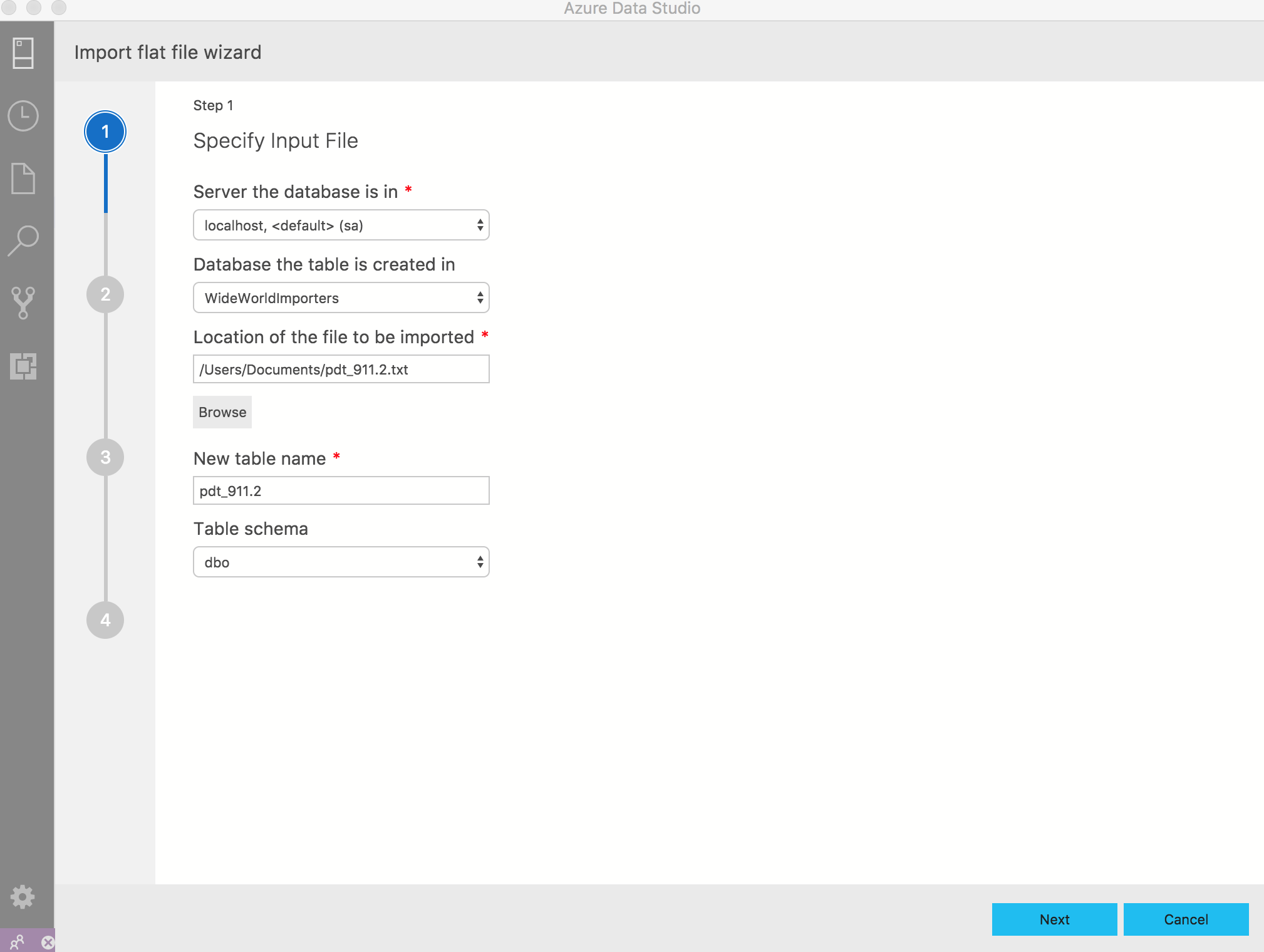
Мастер создает представление предварительного просмотра на основе первых 50 строк. Нажмите кнопку Далее, чтобы продолжить или создайте новые столбцы, вычисляемые на основе содержимого существующих столбцов, выбрав команду Create derived column (Создать производный столбец). Дополнительные сведения см. в разделе Производные столбцы.
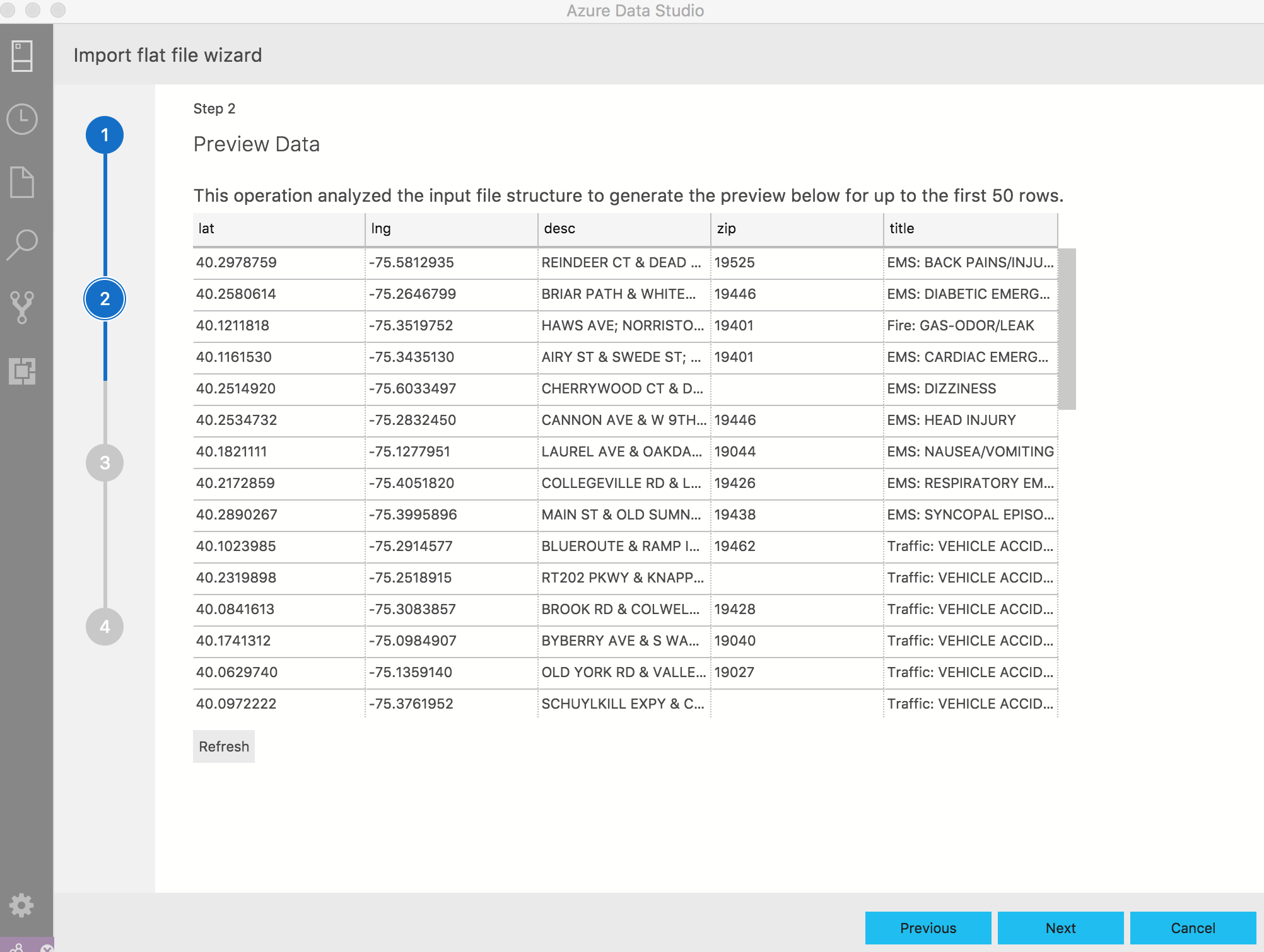
На этой странице можно изменить имя столбца и тип данных, а также указать, является ли столбец первичным ключом и разрешены ли в нем значения NULL. Допускается любое количество изменений. Чтобы продолжить, нажмите Импорт данных.
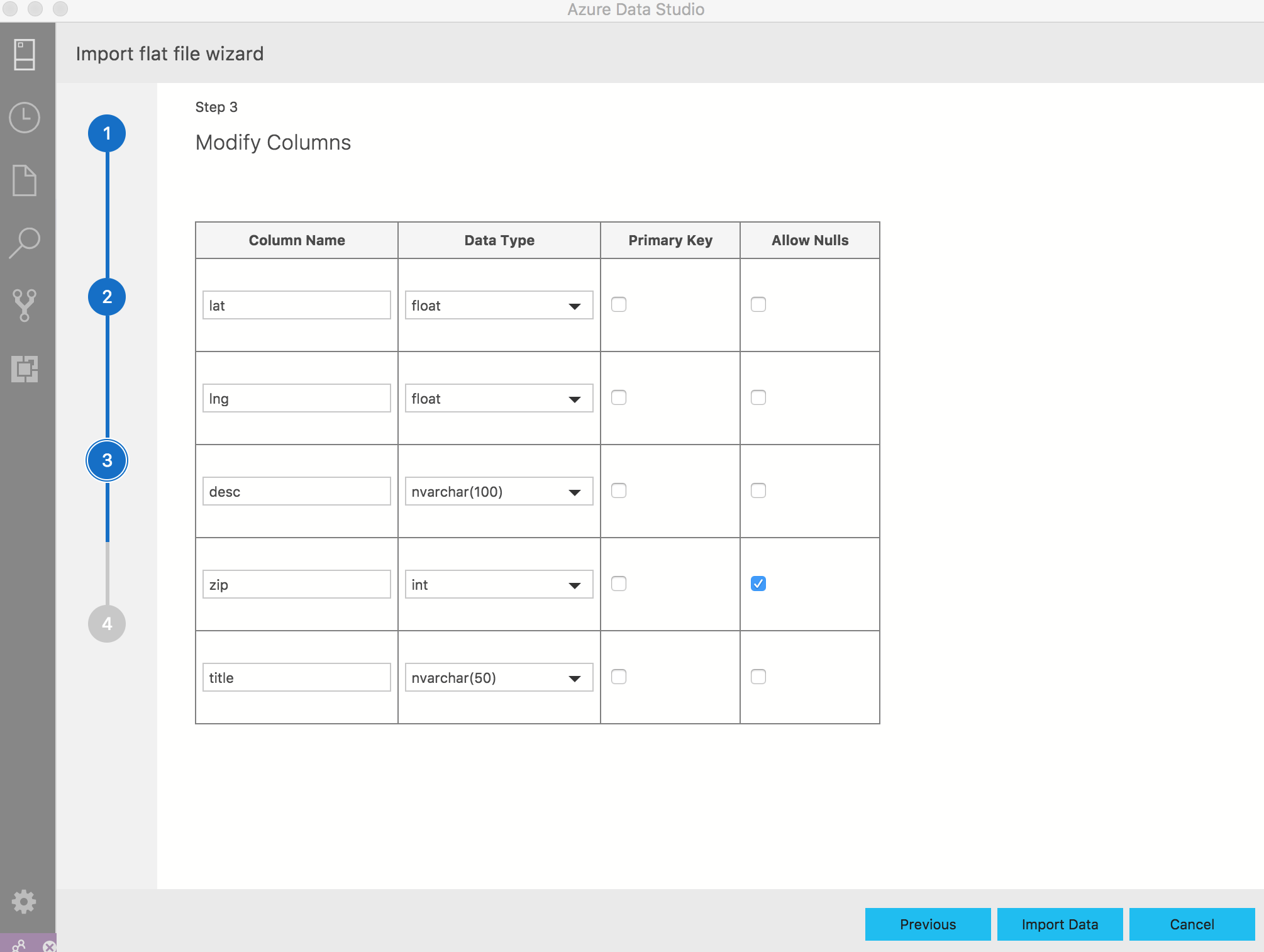
На этой странице приводится сводка выбранных действий. Можно также узнать, была ли таблица вставлена успешно.
Если нужно внести изменения, нажмите кнопки Готово, Назад. Если вы хотите быстро импортировать еще один файл, нажмите Импортировать новый файл.
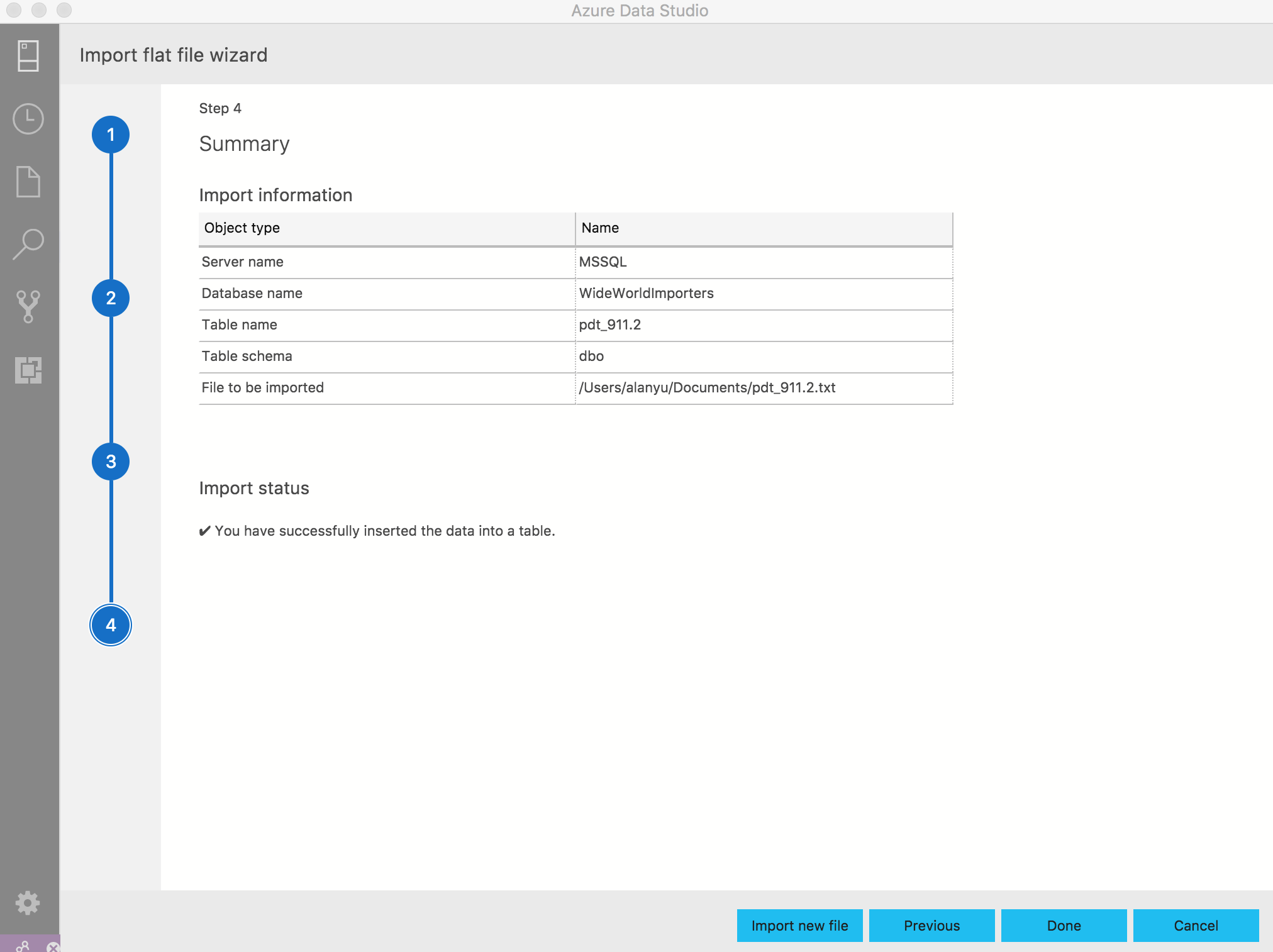
Чтобы проверить, успешно ли импортировалась таблица, обновите целевую базу данных или выполните запрос SELECT по имени таблицы.
Производные столбцы
Столбцы можно добавлять динамически в зависимости от содержимого существующих столбцов. Эта функциональная возможность особенно полезна, если нужно создать новый столбец на основе содержимого другого столбца во время импорта данных. Она также использует платформу Program Synthesis.
При переходе в раздел Create derived column (Создание производного столбца) мастера импорта вам сначала нужно выбрать один или несколько столбцов, на которых будет основан новый столбец. После выбора столбца вы можете ввести имя нового столбца и указать одно или несколько значений, которые будут использоваться при определении вычисления нового столбца. После ввода значений можете выбрать Preview Transformation (Предварительный просмотр преобразования), чтобы оценить результаты преобразования по выборке данных.
Если отображаемый результат преобразования данных вас устраивает, нажмите кнопку Готово, чтобы вернуться к основному мастеру импорта и перейти к следующему шагу или продолжить добавление производных столбцов.
Следующие шаги
- Дополнительные сведения о мастере импорта см. в начальной записи блога.
- Дополнительные сведения о PROSE см. в документации.