[MEMO]WebMatrix のインストール手順
WebMatrix のインストールには Web Platform Installer 経由でのインストールをお勧めしています(お勧めの理由はこちらをご覧ください)。
本ブログでも Web Platform Installer 経由での WebMatrix インストール方法をご紹介します。
注意: Windows Update の自動更新は “OFF” にしてください。インストールが途中で止まる可能性があります。
まず Web Platform Installer をインストールします。
(1) https://www.microsoft.com/web/downloads/platform.aspx にアクセスすると下記の画面が表示されますので、「今すぐダウンロード(赤枠で囲まれたところ)」をクリックします。
(2) Windows XP 以外 の OS をお使いの場合は、(4)まで進んでください。
お手元の PC の OS が Windows XP の場合、まず Web PI に必要な .NET Framework 2.0 のインストーラーがダウンロードされます。
(3) インストーラーのダウンロードが完了すると、.NET Framwork 2.0 のインストーラーが起動しますので、インストールを完了させてください。
(4) Web PI 3.0 のインストールが自動的に始まります。インストール終了後、自動的に Web PI が起動します。
(5) 下記の画面が表示されましたら Web PI 3.0 のインストールは完了です 。続いて WebMatrix のインストールを行います。
(6) 画面上部の[プロダクト]をクリックすると、リストの中に「WebMatrix」があります。
WebMatrix の「追加」ボタンをクリックしてから[インストール] ボタンをクリックしてください。
(7) インストールされるソフトウェアの一覧が表示されます。ライセンス条項をご確認のうえ、[同意する] ボタンをクリックしてください。
WebMatrix と一緒にインストールされるソフトウェアは下記になります。
これらのソフトウェアは WebMatrix を動作させるためのテスト開発環境構築に必要なコンポーネントになります。
<WebMatrix と一緒にインストールされるソフトウェア> * は Windows XP 環境でのみインストールされます
| WebMatrix |
| IIS Express 7.5 |
ASP.NET Web Pages |
| ASP.NET Web Pages 言語パック |
| .NET Framework 4 |
| Windows インストーラー (*) |
| .NET Framework 2.0 SP2 (*) |
| SQL Server System CLR 型 |
| SQL Server Native Client |
| SQL Server Compact 4.0 |
| SQL Server Compact 4.0 Tools |
| SQL Server 2008 R2 管理オブジェクト |
| Web 配置ツール |
(8) (7) で表示されたソフトウェアがダウンロードおよびインストールされます。
途中、.NET Framework とWindows インストーラーのインストールが完了すると再起動を要求されますので、再起動してください。
(9) 全てのソフトウェアのインストールが完了すると下記のような画面が表示されます。
(10) WebMatirx で PHP ファイルを編集する場合、デフォルトの文字コードを UTF-8 に設定する必要があります。
設定方法はこちらをご覧ください。
以上で、WebMatrix のインストールは完了です。
Windows Update の自動更新は “OFF” にした場合は、”ON”に戻すのをお忘れなく。
武田正樹
Comments
- Anonymous
December 19, 2011
注意事項まで細かく書いてくださっているので(しかも色を変える等してわかりやすく)、とてもよく分かりました。
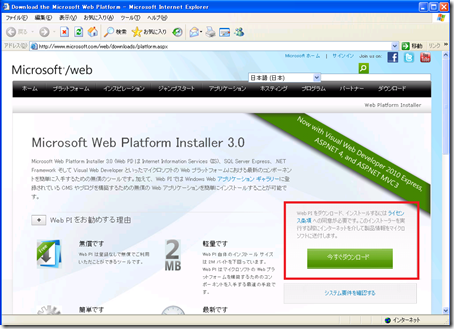

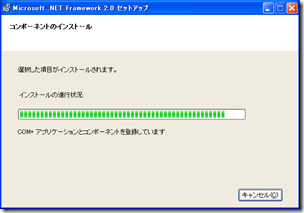



![image_thumb1[1] image_thumb1[1]](https://msdntnarchive.z22.web.core.windows.net/media/MSDNBlogsFS/prod.evol.blogs.msdn.com/CommunityServer.Blogs.Components.WeblogFiles/00/00/01/38/44/metablogapi/0550.image_thumb11_thumb_0538DA50.png)


