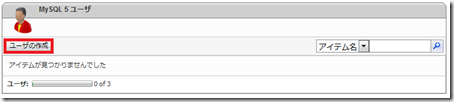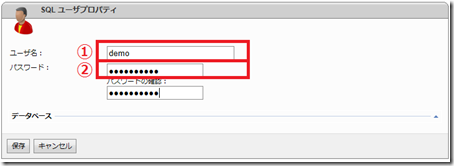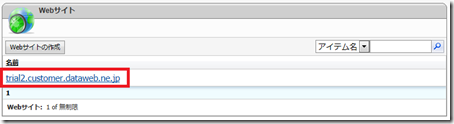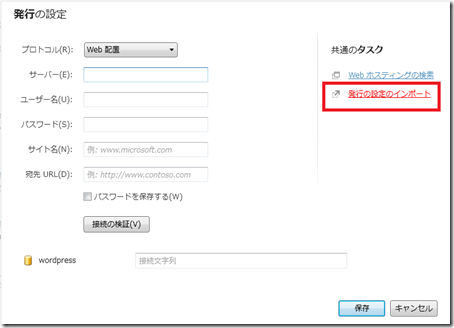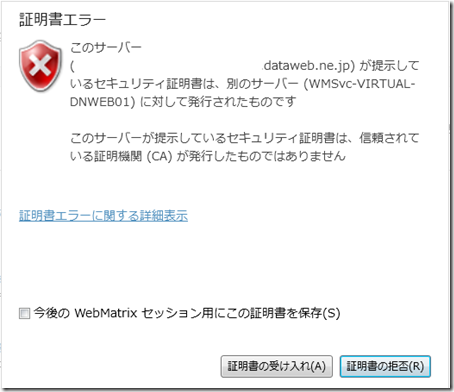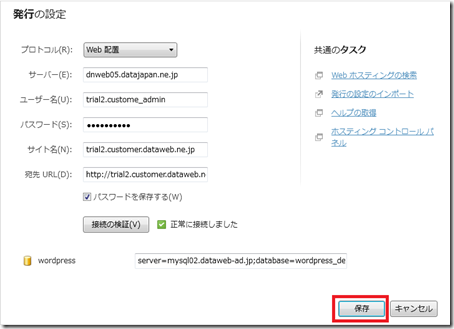[MEMO] WebMatrix にインストールした WordPress をExpressWeb に公開する ~公開準備編~
WebMatrix にインストールした WordPress を WebMatrix 対応レンタルサーバーに公開する作業は、FTP よりも簡単に行う事ができます。
今回は 日本の WebMatrix 対応のレンタルサーバー “ExpressWeb (https://epw.jp)” への公開方法をご紹介します。なお、本記事は公開準備までとなります。公開手順についてはこちらの記事をご覧ください。
■ExpressWeb 側の設定
まず ExpressWeb 側でと MySQLユーザーアカウント・データベースの作成と WebMatrix 用のアカウントの作成を行います。
(1) ExpressWeb (https://panel.windowshosting.jp/) にアクセスし、ユーザー名とパスワードを入力してログインしてください。
ログイン後に表示されるホスティングスペース内の [データベース] をマウスオーバーするとメニューが表示されますので、[MySQL 5.1] をクリックしてください。
(2) まずは、MySQL のユーザーアカウントを作成します。 MySQL 5 ユーザー内の [ユーザの作成] をクリックしてください。
ユーザープロパティ画面でユーザー名とパスワードを入力して、[保存]をクリックしてください。
なお、ユーザー名とパスワード(①、②)はWebMatrix から発行する際に必要な情報となりますので、忘れずにメモしておいてください。
(3) 続いてデータベースを作成します。MySQL 5 データベース内の [データベースの作成] をクリックしてください。
データベースプロパティ画面でデータベース名を入力し、先ほど作成したユーザーのチェックボックスに印をいれてから、[保存]をクリックしてください。
なお、データベースの名前(③)はWebMatrix から発行する際に必要な情報となりますので、忘れずにメモしておいてください。
(4) ホスティングスペース内の [Web] をマウスオーバーすると [Web サイト] メニューが表示されますので、クリックしてください。
Web サイト内に Web サイトの一覧が表示されています。WebMatrix から発行先となる Web サイト名をクリックしてください。
Web サイトのプロパティ内の [管理]タブをクリックすると、下記の画面が表示されます。
WebMatrix で発行するためのパスワードを設定していない場合は、パスワードを入力して、[パスワードを変更] をクリックしてください。
(5) [このサイト用の発行設定ファイル(PublishSettings)をダウンロード... ](赤枠のリンク)をクリックして発行設定ファイル(*) をダウンロードしてください。
なお、ユーザー名とパスワード(④、⑤)はWebMatrix から発行する際に必要な情報となりますので、忘れずにメモしておいてください。
*「EPW_サイト名.PublishSettings」というファイル名でダウンロードされます。今回は、EPW_trial2customerdatawebnejp.PublishSettings の名前になっています。
以上で、Express 側の設定は完了しました。ここからは WebMatrix で ExpressWeb に発行するための設定を行います。
■WebMatrix での設定
(1) WebMatrix の「サイト」画面にある[発行] ボタンの[▼]をクリックして [設定] をクリックしてください。
(2) 発行の設定画面が表示されます。画面右の [発行の設定のインポート] をクリックして、先程ダウンロードした発行設定ファイルをインポートします。
発行設定ファイルが正しくインポートされるといくつかの項目に値が挿入されていますので、残りの項目を手入力します。
ExpressWeb 側で設定した①~⑤の値を下記画面の①~⑤に対応する項目に入力します。
もし、https://xxxx/wordpress のようにサブディレクトリに公開したい場合は、サイト名と宛先 URLにディレクトリ名を追加します。
(例)
- サイト名: trial2.customer.dataweb.ne.jp/wordpress
- 宛先 URL:https://trial2.customer.dataweb.ne.jp/wordpress
(3) 必要項目の入力が完了しましたら、 [接続の検証] をクリックします。下記のメッセージがでた場合は、 [証明書の受け入れ] をクリックしてください。
(5) 接続の検証結果が表示されます。下記のように「正常に接続しました」と表示されれば検証は成功です。[保存]ボタンをクリックしてください。
以上で、発行のための準備は完了です。ExpressWeb への発行作業はこちらの記事をご覧ください。
武田正樹
Comments
- Anonymous
November 22, 2011
Good post,it is undoubtedly an outstanding <a href="www.mlfhardwoodflooringltd.ca ">hardwood floor sanding toronto</a> contribution to mine