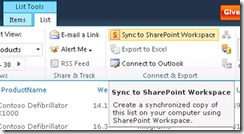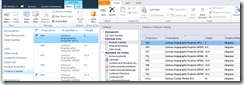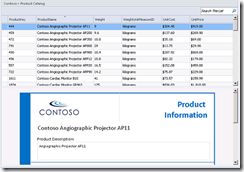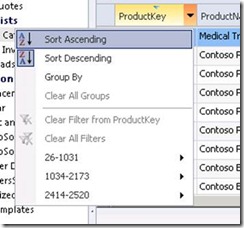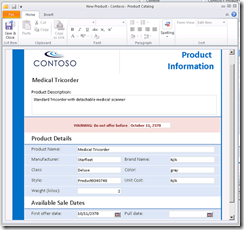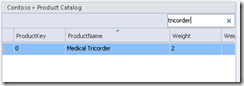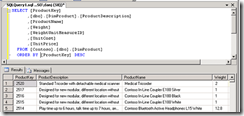External Lists in SharePoint Workspace
You've seen how SharePoint Lists are tightly integrated into SharePoint Workspace, and thanks to the Business Connectivity Services (BCS) team, SharePoint Workspace will also present you with all of your external list data, using the same familiar interface.
In this post, you will see what external lists look like in SharePoint Workspace, and you’ll see a demo of reading and adding data from an external list connected to a SQL backend. You will see that external lists provide the same functionality as regular SharePoint lists within SharePoint Workspace, and provide the user with the same seamless, easy-to-use experience.
First, we need to sync the list. You can do this either by synching the entire site, as discussed previously, or you can opt to sync only the external list, as I will do below. First, go to the list you want, then under List Tools -> List, select ‘Sync to SharePoint Workspace'. Syncing the list creates a local copy of the external list as well as all the customized views from SharePoint.
Below I have an external list open in SharePoint and SharePoint Workspace. You can see a very similar look and feel for each program with consistent views, just as you would expect.
Additionally, using SharePoint Workspace, you also get to see a sample of the data in an InfoPath form on the lower part of the window, shown in the picture below. InfoPath integration gives you the same customized data entry experience as SharePoint, and all the same functionality.
There are many options for sorting lists in SharePoint Workspace. The screenshot below shows some of the options available to you. You can sort based on any criteria, you can apply a filter, and you can use any views available on the SharePoint site.
Let's see what happens when I try to add data to my external list from SharePoint Workspace. The company wants to add a new Medical Tricorder to their product catalog, but it won't be released for a few years. You can see that InfoPath checks the form during the data entry process and warns the user not to offer this particular product until its first offer date. Clicking ‘Save & Continue' adds the product to the catalog.
I can use SharePoint Workspace to search for the item I just added to the database. You can see that it doesn't have a Product Key yet. That's because the product has not been synchronized with the server yet. Once the list item is synchronized, the product will automatically be assigned a Product Key, and that will be reflected in SharePoint Workspace.
Now we have synchronized the list. Let's look for the product in the SQL database directly. You can see that it shows up right there as expected with an automatically assigned Product Key.
With BCS, SharePoint and SharePoint Workspace integrate with your external data sources, giving you a rich, familiar experience no matter where your data comes from. Check out the BCS blog for more information about how Business Connectivity Services, SharePoint, and SharePoint Workspace can work together to make your enterprise data management tasks easier.
-Andrew Harris, Program Manager