Windows 10 Yaz Saati Güncellemesinin SCCM & WSUS Üzerinden Dağıtımı
Windows 10 işletim sistemleri için yayınlanan ve yaz saati düzenlemesini de içeren güncelleme paketini ortamınızdaki güncelleme dağıtım sistemine göre kolayca dağıtabilirsiniz.
WSUS ile Güncelleme Dağıtımı Yapanlar için:
Uyarı : SCCM ile güncelleme dağıtanlar bu işlemi yapmamalılar.
İlk olarak WSUS sunucumuzu Sync ederek güncelleme paketinin WSUS tarafından tanınmasını sağlıyoruz.
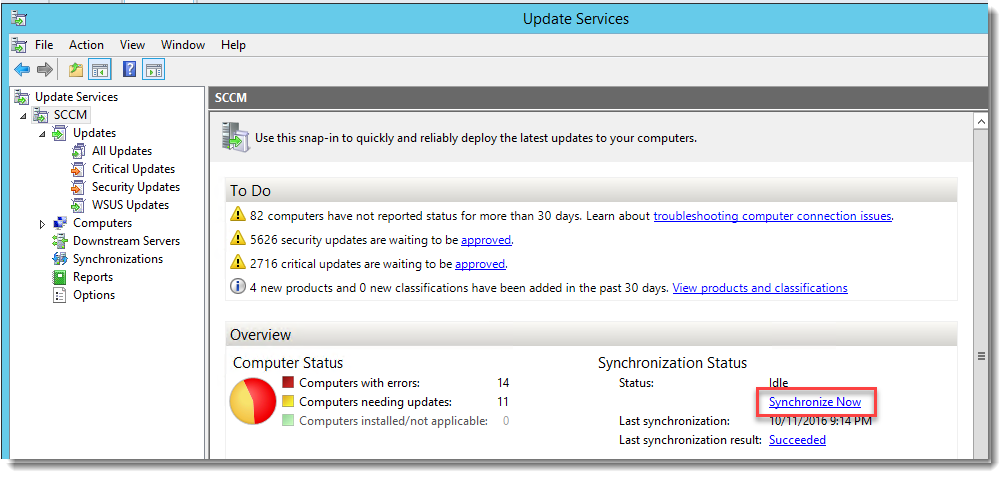
Sync işlemi bittikten sonra "Search" yardımı ile dağıtmak istediğimiz KB'leri bularak Approve ediyoruz.
Windows 10 1607 Sürümü için: KB3194798
Windows 10 1511 Sürümü için: KB3192441
Windows 10 RTM Sürümü için: KB3192440 
Daha sonrası güncelleme dağıtımı için uyguladığınız GPO'lar tarafından yönetilecektir. Güncellemeleri otomatik indir ve şu zamanda kur ayarı var ise Client'lar bir sonraki Windows Güncelleme kontrolü esnasında yükleme işlemini gerçekleştirecektir. Eğer böyle bir ayar yok ise ve otomatik olarak güncellemenin yüklenmesini istiyorsanız ayarınızı aşağıdaki şekilde düzenlemeniz gerekli.
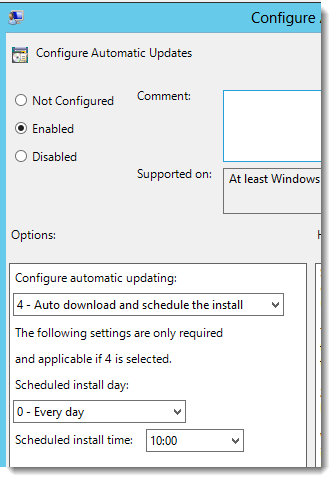
Bilgilendirme: Bu ayar WSUS üzerinden daha öncede Approve edilen tüm güncellemelerin de yüklenmesini sağlayacaktır.
SCCM ile Güncelleme Dağıtımı Yapanlar için:
İlk olarak SCCM sunucumuzu Sync ederek güncelleme paketinin SCCM tarafından tanınmasını sağlıyoruz. 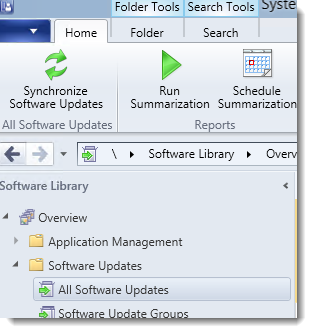
Sync işleminin bittiğini takip etmek için "wsyncmgr.log" dosyasına bakabilir, yada konsol üzerinden aşağıdaki alandan bakabilirsiniz.

Daha sonra "All Software Updates" üzerine gelerek dağıtmak istediğimiz KB yi "Search" yardımıyla buluyoruz. Ben ortamdan tüm Windows 10 sürümlerinin olduğunu/olabileceğini düşündüğüm için tüm sürümler için paket hazırlayacağım.
Windows 10 1607 Sürümü için: KB3194798
Windows 10 1511 Sürümü için: KB3192441
Windows 10 RTM Sürümü için: KB3192440
Not: Burada paketin boyutunu büyütmemek adına sadece ortamınızda hangi sürüm varsa ya da hangi mimari kullanılıyorsa (32-64 bit) sadece onları içerek paket hazırlayabilirsiniz.
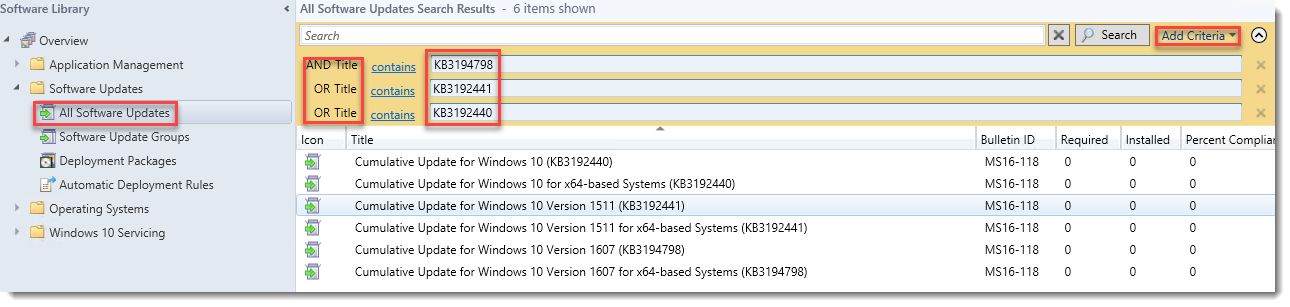
Şimdi güncellemeleri dağıtmak için bir gurup oluşturuyoruz.
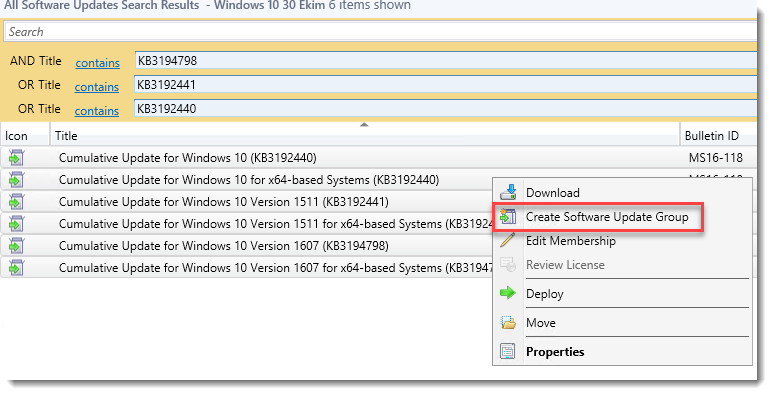
İsim vererek paketi oluşturuyoruz.
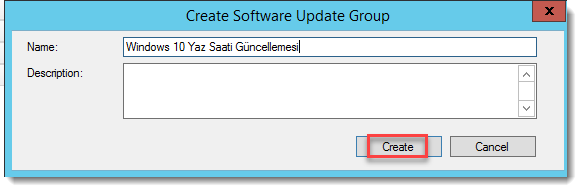
Oluşan pakete giderek güncellemeleri "Download" ediyoruz.
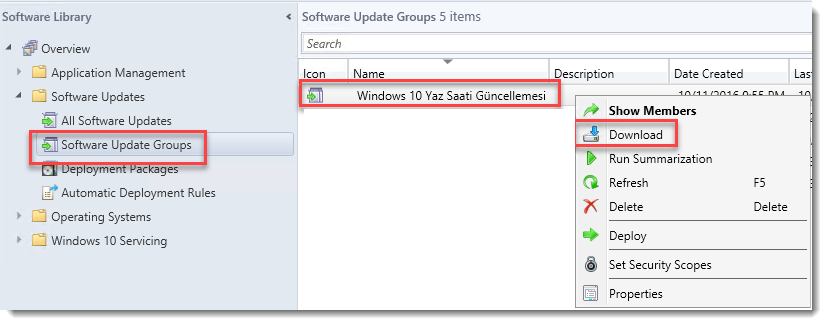
Aşağıdaki ekranda ki "Package Source" alanına güncellemeyi indireceğimiz klasörü göstermeliyiz. Bu klasör paylaşıma açılmış bir klasör olmalıdır. Girişi UNC Path olarak yapmalıyız.
Not: Oturumu açtığınız ve bu işlemi gerçekleştirdiğiniz kullanıcının bu klasör üzerinde yazma yetkisi olmalıdır!
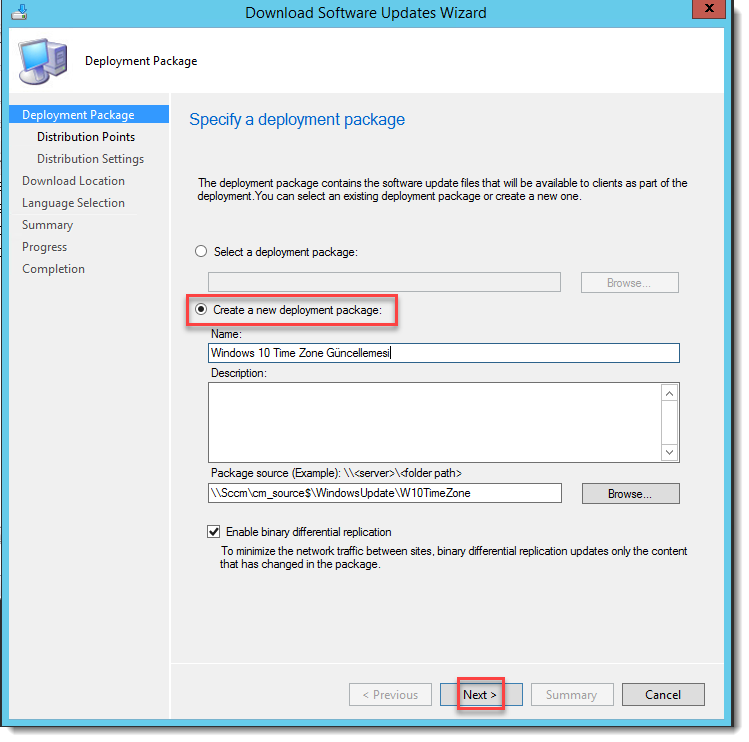
Diğer ekranlarda bir değişiklik yapmadan sihirbazı tamamlayabilirsiniz.
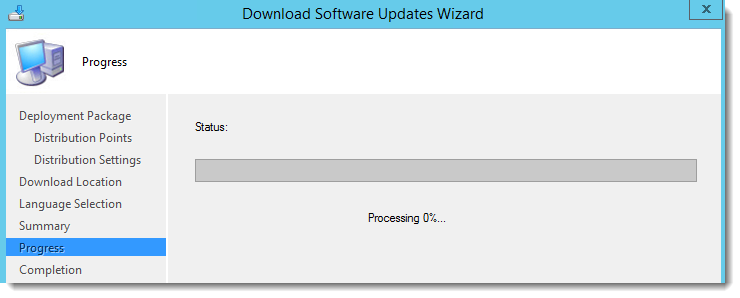
İndirme işlemi bittikten sonra paketi "Deploy" edebiliriz. Bu noktada Windows 10 bilgisayarları içeren bir Device Collection var ise o seçilebilir. Yok, ise tüm bilgisayarlara da gönderilebilir. Client'lar kendisi için doğru olan güncelleme paketini alacağı için gönderdiğiniz Device Collection içerisinden farklı işletim sistemlerine sahip bilgisayarlar olsa bile sorun olmayacaktır.
Windows 10 bilgisayarları içeren bir Device Collection oluşturmak isterseniz aşağıdaki query işinize yarayacaktır. (Kopyalamadan sorun olduğu için aşağıdaki kodu notepad e yapıştırıp tırnak işaretlerini silip yeniden yazmayı unutmayınız!)
select SMS_R_SYSTEM.ResourceID,SMS_R_SYSTEM.ResourceType,SMS_R_SYSTEM.Name,SMS_R_SYSTEM.SMSUniqueIdentifier,SMS_R_SYSTEM.ResourceDomainORWorkgroup,SMS_R_SYSTEM.Client from sms_r_system where OperatingSystemNameandVersion like "%Workstation 10%"
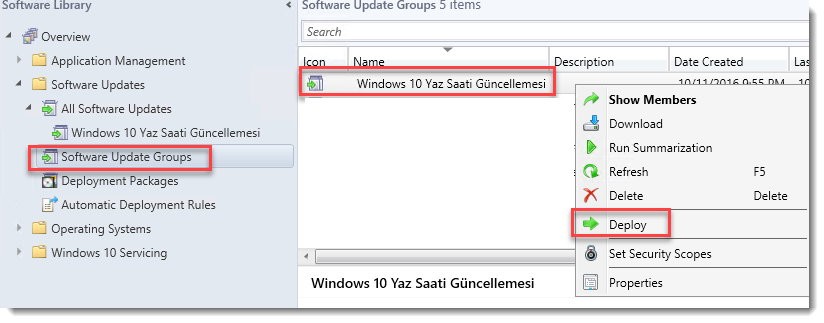
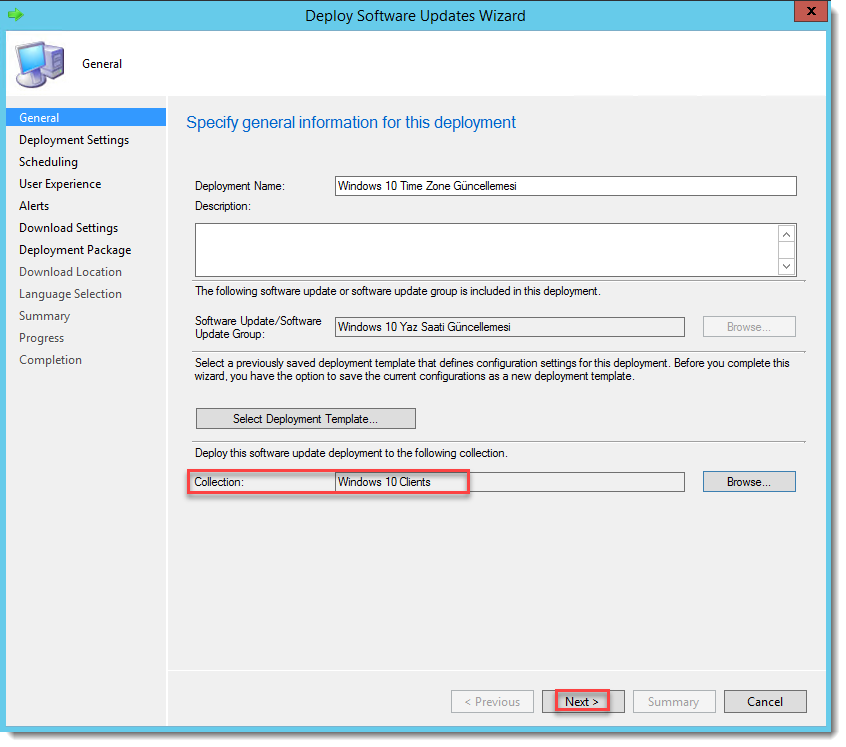
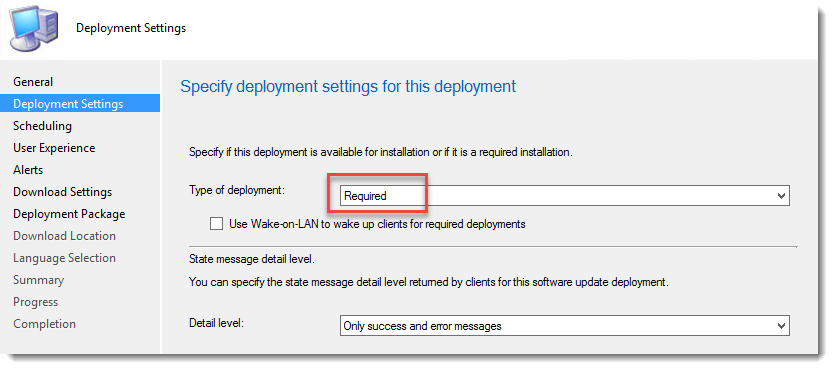
Güncellemelerin bir an önce yüklenmesi için aşağıdaki ayarlar ile devam ediyoruz.
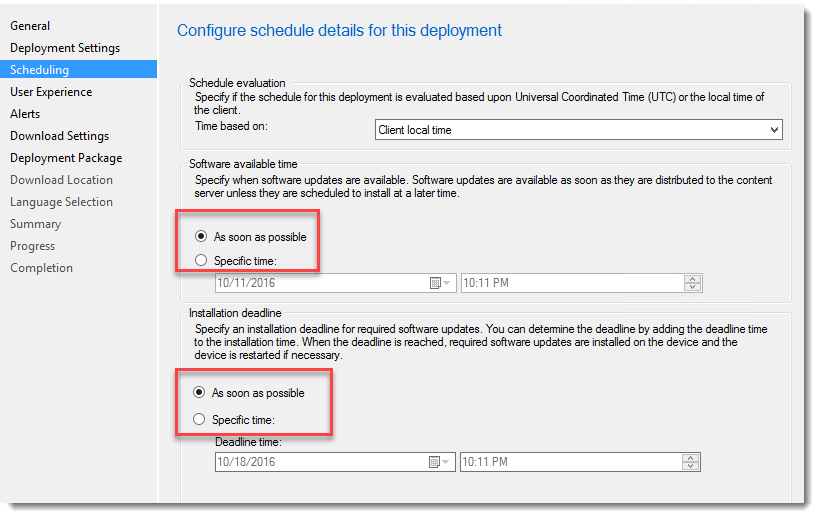
Aşağıdaki ayarlar sizin ortamınıza göre opsiyoneldir. Önerim aşağıdaki gibidir.
Bu ayar ile gönderdiğinizde güncelleme yüklenecek, sistem restart olmayacak ve yüklendiği bilgisi "Software Center" üzerinden görülebilecek.
User Notification kısmını bildirim olmasını istemiyorsanız " Hide in Software Center…" olarak seçilebilirsiniz.

Aşağıdaki şekilde ilerlenerek sihirbaz tamamlanır.
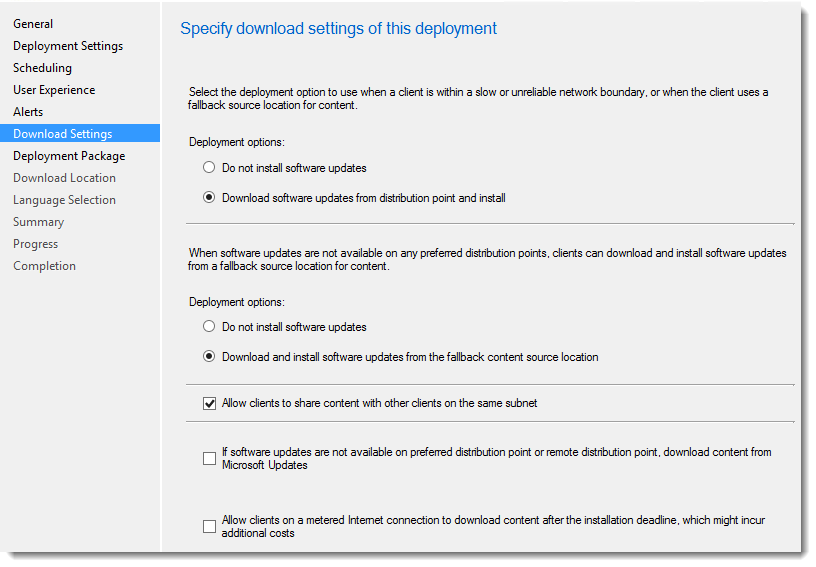
Client'lar bir sonraki Windows Güncelleme kontrolü esnasında yükleme işlemini gerçekleştirecektir. Durum aktif edilmiş ise Software Center üzerinden gözlemlenebilir.
Comments
- Anonymous
October 13, 2016
Eline sağlık, çok güzel bir makale olmuş - Anonymous
October 26, 2016
Ellerinize sağlık güzel makale olmuş. Fakat sormak istediğim bir konu var. Ben SCCM üzerinden updateleri "Automatic Deployment Rules" ile yapıyorum. Kriter olarak da "Kritik Güncelleştirmeler veya Güvenlik Güncelleştirmeleri" olarak filtreliyorum. İlgili yaz saati güncelleştirmesi için hangi kriterleri seçmem gerekiyor ?- Anonymous
October 26, 2016
Merhaba,SCCM konsolunda "All Software Updates" alanına geldiğinizde güncellemeler listelendiğinde arama alanına KB yi yazarak bu bilgiyi görebilirsiniz. (sütün eklemeniz gerekebilir)Bir başka yöntem de http://catalog.update.microsoft.com bu siteye girin ve aşağıdaki KB'leri aratın. Güncellemelerin hangi classification'da olduğunu bu şekilde görebilirsiniz.KB3192321, KB3194798, KB3192441, KB3192440
- Anonymous