Power BI 12 Days of Dashboards - Day 9 - Building your first SCCM Report in Power BI
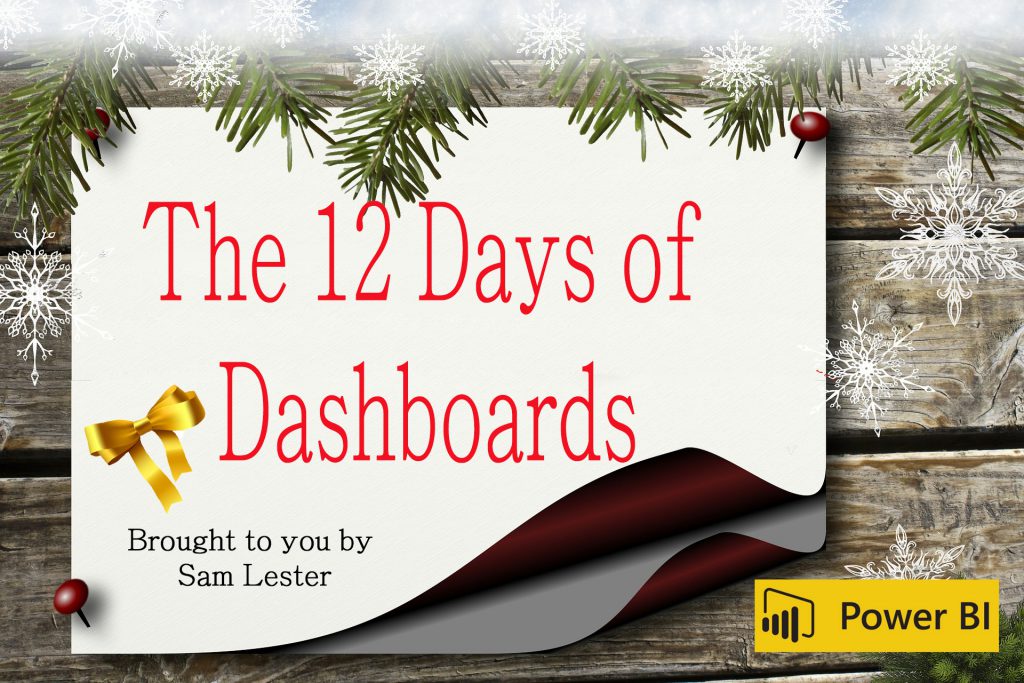
Day #9 - Building your first SCCM ConfigMgr Report in Power BI
As part of my Power BI 12 Days of Dashboards series, day #9 will take a slight twist to the current format and help walk you through creating your first Power BI report leveraging data from System Center Configuration Manager (SCCM). I've also included the underlying data and full Power BI dashboard (.pbix) file as opposed to the pre-built templates as in the previous entries so you can explore how each visual is built based on the underlying data.
Over the past several years, I've probably written thousands of queries against the SCCM database, often creating and updating reports for customers for various data-driven reporting and automation projects. I've recently started getting requests from customers to help them learn Power BI based on their existing familiarity with the built-in SCCM reports.
To that end, the goal of this blog entry is to help you move from an existing TSQL query run against the SCCM database to a Power BI dashboard visualizing the results. This in no means intends to compete with the incredible Power BI SCCM dashboards that are available from the Power BI team here and from Raf Delgado through TechNet Gallery here. Both are very comprehensive and a spectacular starting point if you are looking for a pre-built SCCM dashboard.
Let's start with a simple TSQL query that we run against the SCCM database to obtain the counts of computer makes/manufacturers within the organization. A slight variation of this query can be found here.

Query:
SELECT Manufacturer0 as Manufacturer, Model0 as Model, COUNT(Model0) as Count FROM v_GS_COMPUTER_SYSTEM GROUP BY Manufacturer0, Model0 ORDER BY COUNT(Model0) DESC
When we run this query in TSQL, we get the output in the SQL Server Management Studio results pane. You have a couple options for using this data as input to your Power BI report.
- You can save the output from SSMS as a .csv file used as input to the dashboard. In SSMS, execute the query, right-click in the results pane, "Save Results As" and save as .csv. I'm using this option for the blog entry, but would use option #2 on a customer site to create a live connection to keep the data updated.
- Connect to the SQL Server database from Power BI and use the above query (or compiled stored procedure with this query text) from the live connection. This is the more typical option in a work environment since you will already have the SCCM DB server connection info, SQL Server login, access, etc.
Now that we have our query results, we can build a small report based on the results. Here is an example based on sample data based on the above query:
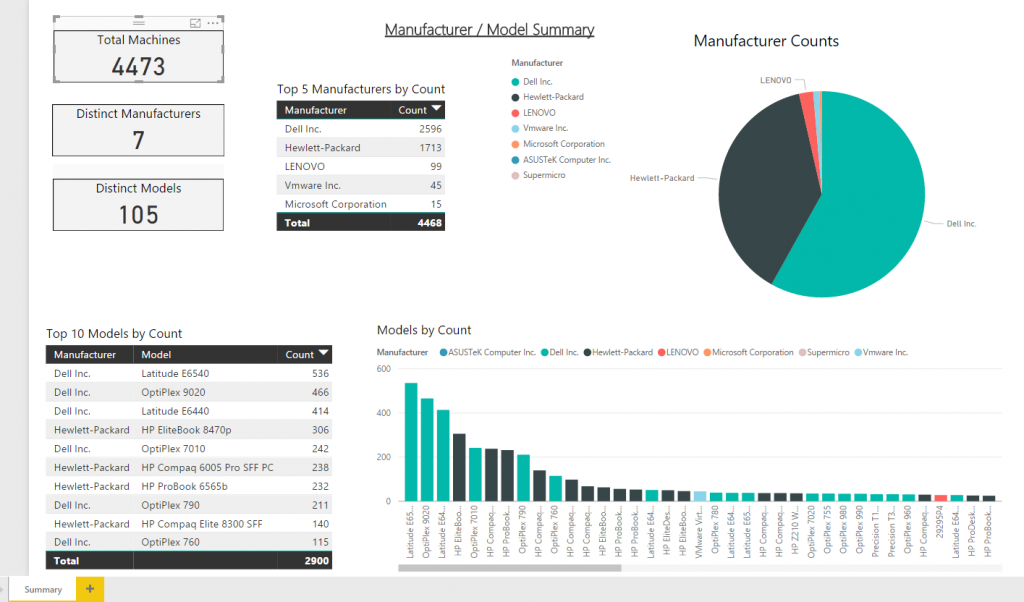
To explore this dashboard and the underlying data, download the Power BI .pbix file from here and explore each of the visuals. With this knowledge, you can easily extend to other SCCM queries and begin to build out dashboard and reports for the areas of the vast SCCM schema that is important to you and your organization.
Thanks,
Sam Lester (MSFT)
Comments
- Anonymous
December 20, 2016
Sam, Another great starter Dashboard, and yet another data source that I use on a daily basis! Keep up these great Dashboards! - Anonymous
January 07, 2017
I'm looking into PowerBI and amazed with some of these slides, how do I connect to Amazon, LinkedIn,...etc. Are these all build in feeds?