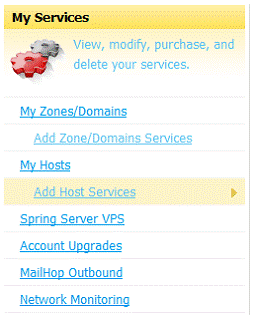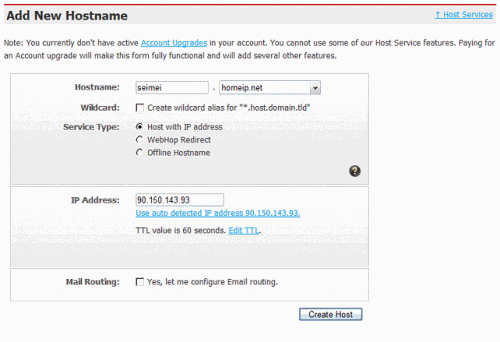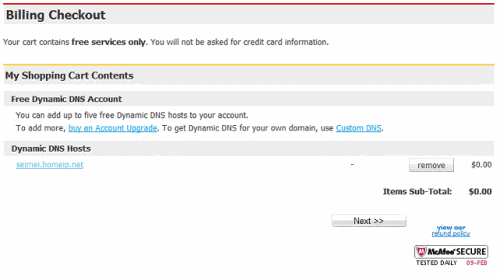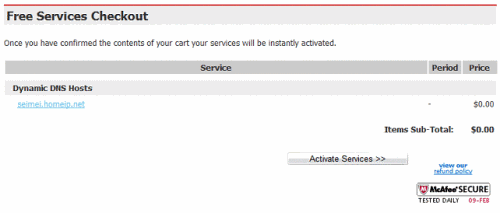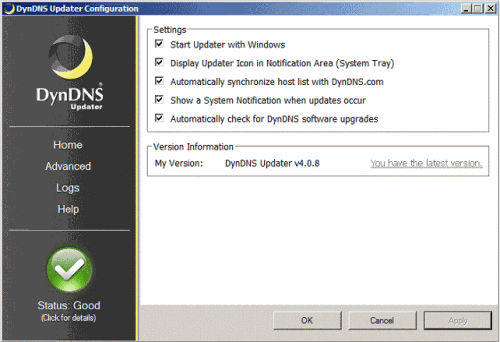Письмо участника акции по распространению Windows Web Server 2009 - “Сам себе хостинг”
Один из участников написал письмо о том, как развернул веб-сайт не имея статического IP адреса:
Со мной случилось интересное: мне пришла коробка из компании Microsoft, в которой обнаружилось три диска. Два из них оказалось Windows Web Server'ом 2008 (для 32 и 64-битных платформ) и третий с инструментами для разработки. Сервер был незамедлительно установлен на мой домашний компьютер, настроен и собственно был готов к работе. Для проверки я выложил туда свой сайт, написанный еще во времена школы. Сразу появилась идея написать, что-нибудь более сложное и интересное и сделать это предметом всеобщего обозрения. Но тут обнаружилась проблема – мой домашний интернет-провайдер не предоставляет статического IP-адреса. Решение оказалось достаточно простым и главное полностью бесплатным – использовать технологию динамического DNS.
Вот что пишет Википедия про это:
Динамический DNS — это технология, позволяющая информации на DNS-сервере обновляться в реальном времени, и (по желанию) в автоматическом режиме. Она применяется для назначения постоянного доменного имени компьютеру с изменяемым IP-адресом. Это может быть IP-адрес, полученный по DHCP или по IPCP в PPP-соединениях (например, при удалённом доступе через модем). Другие машины в Интернете могут устанавливать соединение с этой машиной по доменному имени и даже не знать, что IP-адрес изменился.
Время устаревания (TTL) (см. RFC 1034) для динамической записи делается очень маленьким (не более двух-трёх минут), иначе другие DNS-серверы поместят её в свой кеш, а когда она изменится — их клиенты долго будут получать устаревшую информацию.
Таким образом, получив доменное имя, становится возможным привязать к нему динамический IP-адрес. Что, собственно нам и надо. В качестве сервиса был выбран DynDNS.com, речь о котором пойдет ниже.
Зачем мне это надо?
Сервис DynDNS предоставит доменное имя третьего уровня и утилиту для обновления IP-адреса, ассоциированного с этим именем. Это позволит получить доступ к сайту, даже если IP-адрес будет меняться, например, с периодичностью в 30 минут.
Как регистрироваться?
Перед регистрацией необходимо убедится, что сервер настроен, контент сайта отдается нормально и у компьютера(т.е. Нашего сервера) есть доступ в интернет. Если в интернет мы попадаем через прокси-сервер или маршрутизатор, необходимо будет прописать на нем виртуальный сервер (в моем случае — необходимо было на роутере указать внутренний IP и порты для HTTP-службы). Если все настроено и готово для демонстрации всему интернету, то идем на сайт DynDNS.com, кликаем в вернем левом углу Create Account.
В появившейся форме, вводим имя пользователя, адрес электронной почты, на который придет подтверждение регистрации и пароль.
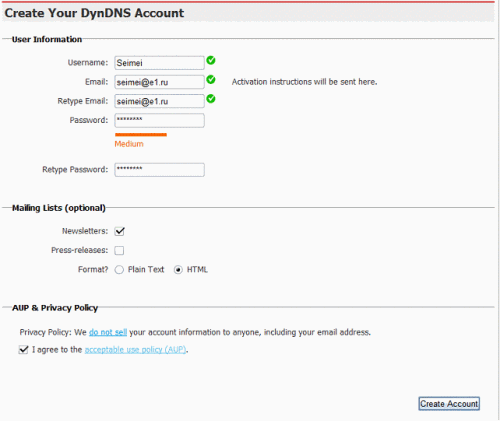
По желанию ставим галки на получение новостей и пресс-релизов, читаем Пользовательское соглашение и, если к нему претензий нет, ставим галку I agree... и жмем кнопку Create Account.
Ждем, пока на указанный адрес придет письмо вида:
ОтКого** : "DynDNS.com Support" <support@dyndns.com>
Тема : Your DynDNS.com Account Information
Your DynDNS.com Account 'Seimei' has been created. You need to visit the
confirmation address below within 48 hours to complete the account creation
process:
https://www.dyndns.com/account/confirm/pfAfdhJFDGFLDJbdfsvb
Our basic service offerings are free, but they are supported by our paid
services. See https://www.dyndns.com/services/ for a full listing of all of
our available services.
If you did not sign up for this account, this will be the only
communication you will receive. All non-confirmed accounts are
automatically deleted after 48 hours, and no addresses are kept on file. We
apologize for any inconvenience this correspondence may have caused, and we
assure you that it was only sent at the request of someone visiting our
site requesting an account.
Sincerely,
The DynDNS.com Team
Dynamic Network Services Inc.
Переходим по ссылке для подтверждения регистрации:
|
 |
И, собственно, заходим на сервис, используя имя пользователя и пароль.
Что дальше?
На открывшейся странице, в разделе My Services, жмем Add Host Services.
Появится форма добавления доменного имени (см. следующую страницу). В ней необходимо будет задать имя для нашего сайта, выбрать понравившийся домен. В качестве сервиса указываем Host with IP address, в поле ниже вводим IP-адрес нашего сервера или жмем ссылку Use auto detected IP address, жмем кнопку Create Host.
На следующих двух страницах будет достаточно нажать Next и Activate Services соответственно. Т.к. сервисы у нас бесплатные, денег с нас не возьмут, и данные кредитки просить не будут.
Начиная с этого момента наш сайт будет доступен по выбранному доменному имени (в моем случае, https://seimei.homeip.net . Но доступным он будет только до первой смены IP-адреса.
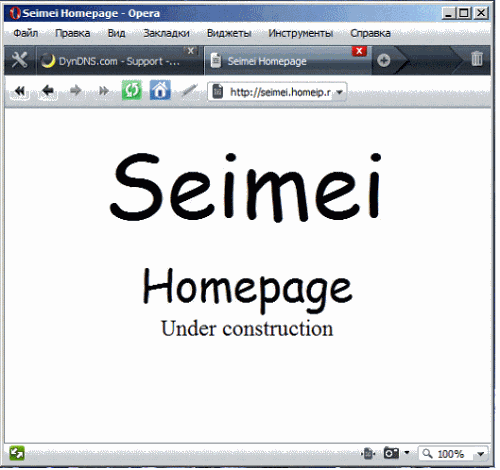 |
Делаем, чтобы сайт оставался доступным всегда.
Жмем на раздел Support → Update Clients. Если платформа определилась правильно (Windows NT, 2000, XP, Vista) жмем Download Now. Полученный файл запускаем и устанавливаем программу. Советую согласиться на предложение, установить программу в качестве службы, чтобы она автоматически стартовала при запуске системы.
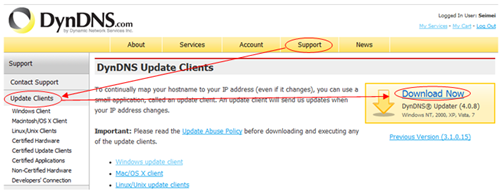 |
При первом запуске, программа попросит ввести имя пользователя и пароль, которые мы вводили при регистрации.
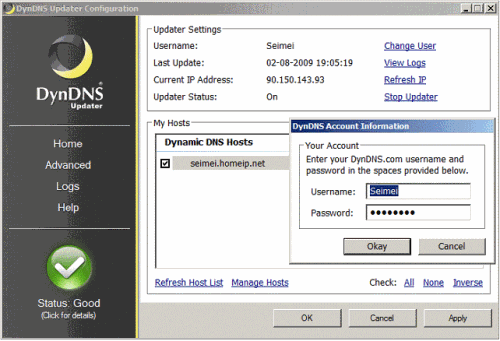 |
В верхней части окна отображаются: имя пользователя, дата и время последнего обновления IP-адреса нашего сайта, текущий IP-адрес и статус программы обновления.
Ниже отображен список доменных имен, которые мы будем привязывать к этому IP-адресу (необходимо поставить галку слева от имени и нажать Apply).
Далее можно настроить поведение программы. Жмем Advanced и ставим нужные галки:
Первая запускает программу при старте системы, вторая — отображает значок программы рядом с часами, третья обеспечивает синхронизацию списка доменных имен с сервером DynDNS. Последние две выводят информационные сообщения и включают автоматическое обновление программы соответственно. Когда все галки проставлены, жмем ОК.
На этом собственно всё.
При смене IP-адреса нашего сервера, программа обновит IP-адрес связанный с сайтом. Таким образом, наша страничка всегда будет доступна по адресу, выбранному при добавлении доменного имени, и мы сможем демонстрировать ее всему миру.
Алексей aka RingoAl , специально для Microsoft
Comments
- Anonymous
February 10, 2009
PingBack from http://www.clickandsolve.com/?p=5893