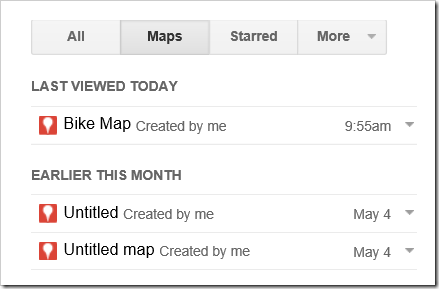Migrating “My Map” from Google to Bing
Many users have asked about migrating their data to Bing Maps from Google Maps, after recent changes to the Google “My Map” feature. In this blog post, we show available solutions in Bing Maps.
Getting your data out of Google “My Places”
To get started, you can find your “My Map” data on Google here. Note that Google is currently giving users until June 1st, 2015 to download their data. On the left side panel you will see a Maps tab, select this. This will load a list of all the maps you have created.
Screenshot: List of user created “My Map” layers.
Select the map layer you want to work with. This will take you to another page where you can export the data as a KML file. When the page has loaded, you will see a panel that contains a list of the shapes in your map. Select the options button (three vertical dots) beside the Share button. From the options menu select the Download Classic My Map data or Export to KML option. This will download the data as a KML.
Screenshot: Exporting a My Map layer as a KML file.
Save the KML file somewhere on your computer where you can easily find it.
Import data to “My Places” on Bing Maps
Bing Maps has had a “My Places” feature, which is very similar to Google’s “My Maps” feature, since it first came online in 2005. The “My Places” feature makes it easy to import data from common spatial file formats such as KML, GeoRSS, and GPX. To get started go to https://bing.com/maps and sign in using your Microsoft account. (If you don’t have a Microsoft account, you can link any existing email address as your Microsoft account.) Once signed in, select the “My Places” button in the left side panel, which will open an editor panel over the map and load any data collections you have created previously.
Screenshot: My Places feature on Bing Maps
Next, press the Import button. This will open up a dialog where you can browse for a file to import and then either merge that data with an existing data collection or create a new one.
Screenshot: Import dialog panel
Once you have imported your data you will see the title of the collection listed in the editor panel. Select your collection to see it loaded on the map. You can add or edit the data using the tools available on the editor panel or by selecting any of the shapes.
Screenshot: My Map data imported into My Places on Bing Maps
One caveat is that the My Places functionality limits the size of collections to 200 shapes. If you try importing a collection that is bigger than this, it will only import the first 200 shapes.
Excel Power Maps
If the data you are working with is primarily custom regions that are color code based on some metric then take a look at the new custom regions feature in Excel Power Maps. Power Maps is a powerful add-in for Excel that lets you visualize a lot of data on a map, create timelines, videos and much more. One of the newest features now allows you to load in custom regions from KML and ESRI Shapefiles and link them to your data to create thematic maps.
Build a custom Bing Maps application
There are many ways you can take KML data and integrate it with Bing Maps to create a custom application. If you want to create an app for the Web, Windows 8, Windows Phone, or WPF, take a look at the Microsoft Maps Spatial toolbox which has a lot of tools and code samples that overlay KML and KMZ files on top of the different Bing Maps API’s available for these platforms. These apps will load all the data in your KML files. The only real limit is the amount of memory and processing power your computer has; the more data you overlay the slower the apps will become.
You can also easily upload KML files into the Bing Spatial Data Services and have your data exposed as a spatial REST service. This will allow you to perform complex queries against your data like; find nearby, find along a route, or find all data that intersects a custom shape. You can then easily query your data from this service and overlay it on top of Bing Maps. Documentation on the Bing Spatial Data Services can be found here. You can also find some simple code samples for querying data sources stored in the Bing Spatial Data Services in the Bing Maps Interactive SDK.
With the Bing Spatial Data Services, a single data source can contain up to 600,000 different shapes. Needless to say, if you tried loading that many shapes on a map the performance would be slow, and this is where the power of the spatial queries come in. You can easily create an application that only loads the data that is in the current map view, as shown in this blog post.
Additional Resources
We hope that you have found this information useful. You can find documentation for all of the Bing Maps development API’s here. I also recommend checking out the Bing Maps interactive SDK. If you have any technical questions, let us know of the Bing Maps forums and we will be more than happy to help.
- Ricky Brundritt, Bing Maps Senior Program Manager
Comments
- Anonymous
June 06, 2015
Great guide; very easy to follow! I would like to point out that Bing Maps does NOT copy over the layers/groupings you had in Google My Maps. This is only a very minor nuisance, but do keep this in mind when moving your data over :-)