Office 365 PowerPoint 縮放簡報,超乎你的想像!
今天小編要來跟粉絲們分享 Office 365 PowerPoint 超級好用的「縮放功能」!
還在羨慕其他人華麗又酷炫的簡報嗎?
常常在開會的時候,為了老闆要的那頁業績報表,找半天都找不到!
這種尷尬的情況,在辦公室中一天可是會發生好幾次
聰明做事又有效率的你/妳,快讓 Office 365 的縮放功能密技幫助你吧!
輕輕鬆鬆幾個按鍵,就可以做出影片中超級炫麗的效果哦!
快來一起觀賞看看!
[video width="1696" height="1080" mp4="https://msdnshared.blob.core.windows.net/media/2017/03/ppt-example.mp4"][/video]
教學步驟:
Step 1 新增章節
選取預新增的章節投影片,右鍵點選「新增章節」
縮放功能的第一步驟,必須要先將投影片設定章節,為什麼一定要設定章節呢?
設定章節就好像是要告訴 PowerPoint 你今天簡報分了哪幾個主題
如此一來,使用縮放功能時,就可以直接將章節的主題頁秀出來
另外,有了章節設定,簡報者在報告時,也能夠更增加自己簡報的組織性喔! 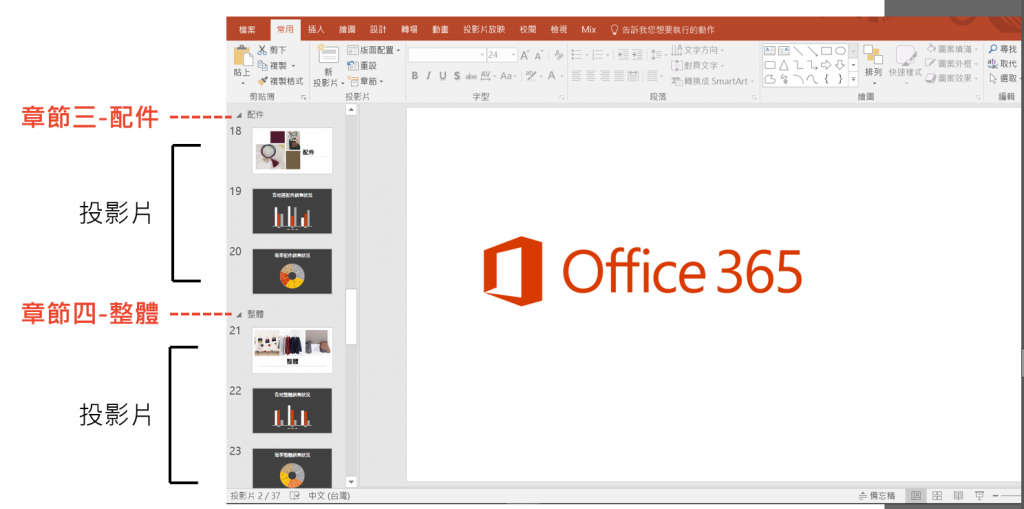
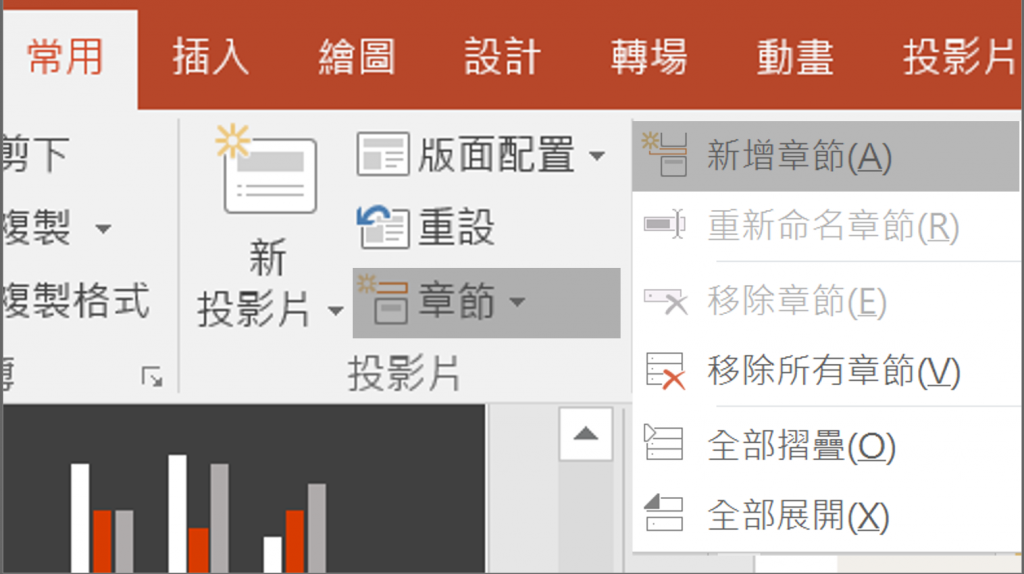
Step 2 插入章節縮放
選取「插入」功能列中的「章節縮放」功能,勾選標題投影片,即可完成!
完成後再使用放映模式時,簡報者就能夠隨心所欲地移動您的簡報
再也不用因為找不到投影片,造成尷尬的情況了
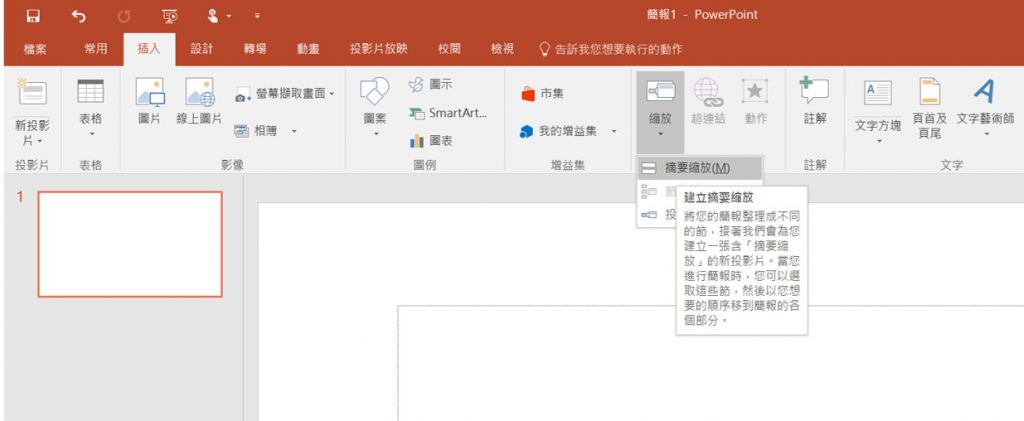
看完教學步驟後,是不是覺得非常的簡單好用呢?
其實縮放功能不只可以讓聽眾能夠一目了然簡報的架構
對於簡報者來說,也能夠更清楚完整呈現簡報的章節目錄
有了縮放功能,可以改變 PowerPoint 的簡報模式
也可以將此功能當作 Agenda 介紹的投影片
快來體驗看看吧!