Access 2016 のリボンをカスタマイズする
こんにちは、Office サポート チームです。
ユーザー単位で Access 2016 自体の組み込みのリボンを非表示にするには、[Access のオプション] (※ 1) で設定可能ですが、
ファイル単位で変更する場合、RibbonXML を利用します。
本記事では、Access 2016 で .accdb ファイル毎に組み込みのリボンを非表示にする方法を説明します。
※ 1. [Access のオプション] - [リボンのユーザー設定] で非表示にするリボンをチェックオフします。
組み込みのリボンを非表示にする方法
Access の起動時にカスタマイズされたリボンを読み込むには、その設定を USysRibbons という名前のテーブルに保存する必要があります。
このテーブルにリボンを非表示にする RibbonXML を入力します。
手順
Access 2016 で空のデータベースを新規作成します。
USysRibbons テーブルを次の構成で作成します。
USysRibbons テーブル:列名 データ型 説明 RibbonName 短いテキスト型 (Text) このカスタマイズに関連付けられるカスタム リボンの名前が含まれます。 RibbonXML 長いテキスト型 (Memo) リボンのカスタマイズを定義するリボン拡張 XML (RibbonX) が含まれます。 USysRibbons テーブルをデータシートビューで開き、各列に、次のデータを入力します。
列名 値 RibbonName HideTheRibbon RibbonXML <customUI xmlns="https://schemas.microsoft.com/office/2006/01/customui"><ribbon startFromScratch="true"/></customUI> 設定した UsysRibbons テーブルの設定を読み込ませるため、ファイルを一旦閉じます。
手順 1 で作成したファイルを再度開きます。
[ファイル] - [オプション] をクリックします。
[Access のオプション] にある [現在のデータベース] を選択します。
[リボンとツール バーのオプション] セクションで [リボン名] ボックスから HideTheRibbon を選択します。オプションを閉じます。
Access を終了します
手順 1 で作成したファイルを開きます。以下のように [ファイル] タブだけが表示されます。
以下の RibbonXML を使用した場合は、[ファイル] タブのバックステージビューにある [閉じる] ボタン以外が非表示になります。
<customUI xmlns="https://schemas.microsoft.com/office/2009/07/customui">
<ribbon startFromScratch="true">
</ribbon>
<backstage>
<button idMso="ApplicationOptionsDialog" visible="false" />
<button idMso="FileSave" visible="false" />
<!-- [閉じる] ボタンのみ visible="true" にして表示させています -->
<button idMso="FileCloseDatabase" visible="true" />
<tab idMso="TabInfo" visible="false" />
<tab idMso="TabRecent" visible="false" />
<tab idMso="TabSave" visible="false" />
<tab idMso="TabPrint" visible="false" />
<tab idMso="TabOfficeStart" visible="false" />
<tab idMso="TabHelp" visible="false" />
<tab idMso="TabOfficeFeedback" visible="false"/>
</backstage>
</customUI>
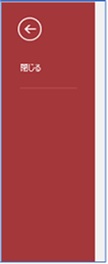
※ リボンの表示が変更されない場合は、上述の XML をメモ帳へ一度コピーし、メモ帳経由で RibbonXML フィールドに貼り付けください。
RibbonXML 解説
- startFromScratch属性を true に設定すると、[ファイル] タブ以外の既存のリボン タブすべてが非表示になります。
- Office 2010 以降の機能である、Backstage ビューをカスタマイズするため、
Office 2010 以降の名前空間 <customUI xmlns="https://schemas.microsoft.com/office/2009/07/customui"> を使用しています。
[ファイル] タブの各項目の RibbonXML です。
| 情報 | <tab idMso="TabInfo" visible="false" /> |
| 新規 | <tab idMso="TabOfficeStart" visible="false" /> |
| 開く | <tab idMso="TabRecent" visible="false" /> |
| 上書き保存 | <button idMso="FileSave" visible="false" /> |
| 名前を付けて保存 | <tab idMso="TabSave" visible="false" /> |
| 印刷 | <tab idMso="TabPrint" visible="false" /> |
| 閉じる | <button idMso="FileCloseDatabase" visible="false" /> |
| アカウント | <tab idMso="TabHelp" visible="false" /> |
| オプション | <button idMso="ApplicationOptionsDialog" visible="false" /> |
| フィードバック | <tab idMso="TabOfficeFeedback" visible="false"/> |
参考情報
RibbonXML で使用するコントロールのID (idMso) が記載されているファイルを以下サイトからダウンロードできます。
Office 2016 製品の Office Fluent User Interface Control Identifiers
Office 2013 製品の Office Fluent User Interface Control Identifiers
Office 開発サポート チームで、リボンのカスタマイズの BLOG を執筆しておりますので、ぜひこちらもご参照ください。
Office リボンをカスタマイズ – パート1 – (カスタマイズ手法と仕組み)
Office リボンをカスタマイズ – パート2 – (ファイルにカスタム XML を追加)
※ 「<customUI xmlns="https://schemas.microsoft.com/office/2009/07/customui">」等の名前空間はじめ、XML内容の解説をぜひご一読ください。
Office リボンをカスタマイズ – パート5 – (TIPS 1 : 既存メニューのカスタマイズ)
Office リボンをカスタマイズ – パート7 – (TIPS 3 : 特殊メニューのカスタマイズ)
