Setting up node application with TypeScript in VS Code — using mocha, chai, mochawesome, gulp, travis
In this post we are going to learn how to configure a TypeScript + VS Code development environment. Perform unit testing with Mocha and Chai. Configure VS Code to perform build task using gulp and then launch mocha tests. Configure Travis CI to enable continuous integration build/test on your github repo. We are going to use the following tools and technologies:
- TypeScript
- VS Code
- Mocha
- Chai
- Mochawesome
- Gulp
- Travis CI
Let’s get started!
Note: The entire VS Code project used in this post is available at GitHub.
1. Download and install VS Code and some extensions
- Install VS Code from: https://code.visualstudio.com/
- Install these VS Code extensions: 1) npm 2) npm intellisense 3) mocha sidebar
- Create project root folder and open that from VS Code
> code . // This opens VS code from current folder
2. Creating node application
- If you don't have already installed Node.js, please install it from https://nodejs.org/
- First step to create node app is to create package.json
> npm init // This will generate default package.json file
- Add necessary dependencies in package.json and do npm install
"dependencies": { "typescript": "^2.6.1" }, "devDependencies": { "@types/chai": "^4.0.5", "@types/mocha": "^2.2.44", "chai": "^4.1.2", "del": "^3.0.0", "gulp": "^3.9.1", "gulp-typescript": "^3.2.3", "mocha": "^4.0.1", "mochawesome": "^2.3.1" }
3. Add Typescript source and test files
- First install typescript globally, so that tsc cli would be available
> npm install -g typescript // This will install typescript globally
- Now lets generate tsconfig.json
> tsc --init // This will generate default tsconfig.jsontsconfig.json { "compilerOptions": { "target": "es5", "module": "commonjs", "outDir": "./lib" } }
- Now let's add HelloWorld.ts and HelloWorld.test.ts
- Notice that, we are not using node basic assertion framework, instead we are using Chai for assertion. You can use either 'should' or 'expect' module from 'chai' for assertion. I used 'should' as that just aligns with natural language!
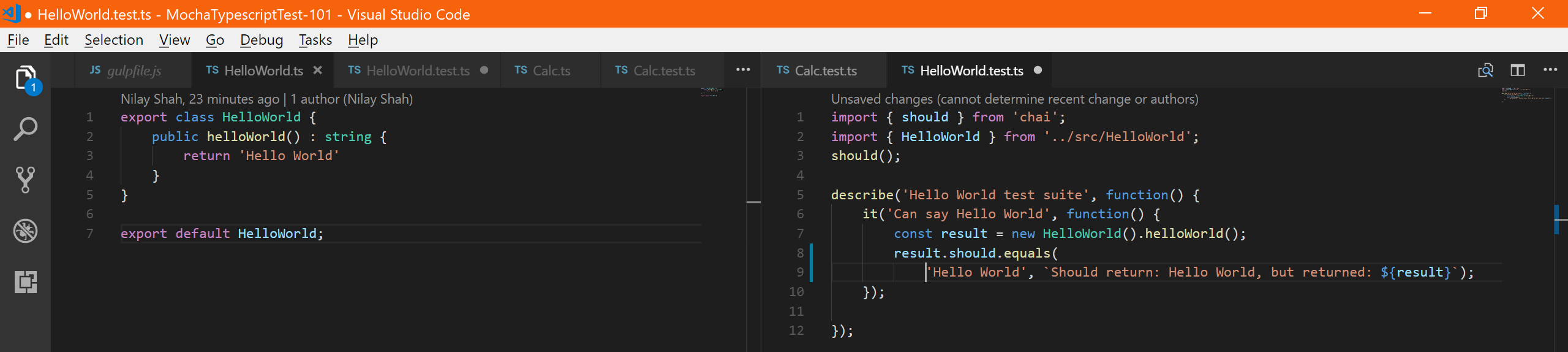
HelloWorld.ts export class HelloWorld { public helloWorld() : string { return 'Hello World' } } export default HelloWorld;HelloWorld.test.ts import { should } from 'chai'; import { HelloWorld } from '../src/HelloWorld'; should(); describe('Hello World test suite', function() { it('Can say Hello World', function() { const result = new HelloWorld().helloWorld(); result.should.equals('Hello World', `Should return: Hello World, but returned: ${result}`); }); });
- Similarly, Now let's add Calc.ts and Calc.test.ts

Calc.ts export class Calc { public add(num1: number, num2: number) : number { return num1 + num2; } public subtract(num1: number, num2: number) : number { return num1 - num2; } } export default Calc;Calc.test.ts import { should } from 'chai'; import { Calc } from '../src/Calc'; should(); describe('Calc test suite', function() { let calc = new Calc(); it('Can add', function() { let result = calc.add(5,5); result.should.equals(10, `Should return: 10, but returned: ${result}`); }); it('Can subtract', function() { let result = calc.subtract(20,10); result.should.equals(10, `Should return: 10, but returned: ${result}`); }); });
4. Build and run base project which includes TypeScript + Mocha + Chai + Mochawesome
- Build TypeScript project with tsc from project root folder
> tsc // This will compile typescripts based on tsconfig.json
- Alternatively, you can use VS Code: Ctrl + Shift + B and pick tsc:build

- Optionally, install mocha globally so that we can run mocha cli
> npm install -g mocha // This will install mocha globally
- Run mocha tests with mocha or npm test supply mochawesome as reporter argument.
- Running tests with mocha
-
mocha lib/test/**/*.js --reporter mochawesome --reporter-options reportDir=TestResults
-
- Running tests with npm test, (Make sure your package.json contains above as test script)
-
npm test
-
- Running tests with mocha sidebar VS Code extension
Add below workspace settings.json to enable discovery of our test path by mocha sidebar
-
"mocha.files.glob": "lib/test/**/*.js" // Use Ctrl + , to edit settings Now we can see our tests under Mocha in side bar. We can debug / run our tests right from there. We can choose selectively single test or run all tests.
- Running tests with mocha

- Running tests with VS Code launch.json
- We can configure VS Code tasks.json and launch.json and run the same tests with just F5. Will cover that later in the same post after adding gulp support.
- Let's see how Mochawesome test report looks like,

5. Add Gulp tasks to clean and build project
- First install gulp-cli globally
> npm install -g gulp-cli // This will add gulp cli globally
- Add gulpfile.js and add necessary tasks. For example, task to clean lib folder and TypeScript compile. We can also add more relevant tasks in gulp such as tslint, copy source to remote, uglify.minify and so on.
gulpfile.js "use strict"; var gulp = require('gulp'); var ts = require('gulp-typescript'); var del = require('del'); var tsProject = ts.createProject("tsconfig.json"); // task to clean all files in lib (which is out folder for containing all javascripts) gulp.task("clean:lib", function() { return del(['lib/**/*']); }); // task to build(transpile) all typescripts into javascripts in lib folder gulp.task("tsc", function () { return tsProject.src() .pipe(tsProject()) .js.pipe(gulp.dest("lib")); }); // adding default tasks as clean and build gulp.task('default', ['clean:lib','tsc'], function () { });
- Now let's run this task from VS Code by Ctrl + Shift + B. This will run both 'clean:lib' and 'tsc' tasks.
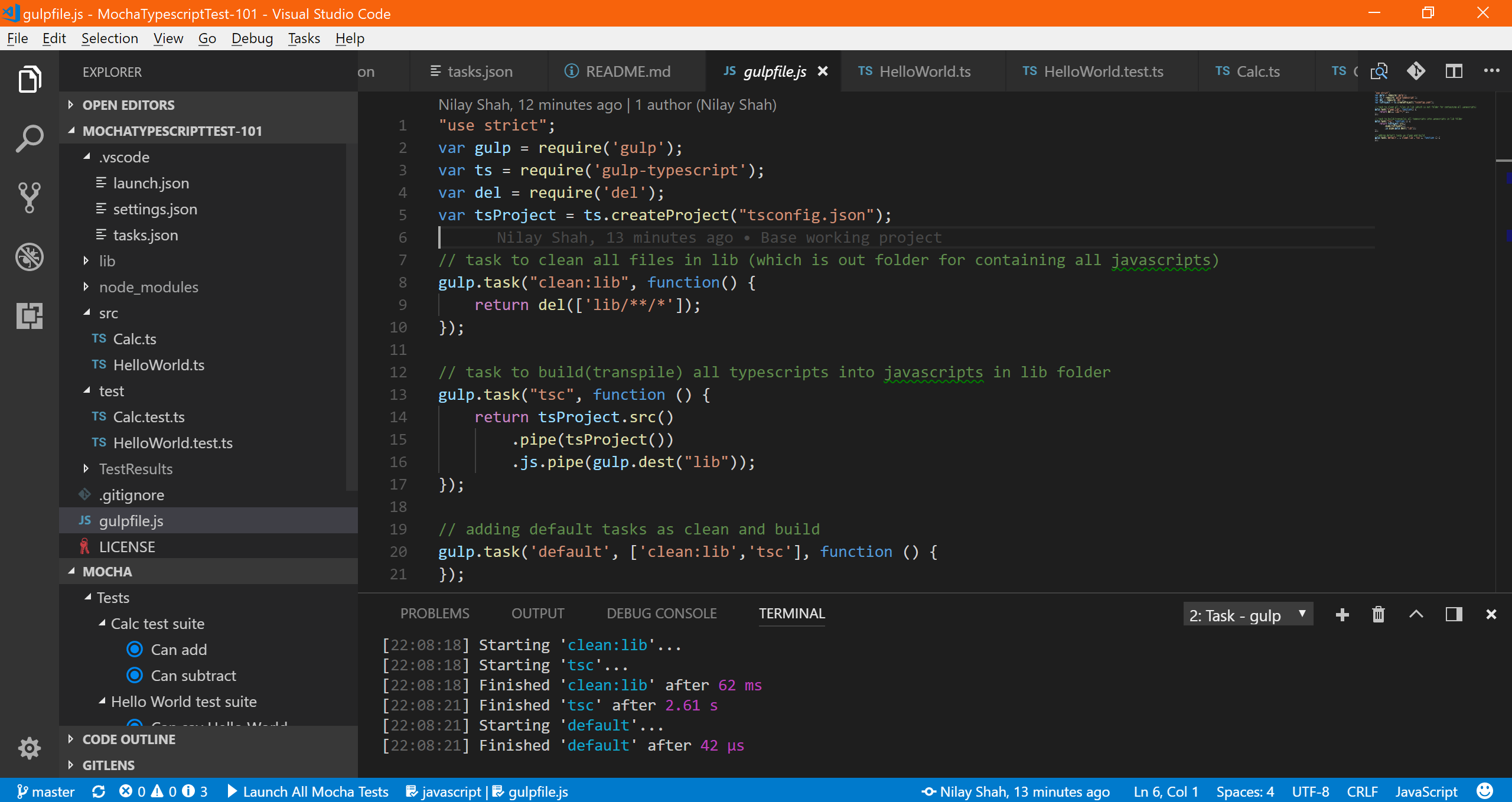
- Now, let's see how to enable F5 run for the same in VS Code.
6. Configure tasks.json and launch.json to enable F5 run in VS Code
- We need two things to run mocha tests from VS Code launch
- preLaunchTask
- program to launch mocha tests
- Let's configure preLaunchTask as gulp default task in tasks.json
tasks.json { "version": "2.0.0", "tasks": [ { "label": "gulp", "type": "gulp", "task": "default", "problemMatcher": [] } ] }
- Let's configure mocha (with necessary arguments) as launch program in launch.json
- We can add multiple configurations as we need. For example, one configuration to launch all mocha tests, whereas another configuration to launch specific tests with mocha grep argument.
launch.json "configurations": [ { "type": "node", "request": "launch", "name": "Launch All Mocha Tests", "preLaunchTask": "gulp", "cwd": "${workspaceRoot}", "program": "${workspaceFolder}/node_modules/mocha/bin/_mocha", "args": [ "-u", "tdd", "--no-timeouts", "--colors", "--reporter", "mochawesome", "--reporter-options", "reportDir=TestResults", "${workspaceFolder}/lib/test" //you can specify paths to specific tests here ], "internalConsoleOptions": "openOnSessionStart" } ]
- We are ready to launch. Hit F5.

- By this time we should have following global and local node dependencies. Below are the commands to list global and local node dependencies.
> npm list -g --depth=0 // This lists global installed node dependencies > npm list --depth=0 // This lists local (project-specific) node dependencies
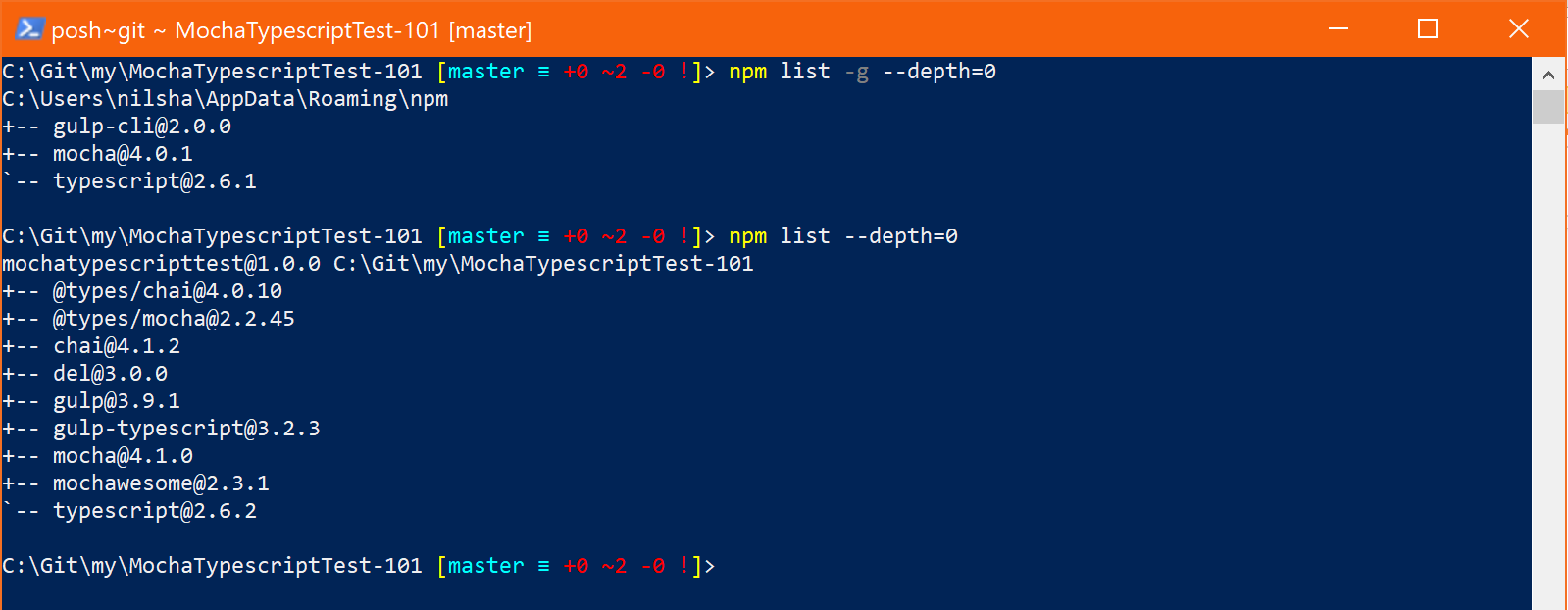
- Now let's configure CI for our repo. So every time there's new check-in or PR to master branch, we can trigger build and tests automatically.
7. Configure continuous integration with Travis CI
- To configure continuous integration for your github.com repository, you need to add Travis CI service from your Repo > Integrations & Services tab.

- Once you add Travis CI as your service, you will need to define what language of application are you building and what are the steps to build the application. So accordingly, Travis will provide the RunTime environment. For our example, it is node application and our build sequence consist of 3 steps: 1) npm install 2) gulp task 3) npm test.
- To configure these, add .travis.yml file in the project.
.travis.yml language: node_js node_js: - "4" before_script: - npm install -g gulp-cli script: - gulp - npm test
- Now we are ready to request build. (At every check-in for particular branch Travis will trigger automated build.) We can see the build status at Travis CI Build URL
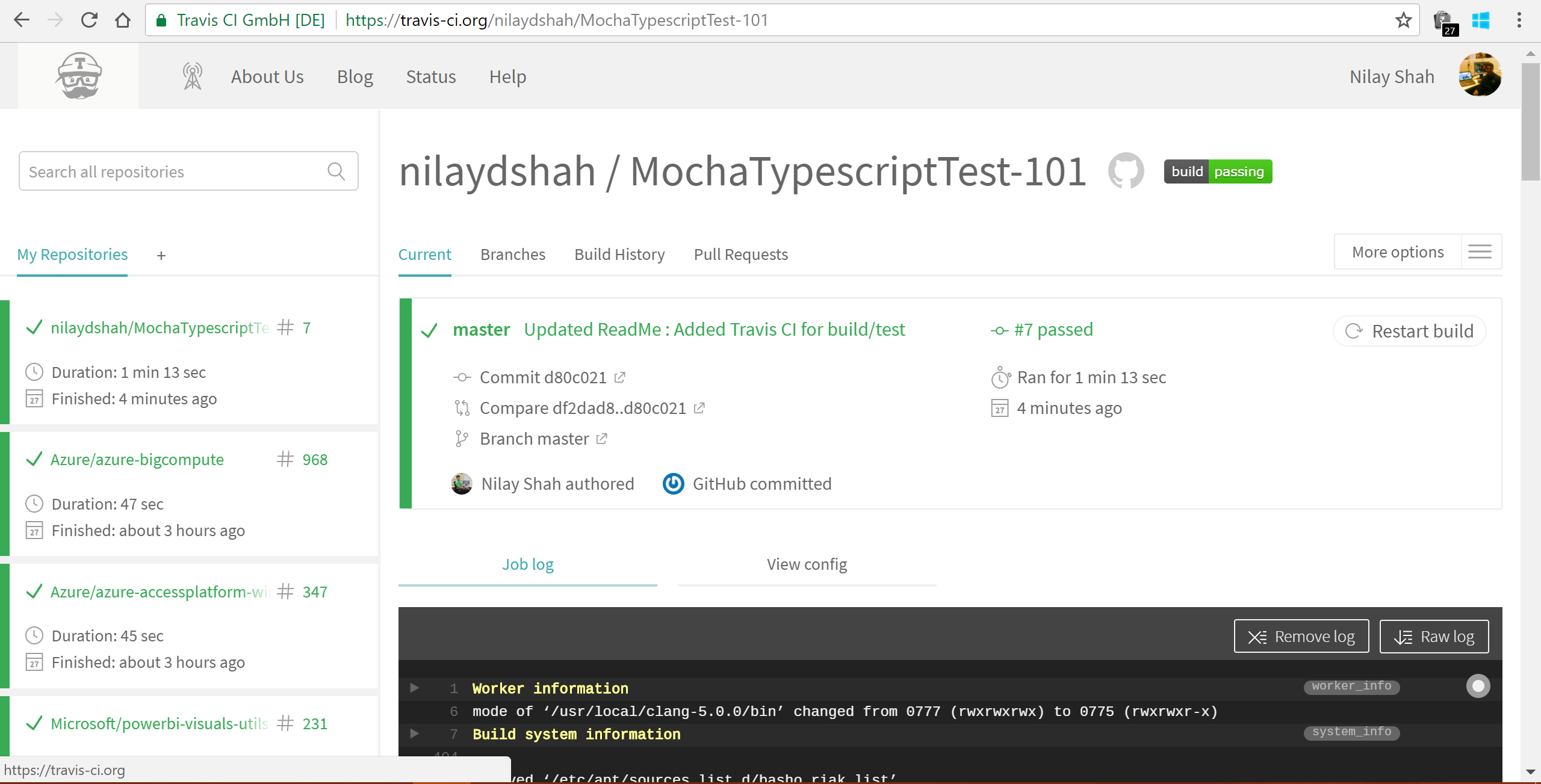
- From the Travis job logs we can see what's passed (and what's failed too)

- Check your repo build history

8. Summary
- In this post we have covered multiple topics at breadth level. At each topic there is a lot to cover. After following all above steps, we will be getting following project/files structure in VS Code.

As already mentioned, The entire VS Code project used in this post is available at GitHub.
It's been a long post, but I hope you found it useful. Let me know your feedback and suggestion on this post.
Did this work for you?
Could I have done something better?
Have I missed something?
Any queries regarding topics covered in the post?
Please share your thoughts using comments on this post. Also let me know if there are particular things that you would enjoy reading further. Please feel free to connect me @nilaydshah.