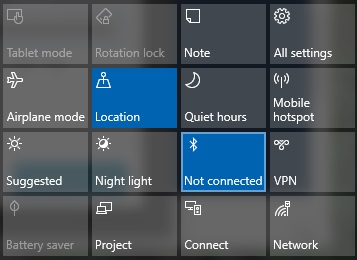Disable Bluetooth in Windows 10 [Updated]
I'm providing a revision to Jeff Stokes' original post for disabling Bluetooth in Windows 10. I found that the removal portion of the original script no longer works on the Creators Update (1703). The script should work on domain joined, AAD joined, ConfigMgr or Intune managed systems.
# Must be ran as the System account $namespaceName = “root\cimv2\mdm\dmmap” $className = “MDM_Policy_Config01_Connectivity02”
# Turn off the Bluetooth toggle in the settings menu New-CimInstance -Namespace $namespaceName -ClassName $className -Property @{ParentID=”./Vendor/MSFT/Policy/Config”;InstanceID=”Connectivity”;AllowBluetooth=0}
Once the script runs, the following are seen in the Settings menu and the Action Center, respectively:
If you want to remove the setting and revert to default, you can run one of the following lines as they both achieve the same result.
# Modifying the script (from 0 to 2 or vice versa)``$x = Get-CimInstance -Namespace $namespaceName -Query 'Select * from MDM_Policy_Config01_Connectivity02'``Set-CimInstance -InputObject $x -Property @{ParentID=”./Vendor/MSFT/Policy/Config”;InstanceID=”Connectivity”;AllowBluetooth=2} -PassThru
# Remove policy & return to original settings: Get-CimInstance -Namespace $namespaceName -Query 'Select * from MDM_Policy_Config01_Connectivity02' | Remove-CimInstance
The only options you have for this are to set the AllowBluetooth value to 0 (zero) or 2, as 1 is a reserved value.
- 0 - Disallow Bluetooth. If this is set to 0, the radio in the Bluetooth control panel will be greyed out and the user will not be able to turn Bluetooth on.
- 1 - Reserved. If this is set to 1, the radio in the Bluetooth control panel will be functional and the user will be able to turn Bluetooth on.
- 2 - Allow Bluetooth. If this is set to 2, the radio in the Bluetooth control panel will be functional and the user will be able to turn Bluetooth on.
You should be able to use the same functionality on the following settings:
- AllowBluetooth
- AllowCellularDataRoaming
- AllowConnectedDevices
- AllowNFC
- AllowUSBConnection
- AllowVPNOverCellular
- AllowVPNRoamingOverCellular
Source: /en-us/windows/client-management/mdm/policy-configuration-service-provider
Disclaimer: Scripts in this post are not supported under any Microsoft standard support program or service. The script here is provided AS IS without warranty of any kind. Microsoft disclaims all implied warranties including, without limitation, any implied warranties of merchantability or of fitness for a particular purpose. The entire risk arising out of the use or performance of the script and documentation remains with you. In no event shall Microsoft, its authors, or anyone else involved in the creation, production, or delivery of the script be liable for any damages whatsoever (including, without limitation, damages for loss of business profits, business interruption, loss of business information, or other pecuniary loss) arising out of the use of or inability to use the sample script or documentation, even if Microsoft has been advised of the possibility of such damages.
Comments
- Anonymous
July 12, 2017
The comment has been removed- Anonymous
July 14, 2017
In most cases, a reboot is required after running the script.
- Anonymous
- Anonymous
July 27, 2017
Thats a great workaround. I've found a way to achieve this by disabling wireless and bluetooth in BIOS. Some vendors has tools do automate this. We are using Dell CCTK.