Adjusting ‘(GMT -03:00) Buenos Aires’ time zone on Windows PC Operating Systems
Introduction
The Argentinean government has announced new start and end dates for the Daylight Saving Time in Argentina for the period of 2008-2009. The new daylight saving time for Argentina is the following:
- Daylight saving time begins: October 19th, 2008
- Daylight saving time ends: March 15th, 2009
Since the new dates published by the government are different from what was defined in the previous years, Windows-based computers will not correctly interpret the time that is related to the transition to daylight saving time.
Customers have two options to adjust Windows PC Operating Systems with the new dates for Argentina time zone defined by the government. We recommend every customer to read and understand the limitations of every one of these options. Please read this post to better understand the impacts of every option before starting adjusting the Operating Systems.
Updating ‘(GMT -03:00) Buenos Aires’ time zone in Windows PC Operating Systems
Warning: this procedure is only supported in Windows 2000, Windows XP and Windows Server 2003 Operating Systems. Users running Windows Vista or Windows Server 2008 will have to use the procedures specified in ‘Changing Windows OS time zone to ‘(GMT -2:00) Mid Atlantic’’ section. Posted here
1. Create a registry file that contains the new DST settings for Argentina, following these steps below:
1.1. Click Start, click Run, type notepad, and then click OK.
1.2. Copy the following registry information, and then paste it into the Notepad document:
Windows Registry Editor Version 5.00
[HKEY_LOCAL_MACHINE\SOFTWARE\Microsoft\Windows NT\CurrentVersion\Time Zones\Argentina Standard Time]
"Display"="(GMT-03:00) Buenos Aires"
"Dlt"="Argentina Daylight Time"
"TZI"=hex:b4,00,00,00,00,00,00,00,c4,ff,ff,ff,00,00,03,00,00,00,03,00,00,00,00,\
00,00,00,00,00,00,00,0a,00,06,00,03,00,17,00,3b,00,3b,00,00,00
"Std"="Argentina Standard Time"
"Index"=dword:8000004c
[HKEY_LOCAL_MACHINE\SOFTWARE\Microsoft\Windows NT\CurrentVersion\Time Zones\Argentina Standard Time\Dynamic DST]
"FirstEntry"=dword:000007d6
"LastEntry"=dword:000007d9
"2006"=hex:b4,00,00,00,00,00,00,00,c4,ff,ff,ff,00,00,00,00,00,00,00,00,00,00,\
00,00,00,00,00,00,00,00,00,00,00,00,00,00,00,00,00,00,00,00,00,00
"2007"=hex:b4,00,00,00,00,00,00,00,c4,ff,ff,ff,00,00,01,00,01,00,01,00,00,00,\
00,00,00,00,00,00,00,00,0c,00,00,00,05,00,00,00,00,00,00,00,00,00
"2008"=hex:b4,00,00,00,00,00,00,00,c4,ff,ff,ff,00,00,03,00,00,00,03,00,00,00,00,\
00,00,00,00,00,00,00,0a,00,06,00,03,00,17,00,3b,00,3b,00,00,00
"2009"=hex:b4,00,00,00,00,00,00,00,c4,ff,ff,ff,00,00,03,00,00,00,03,00,00,00,\
00,00,00,00,00,00,00,00,0a,00,00,00,03,00,00,00,00,00,00,00,00,00
[HKEY_LOCAL_MACHINE\SOFTWARE\Microsoft\Windows NT\CurrentVersion\Time Zones\SA Eastern Standard Time]
"Display"="(GMT-03:00) Georgetown"
1.3. On the File menu, click Save As.
1.4. Select a destination, and then type TZupdate.reg in the File name box.
1.5. In the Save as type box, click All Files, and then click Save.
2. Import this registry key on target machines by double clicking in the TZupdate.reg and clicking ‘Yes’ when prompted. All machines (clients and servers) must be updated with this registry information.
3. In order to deploy these time zone changes in a corporate environment, you can use a startup script as described in the session “Deploy the registry file with the new DST information using Group Policy” below.
Note: The registry settings above contain the following information for the “(GMT-03:00) Buenos Aires” time zone:
Daylight saving time begins: Third Saturday of October at 11:59:59 PM local standard time
Daylight saving time ends: Third Sunday of March at 12:00:00 AM local daylight saving time
Use a script to reload the TimeZoneInformation registry key
Time zone information is stored in two locations. We need to make sure these locations are updated. Importing the TZupdate.reg file updates the time zone database in the registry. Next, you must create a script that updates the time zone information registry key in the CurrentControlSet. You can deploy this script by using Group Policy or another deployment mechanism.
The script identifies the current time zone of the client computer and then reloads the Time Zone Information registry key with the updated information from the time zone database. Then, the script writes an event to the Application log of the client computer where the script was run.
1. Click Start, click Run, type notepad, and then press ENTER.
2. Copy the following code, and then paste it into the Notepad document.
Set objSh = CreateObject("WScript.Shell")
'Get the StandardName key of the current time zone
szStandardName = objSh.RegRead("HKLM\SYSTEM\CurrentControlSet\Control\TimeZoneInformation\StandardName")
'Enumerate the subkeys in the time zone database
const HKEY_LOCAL_MACHINE = &H80000002
Set objReg=GetObject("winmgmts:{impersonationLevel=impersonate}!\\.\root\default:StdRegProv")
szTzsKeyPath = "SOFTWARE\Microsoft\Windows NT\CurrentVersion\Time Zones"
objReg.EnumKey HKEY_LOCAL_MACHINE, szTzsKeyPath, arrTzSubKeys
'Step through the time zones to find the matching Standard Name
szTzKey = "<Unknown>"
For Each subkey In arrTzSubKeys
If (objSh.RegRead("HKLM\" & szTzsKeyPath & "\" & subkey & "\Std") = szStandardName) Then
'Found matching StandardName, now store this time zone key name
szTzKey = subkey
End If
Next
If szTzKey = "<Unknown>" Then
'Write entry to the Application event log stating that the update has failed to execute
objSh.LogEvent 1, "Argentina DST 2008-2009 Registry Update and Refresh failed to execute on this computer. Time zones failed to enumerate properly or matching time zone not found."
Wscript.Quit 0
End If
Dim process, processid, result, strUpdateCommand
Set process = GetObject("winmgmts:{impersonationLevel=impersonate}!\\.\root\cimv2:Win32_process")
'Add time change privilege to the process object
process.Security_.Privileges.AddAsString "SeSystemTimePrivilege",True
strUpdateCommand = "control.exe timedate.cpl,,/Z" & szTzKey
'Launch control.exe to refresh time zone information using the TZ key name obtained above
result = process.create(strUpdateCommand,Null,Null,processid)
If result <> 0 Then
objSh.LogEvent 1, "Argentina DST 2008-2009 Registry Update and Refresh failed to execute on this computer. Unable to refresh the Timezone database."
Wscript.Quit 0
End If
'Get current display name of refreshed time zone
szCurrDispName = objSh.RegRead("HKLM\" & szTzsKeyPath & "\" & szTzKey & "\Display")
'Write entry to the Application event log stating that the update has executed
objSh.LogEvent 4, "Argentina DST 2008-2009 Registry Update and Refresh has been executed on this computer." & chr(13) & chr(10) & chr(13) & chr(10) & "Current time zone is: " & szCurrDispName & "."
3. On the File menu, click Save As.
4. Select a destination, and then type “refreshTZinfo.vbs” in the File name box.
5. In the Save as type box, click All Files, and then click Save.
6. Double click in the refreshTZinfo.vbs to refresh time zone information.
Note: Microsoft provides programming examples for illustration only, without warranty either expressed or implied. This includes, but is not limited to, the implied warranties of merchantability or fitness for a particular purpose. This article assumes that you are familiar with the programming language that is being demonstrated and with the tools that are used to create and to debug procedures. Microsoft support engineers can help explain the functionality of a particular procedure. However, they will not modify these examples to provide added functionality or construct procedures to meet your specific requirements.
Deploying DST modifications using Group Policy
1. Click Start, click Run, type notepad, and then press ENTER.
2. Copy the following code, and then paste it into the Notepad document.
@echo off
regedit /s \\contoso.com\NETLOGON\TZupdate.reg
ver |find /i "6.0">nul
IF %errorlevel% EQU 0 GOTO end
cscript \\contoso.com\NETLOGON\refreshTZinfo.vbs
:end
Note: You must replace the \\contoso.com notation above with the actual DNS domain name for your Active Directory domain.
3. On the File menu, click Save As.
4. DST2008Update.cmd in the File name box.
5. In the Save as type box, click All Files, and then click Save.
6. Copy the following files to the Netlogon share folder of the domain controller that holds the PDC emulator role in the domain:
TZupdate.reg
DST2008Update.cmdrefreshTZinfo.vbs
7. Wait until Active Directory replication occurs. Also, wait until the files and folders in the system volume (SYSVOL) shared folder replicate to domain controllers in the domain.
8. Click Start, click Run, type control admintools, and then click OK.
9. Double-click Active Directory Users and Computers.
10. Select an Organizational Unit (OU) which contains the computers that you want to apply this script to. In this example, we will use an OU that is named DST-COMPUTERS. This example also assumes that this OU contains computer accounts.
11. Right-click the DST-COMPUTERS OU and then click Properties.
12. Click the Group Policy tab, click New, type DST Registry Update, and then press ENTER.
13. Click Edit. The Group Policy Object Editor tool starts.
14. Expand Computer Configuration, expand Windows Settings, and then click Scripts (Startup/Shutdown).
15. Double-click Startup, and then click Add.
16. In the Script Name box, type the universal naming convention (UNC) path of the DST2008Update.cmd file that is located in the Netlogon share. For example, type \\contoso.com\NETLOGON\DST2008Update.cmd.
17. Click OK two times.
Note: Client computers that are within the DST-COMPUTERS organizational unit will run the startup script the next time the machine starts up, meaning all machines needs to be restarted to be able to recognize the new DST configuration via Startup script.
Use a script to change the machine time zone to ‘(GMT -3:00) Buenos Aires’ (optional step)
Note: This step is optional since we expect most of computers in Argentina to already be using ‘(GMT -3:00) Buenos Aires’ time zone. If customers have machines that are still using ‘(GMT -3:00) Georgetown’ time zone, the procedures below can be applied to move these computers to ‘(GMT -3:00) Buenos Aires’ time zone – which contains the definition from Argentina DST for the years of 2008-2009.
The script below can be used to change the current time zone to ‘(GMT -3:00) Buenos Aires’ of the client computers. Then, the script writes an event to the Application log of the client computer where the script was run.
1. Click Start, click Run, type notepad, and then press ENTER.
2. Copy the following code, and then paste it into the Notepad document.
On Error Resume Next
strNewTimeZone = "Argentina Standard Time"
Set objSh = CreateObject("WScript.Shell")
'Get the StandardName key of the current time zone
szStandardName = objSh.RegRead("HKLM\SYSTEM\CurrentControlSet\Control\TimeZoneInformation\StandardName")
'Enumerate the subkeys in the time zone database
Const HKEY_LOCAL_MACHINE = &H80000002
Set objReg = GetObject("winmgmts:{impersonationLevel=impersonate}!\\.\root\default:StdRegProv")
szTzsKeyPath = "SOFTWARE\Microsoft\Windows NT\CurrentVersion\Time Zones"
objReg.EnumKey HKEY_LOCAL_MACHINE, szTzsKeyPath, arrTzSubKeys
'Step through the time zones to find the matching Standard Name
szCurrentTzKey = "<Unknown>"
For Each subkey In arrTzSubKeys
strTimeZoneStandarName = ""
strTimeZoneStandarName = objSh.RegRead("HKLM\" & szTzsKeyPath & "\" & subkey & "\Std")
If (strTimeZoneStandarName = szStandardName) Then
'Found matching StandardName, now store this time zone key name
szCurrentTzKey = subkey
End If
Next
Dim process, processid, result, strUpdateCommand
Set process = GetObject("winmgmts:{impersonationLevel=impersonate}!\\.\root\cimv2:Win32_process")
'Add time change privilege to the process object
process.Security_.Privileges.AddAsString "SeSystemTimePrivilege", True
strUpdateCommand = "control.exe timedate.cpl,,/Z" & strNewTimeZone
'Launch control.exe to change time zone using the TZ key name stored in strNewTimeZone
result = process.Create(strUpdateCommand, Null, Null, processid)
If result <> 0 Then
objSh.LogEvent 1, "Process to change machine time zone failed to execute on this computer. Unable to change machine time zone."
wScript.Quit 0
End If
'Get the display name from previous time zone and compare with the new time zone
szPrevDispName = objSh.RegRead("HKLM\" & szTzsKeyPath & "\" & szCurrentTzKey & "\Display")
szNewDispName = objSh.RegRead("HKLM\" & szTzsKeyPath & "\" & strNewTimeZone & "\Display")
'Write entry to the Application event log stating that the update has executed
If szPrevDispName = szNewDispName Then
objSh.LogEvent 4, "Machine time zone was refreshed. The current time zone is: " & Chr(13) & Chr(10) & Chr(13) & Chr(10) & szNewDispName & "."
Else
objSh.LogEvent 4, "Machine time zone was changed from: " & Chr(13) & Chr(10) & Chr(13) & Chr(10) & szPrevDispName & Chr(13) & Chr(10) & Chr(13) & Chr(10) & "To: " & Chr(13) & Chr(10) & Chr(13) & Chr(10) & szNewDispName & "."
End If
3. On the File menu, click Save As.
4. Select a destination, and then type “ChangeTZ.vbs” in the File name box.
5. In the Save as type box, click All Files, and then click Save.
6. Double click in the ChangeTZ.vbs to refresh time zone information.
Note: Microsoft provides programming examples for illustration only, without warranty either expressed or implied. This includes, but is not limited to, the implied warranties of merchantability or fitness for a particular purpose. This article assumes that you are familiar with the programming language that is being demonstrated and with the tools that are used to create and to debug procedures. Microsoft support engineers can help explain the functionality of a particular procedure. However, they will not modify these examples to provide added functionality or construct procedures to meet your specific requirements.
Deploying time zone changes using Group Policy
1. Click Start, click Run, type notepad, and then press ENTER.
1. Copy the following lines, and then paste it into the Notepad document.
@echo off
ver |find /i "6.0">nul
IF %errorlevel% EQU 0 GOTO end
cscript \\contoso.com\NETLOGON\ChangeTZ.vbs
:end
Note: You must replace the \\contoso.com notation above with the actual DNS domain name for your Active Directory domain.
2. On the File menu, click Save As.
3. Select a destination, and then type ChangeTZ.cmd in the File name box.
4. In the Save as type box, click All Files, and then click Save.
1. Copy the following files to the Netlogon share folder of the domain controller that holds the PDC emulator role in the domain:
ChangeTZ.cmd
ChangeTZ.vbs
5. Wait until Active Directory replication occurs. Also, wait until the files and folders in the system volume (SYSVOL) shared folder replicate to domain controllers in the domain.
6. Click Start, click Run, type control admintools, and then click OK.
7. Double-click Active Directory Sites and Services.
8. Select a site where the computers in Argentina are located. (Small environments may have only a site named ‘Default-First-Site-Name’).
9. Right-click this site, and then click ‘Properties’.
10. Click the Group Policy tab, click New, type DST Time Zone Change, and then press ENTER.
11. Click Edit. The Group Policy Object Editor tool starts.
12. Expand Computer Configuration, expand Windows Settings, and then click Scripts (Startup/Shutdown).
13. Double-click Startup, and then click Add.
14. In the Script Name box, type the universal naming convention (UNC) path of the ChangeTZ.cmd file that is located in the Netlogon share. For example, type:
\\contoso.com\NETLOGON\ChangeTZ.cmd
15. Click OK two times.
Additional information about the procedures for this option
The time zone ‘(GMT -03:00) Buenos Aires’ was created on Windows PC Operating Systems last year, in order to adjust the machines to the DST implementation in 2007-2008. Microsoft released a guidance to create this new time zone on Windows Operating Systems.
Later, Microsoft also released two hotfixes that included the time zone for Argentina: the individual hotfix KB 947279 and the August 2008 cumulative time zone update - KB 951072.
The guidance of 2007 and above hotfixes performed the following operations:
1. Created the ‘(GMT -03:00) Buenos Aires’ time zone (Argentina Standard Time).
2. Renamed the display name of ‘(GMT -03:00) Buenos Aires, Georgetown’ time zone (SA Eastern Standard Time) to ‘(GMT -03:00) Georgetown’
After installing these updates, machines previously on ‘(GMT -03:00) Buenos Aires, Georgetown’, were maintained on the same time zone which was renamed to ‘(GMT -03:00) Georgetown’.
Some customers or specific machines may have skipped running the procedures released last year to create the Argentina Time Zone. They may also have not installed KBs 947279 or 951072. In this case, the ‘(GMT -03:00) Georgetown’ time zone is still being displayed as ‘(GMT -03:00) Buenos Aires, Georgetown’. After running the procedures of this document, the display name time of ‘(GMT -03:00) Buenos Aires, Georgetown’ time zone will also be changed to ‘(GMT -03:00) Georgetown’.
Known issues with the procedures described in this document and KB 951072
KB 951072 is the August 2008 cumulative time zone update for Microsoft Windows operating systems. This hotfix is available on Windows Update.
Customers planning to install KB 951072 in their environment should be aware this fix contains the definition for DST for Argentina time zone for 2007-2008 period, therefore, for these customers, we recommend installing the hotfix KB 951072 before updating the ‘(GMT -03:00) Buenos Aires’ time zone with the procedures from this document.
Installing cumulative hotfix KB 951072 after updating the time zone from Argentina with the procedures from this document will reset the time zone definition to a previous state. If this happens, we recommend running the procedures of this document for a second time on affected machines.
Adjusting Outlook calendar for users in Argentina who updated the '(GMT -03:00) Buenos Aires'
As soon as you update the time zone '(GMT -03:00) Buenos Aires', all Outlook calendar items from Sunday, October 19th, 2008 to Saturday, December 28th, 2008, will be displayed 1 hour off.
Options to correct your Outlook calendar in this scenario:
- Manually modify each appointment on the affected months (Sunday, October 19th, 2008 to Saturday, December 28th, 2008) after the operating system time zone '(GMT -03:00) Buenos Aires' has been updated. Instructions on the section "How to manually modify Outlook Calendar items".
- or -
- Some customers may opt to use the "Outlook Time Zone Data Update Tool version 3.0" or "Exchange Calendar Update Tool" to correct Outlook calendar items. However these customers should consider, case by case, how effective the tool may be for their environment. See "Important considerations" sections below.
Special note: We recommend you to print your calendar before any changes are made, and then review the calendar items to make sure these items appear at the correct times. You can use this printed copy of the calendar items to verify that Outlook has been updated successfully.
Important considerations about the "Outlook Time Zone Data Update Tool version 3.0" and "Exchange Calendar Update tool" in this scenario:
The Outlook Time Zone Data Update Tool 3.0 correctly detects and rebases all items that have a time zone definition stamped on them. These include the following:
- All items that were created by using Office Outlook 2003 Service Pack 3 or later versions (i.e. Outlook 2007).
- Recurring items that were created by using any version of Office Outlook or any version of Outlook Web Access.
- Recurring items that were created by using Outlook Mobile.
- Single instance items that were created by using iCalendar (iCal) or Outlook Web Access for Exchange Server 2007.
Some versions of Microsoft Outlook, of Outlook Mobile, of Outlook Web Access, of Microsoft Office SharePoint Server, and of Windows SharePoint Services do not stamp time zone properties on some calendar item types. Without this data, the Outlook Time Zone Data Update Tool is likely to rebase calendar items incorrectly for time zones where the time zone definitions have changed partway through a particular year - this is the case for Argentina.
For Argentina, the Outlook Time Zone Data Update Tool 3.0 might incorrectly rebase any item that does not have a time zone definition stamped on it. These include the following:
- Single instance items that were created by using Office Outlook 2003 Service Pack 2 and earlier versions.
- Single instance items that were created by using Outlook Mobile, Outlook Web Access for Exchange 2003, Office SharePoint Server and Windows SharePoint Services.
Step by step procedure to use “Outlook Time Zone Data Update Tool version 3.0” after a time zone update:
1. Make sure all clients and servers are updated using the procedure to update the operating system to the new DST 2008-2009 settings for “(GMT-03:00) Buenos Aires”.
2. Download and run the installation package from:
https://www.microsoft.com/downloads/details.aspx?familyid=%20E343A233-B9C8-4652-9DD8-AE0F1AF62568
3. Go to Start, All Programs, Microsoft Office Outlook Tools, Time Zone Data Update Tool and Select "Time Zone Daylight Savings Update Mode".
4. Confirm the mailbox on "Data File" is the one you would like to rebase, as well as the Time zone information (GMT -03:00 Buenos Aires).
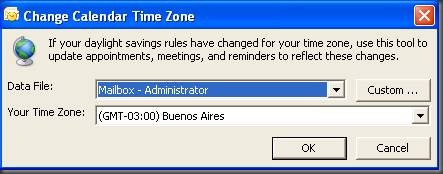
Note: The tool defaults to updating affected items on your Calendar and in your Reminders folder. If you would like to update additional items (e.g. items in additional Calendars or a PST), you can do so by clicking the ‘Custom…’ button and manually selecting the target folder.
5. Once you click OK, the Outlook Time Zone Data Update Tool 3.0 will scan the calendar and search for appointments that can be corrected.
![clip_image002[6] clip_image002[6]](https://msdntnarchive.z22.web.core.windows.net/media/TNBlogsFS/BlogFileStorage/blogs_technet/latam/WindowsLiveWriter/ArgentinaDSTOption2_11AB5/clip_image002%5B6%5D_1.jpg)
6. Once you click OK, the Outlook Time Zone Data Update Tool 3.0 will rebase the items selected.
![clip_image002[8] clip_image002[8]](https://msdntnarchive.z22.web.core.windows.net/media/TNBlogsFS/BlogFileStorage/blogs_technet/latam/WindowsLiveWriter/ArgentinaDSTOption2_11AB5/clip_image002%5B8%5D_1.jpg)
7. You can review the log generated by the tool " Outlook Time Zone Update.log". To do so, just click on "Open Log". (the log is located on your temp folder (%Temp%\Outlook Time Zone Update.log).
Using the “Exchange Calendar Update Tool” after a time zone update:
You may use the “Microsoft Exchange Calendar Update Configuration Tool”. This tool allows administrators to move the appointments of all users in a centralized way. We should note however, that running this tool is a complex procedure, recommended only for organizations in which the Outlook Time Zone Data Update Tool is not suitable.
Depending on several factors, described on the article below, you may need to run the “Outlook Time Zone Update Tool” for certain users. Instructions on how to use the "Exchange Calendar tool" can be found on the article KB 941018:
941018 How to address daylight saving time by using the Exchange Calendar Update Tool
https://support.microsoft.com/default.aspx?scid=kb;EN-US;941018
How to manually modify Outlook Calendar items:
Either if you decide to update the time zone '(GMT -03:00) Buenos Aires' or move from another time zone to '(GMT -02:00) Mid-Atlantic", your calendar items will be one hour off on the Delta Period, from Sunday, October 19th, 2008 to Saturday, December 28th, 2008. You delta period may be even bigger depending on the time zone you were previously using, such as '(GMT -03:00) Buenos Aires, Georgetown'
A simpler alternative to correct the Outlook Calendar items is by adjusting the appointments manually. To do so, please proceed as follows:
1. Start Outlook, and then open the Outlook calendar.
2. Manually move each meeting that you organized so that they occur at the correct time.
3. Send an update for each meeting that you moved to the meeting attendees. This action causes the calendar for each attendee to display the correct time for the meeting.
4. Manually move each single-instance appointment.
5. Manually move all recurring appointments that occur in the extended DST period.
Recommendations to minimize the impacts on Outlook/Exchange:
Simulate the changes on a lab environment, so you know what will happen and what to expect.
Work in conjunction with the operating system team to update the DST dates as soon as possible to minimize the chance of users creating new appointments during the delta period before the operating system DST dates get updated.
Before doing any change on the DST information, request the users to print their schedule so they have a reference to follow in order to manually update the appointments later if needed.
Take a full online backup of your Exchange Servers in case you decide to use the Exchange Calendar Update Tool.
For the meetings with multiple attendees only the meeting requestor should update the time and send the update to the others.
Include the time of the meeting in the e-mail request so that invitees can double check the correct meeting time (such as, "Project brainstorming - 11:00 A.M. Buenos Aires Time").
Exercise caution with the appointments and meetings in the extended DST period. When in doubt, verify the correct time with the organizer.
References:
941018 How to address daylight saving time by using the Exchange Calendar Update Tool
https://support.microsoft.com/default.aspx?scid=kb;EN-US;941018
934001 A troubleshooting guide to the Exchange Calendar Update Tool (Msextmz.exe)
https://support.microsoft.com/default.aspx?scid=kb;EN-US;934001
931667 How to address time zone changes by using the Time Zone Data Update Tool for Microsoft Office Outlook
https://support.microsoft.com/default.aspx?scid=kb;EN-US;931667
957498 Outlook Time Zone Data Update Tool 2.0 and earlier versions of this tool do not correctly rebase any calendar item that was created in the Brasilia time zone
https://support.microsoft.com/default.aspx?scid=kb;EN-US;957498
943390 Some Outlook calendar items are rebased incorrectly when you use the Outlook Time Zone Data Update Tool to adjust for daylight saving time changes in certain time zones
https://support.microsoft.com/default.aspx?scid=kb;EN-US;943390
Comments
Anonymous
January 01, 2003
You are correct. The procedures on 'Updating ‘(GMT -03:00) Buenos Aires’ time zone in Windows PC Operating Systems' only updates the (GMT -03:00) Buenos Aires time zone, but do not move the machines to this time zome. These procedures can be applied to any machine in the network, regardless on being on Argentina or not. If some machines in your network is located in Argentina and are still using the Georgetown time zone, you must run the optional step 'Use a script to change the machine time zone to ‘(GMT -3:00) Buenos Aires’' to move these machines to the Buenos Aires time zone. If there is a machine still on Georgetown time zone, this machine will be one hour off.Anonymous
January 01, 2003
Hi Danr19, You are correct. Argentina will have two time zones - the ‘(GMT -3:00) Buenos Aires’ - to the provinces that will present DST and '(GMT-03:00) Georgetown' to the provinces that will not have DST. Please read the 'Special Note for users in Mendoza or other provinces that will not adopt the Daylight Saving Time in Argentina' section in post below: http://blogs.technet.com/latam/archive/2008/10/16/argentinadst-2008-2009.aspx We are evaluating renaming the '(GMT-03:00) Georgetown' time zone, to add a name of one capital from these provinces in the future.Anonymous
October 18, 2008
I imported the registry and ran script to update currentcontrolset timezone. After registry import the timezone automatically set to Georgetown and after running the vbscript i do see eventlog about success in timezone update. Still the time is not changed in the clock, For the same procedure I added new step-2 to manual change of time zone on computer to Beunos Aires and ran the script. Time seems to update fine. Can you please confirm whether we should manually select "Beunos Aires" or am i missing something else? ThanksAnonymous
October 20, 2008
Hello, Since this change, Argentina will have two time zones. First, "Buenos Aires, Argentina Standard Time", which changes between -3 to -2 GMT during the Daylight Saving Time and covers the Eastern provinces. (nobody knows exactly when it starts and ends, apparently it should be 12:00 am 3rd Sunday October - 12:00 am 3rd Sunday March). The Western provinces always remain in -3 GMT. Will Microsoft create in the future releases these time zones? Best regards, danr19Anonymous
October 20, 2008
The script under "Use a script to reload the TimeZoneInformation registry key" does not have the scroll bars .. this makes it tricky to make sure you get all the copy information.