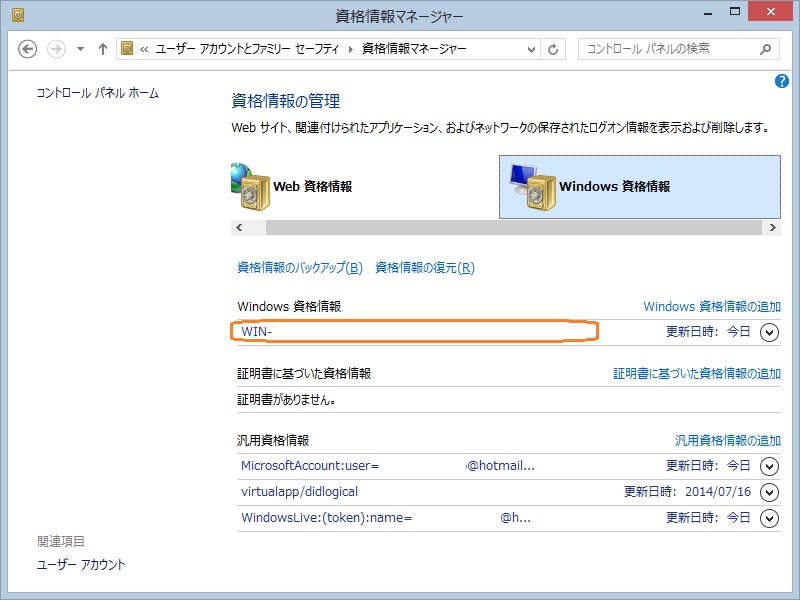Microsoft アカウントを関連付けると、ファイルサーバーにアクセス時に資格情報の入力を求められるようになる
こんにちは。Windows サポート チームの石井です。
皆さんも Microsoft アカウント 使っていますか?
私もメールや One Drive などを複数のデバイスで利用する為に、Microsoft アカウントの関連付けを活用しています。
最近では、個人での利用だけでなく、業務でもMicrosoft アカウントを活用しているというありがたい声も頂いています。
今回は、Microsoft アカウントをローカルユーザーに関連付けて使用している状態で、ファイル サーバーや SQL サーバーを利用する場合の注意点についてご案内します。
ワークグループ環境では、サーバーにアクセスする際には認証が求められますが、クライアント、サーバーに共通するユーザー名 / パスワードのアカウントを用意することで、資格情報の入力を求められる事なくアクセスできるように構成する事ができます。
これによりドメイン環境でなくても、いちいち認証情報を入れることなくファイルサーバーや、IIS で構成したWeb サーバー 、SQL サーバーへのアクセスが可能です。
しかし、 Microsoft アカウントを関連付ける事によって、クライアントは、ログオンしているローカル アカウントの情報ではなく、 "Microsoft アカウント" の情報をサーバーに渡すよう動作が変わります。
このため、クライアントとサーバーで共通するユーザー名 / パスワードが利用されなくなり、アクセスに問題が発生します。
下の図は Microsoft アカウントを関連付けた端末がファイルサーバーにアクセスする際の動作を Network Monitor でキャプチャしたものです。
資格情報として Microsoft アカウントを使っている様子を確認する事ができます。
この動作は、ローカル アカウントに Microsoft アカウントを関連付けることで、その端末に、Microsoft アカウントのパスワードを用いてログオンできるようになり、使用される資格情報が切り替わることで発生します。
なお、Active Directory ドメイン環境では、Microsoft アカウントでログオンするように構成できませんので、特に心配する必要はありません。
[回避策]
“資格情報マネージャー” を利用して予め資格情報を登録すれば回避できます。
手順をご説明します。
1. コントロールパネル を開きます。
2. [ユーザーアカウントとファミリーセーフティ] を選択します
3. [資格情報マネージャー] > [Windows 資格情報の管理] を選択します。
4. [Windows 資格情報の追加] を選択します
5. 保存する資格情報を入力し、 [OK] を選択しますインターネットまたはネットワークのアドレス:接続先サーバー名のホスト名やIP アドレスを入力します。
※接続先に実際にアクセスする際に利用する名前を登録する必要があります
アプリケーションによっては手で入力した名称に自動で文字列を付与している場合などもあるのでご注意ください。
例)SQL Management Studio でアクセスする場合は利用するポート番号(既定で1433) が”:<ポート番号>”の形で付与されます。
ユーザー名:接続に利用する “ユーザー名” を入力します。
パスワード: “ユーザー名” で入力したユーザーのパスワードを入力します。
6. 登録した情報が追加されている事を確認します
以上で設定は完了です。
設定後、再度ファイルサーバーにアクセスしてみると、サーバーに渡す資格情報が登録されたものに切り替わっている事が確認できます。
Microsoft アカウントを活用する際に、参考になれば幸いです。
「コミュニティにおけるマイクロソフト社員による発言やコメントは、マイクロソフトの正式な見解またはコメントではありません。」