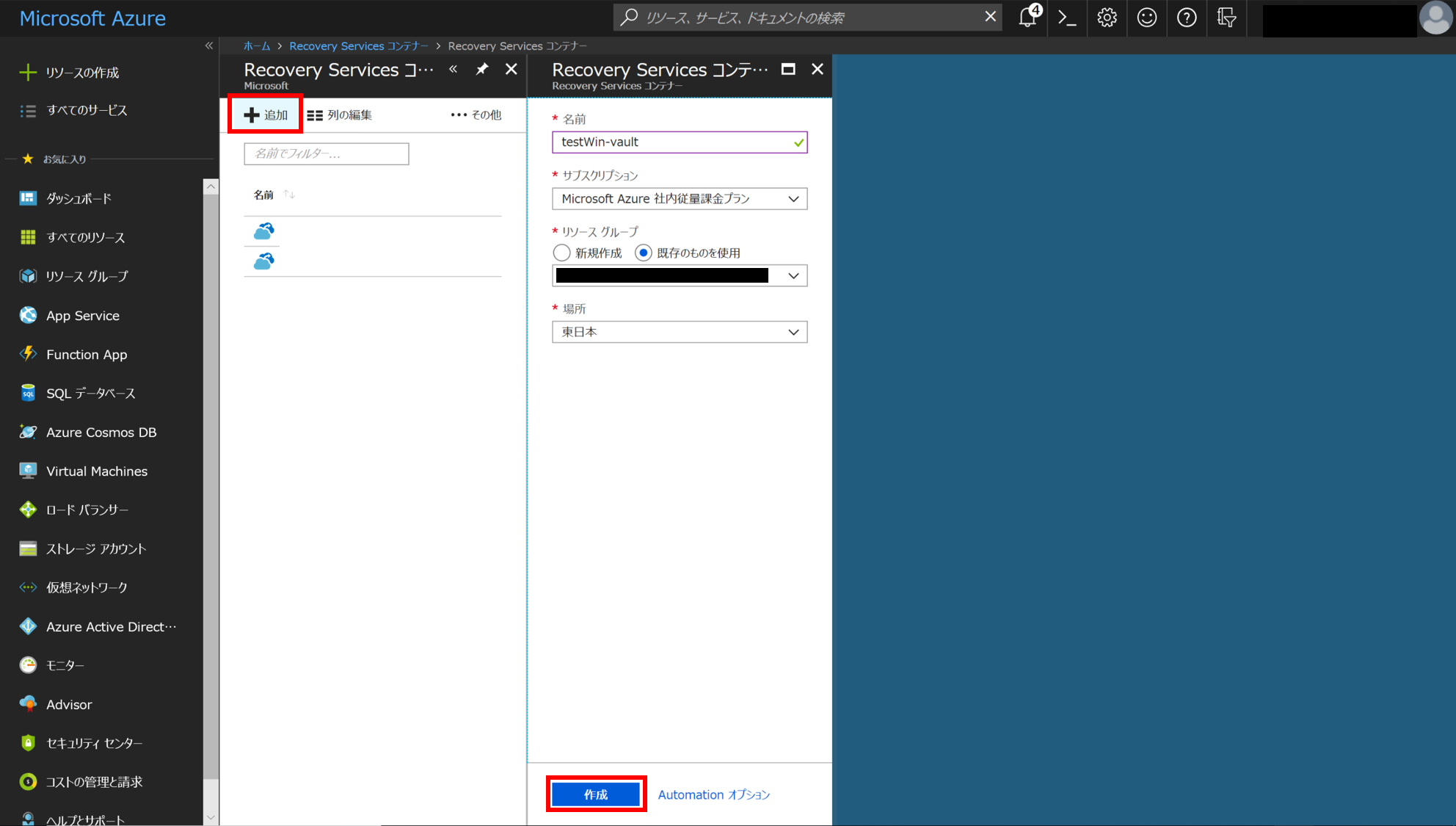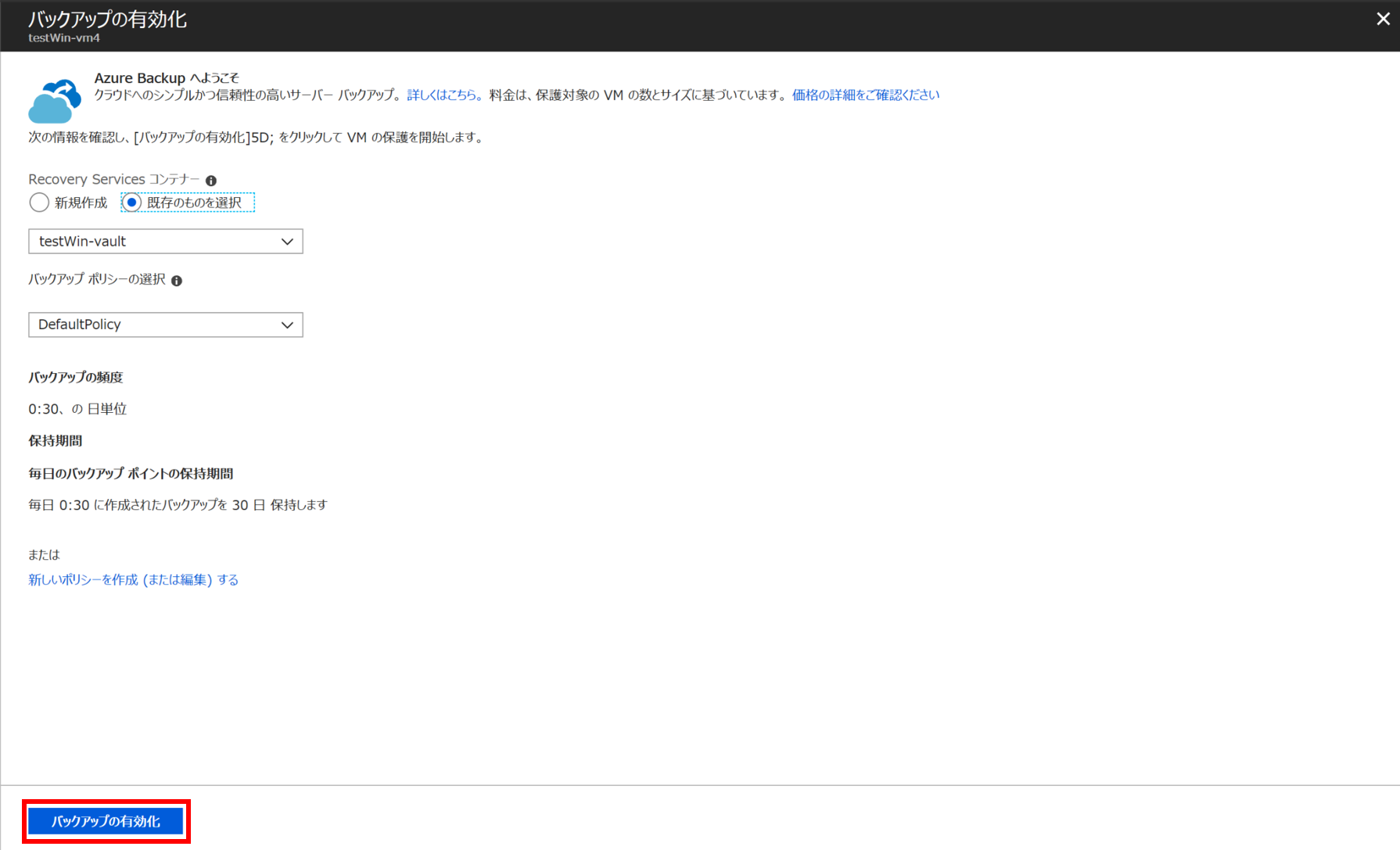Azure Resource Manager (ARM) 仮想マシンの複製方法のご紹介 (Part.2)
こんにちは! Azure サポート チームの清水です。
Azure Resource Manager (ARM) 仮想マシンの複製方法について、引き続きご紹介します。
前回の Part.1 では、イメージリソースを用いて仮想マシンを複製する方法と、ディスクのコピーから仮想マシンを作成する方法を
ご案内しました。
今回の記事では、
3.Azure Backup を使用する
4.Virtual Machine Scale Set を使用する
の2つの方法について、ご紹介しようと思います。
それぞれの手法の概要については、Part.1 をご参照ください。
本情報の内容(添付文書、リンク先などを含む)は、作成日時点でのものであり、予告なく変更される場合があります。
3. Azure Backupを使用する
Azure Backup の機能を用いて、実行中の仮想マシンのバックアップから、仮想マシンを複製してみます。
使用可能なディスクの種類は以下の通りです。
| 移行後 | |||
| 管理 ディスク | 非管理 ディスク | ||
| 移行前 | 管理 ディスク | 〇 | × |
| 非管理 ディスク | 〇(作成後に変換) | 〇 | |
Azure Backup を用いる場合、移行前のディスクの種類に関わらず、同一の手段にて仮想マシンの複製が可能です。
[注意事項]
接続データディスク数の上限が16となります。16以上のデータディスクが接続されている場合、バックアップをとることが
できません。バックアップ作成の際に、 Recovery Services 内に、バックアップ用のコンテナーを作成する必要がありますが、
通常このままでは、1TB 以上のディスクのバックアップをとることができません。大容量のディスクのバックアップを作成したい場合は、「Azure VM バックアップ スタック V2」 にアップグレードするか、
方法[2] によりディスクのコピーを作成した後、 VM へ接続してください。Azure VM バックアップ スタック V2 にアップグレードする
/ja-jp/azure/backup/backup-upgrade-to-vm-backup-stack-v2Azure Backup がサポートしている OS は以下のドキュメントをご参照ください。
システム要件
/ja-jp/azure/backup/backup-azure-restore-files-from-vm#system-requirements実行中の仮想マシンが Azure Market place から作成された VM ではない場合(オンプレミスから移行したものなど)、
仮想マシンに VM エージェントをインストールする必要があります。仮想マシンに VM エージェントをインストールする
/ja-jp/azure/backup/backup-azure-arm-vms-prepare#install-the-vm-agent-on-the-virtual-machineVM のバックアップおよび復元に関する詳細な制限は以下をご参照ください。
VM のバックアップと復元に関する制限
/ja-jp/azure/backup/backup-azure-arm-vms-prepare#limitations-when-backing-up-and-restoring-a-vm可用性等の詳細な構成も保ったままバックアップを取りたい場合や、リージョンをまたいだバックアップの作成
(ディザスター リカバリー)には、Azure Site Recovery のご利用を推奨いたします。Azure Backup の各機能の概要
/ja-jp/azure/backup/backup-introduction-to-azure-backup#how-does-azure-backup-differ-from-azure-site-recoveryサブスクリプション・リージョンをまたいで仮想マシンを作成することはできません。
[全体の流れ]
3-1.バックアップ用のストレージ アカウントを用意する
3-2.仮想マシンのバックアップを作成する
3-3.仮想マシンを復元する
[手順]
3-1.バックアップ用のストレージ アカウントを用意する
仮想マシンのバックアップを作成するには、Recovery Services 内の、Azure Backup を使用します。
以下の手順で、Recovery Services コンテナーを作成します。
① Azure portal ( https://portal.azure.com )から、[すべてのサービス] > [Recovery Services]を選択し、画面左上[+追加]をクリックします。
3-2.仮想マシンのバックアップを作成する
① バックアップを作成したい仮想マシンを選択し、「操作」メニューより[バックアップ]を選択します。
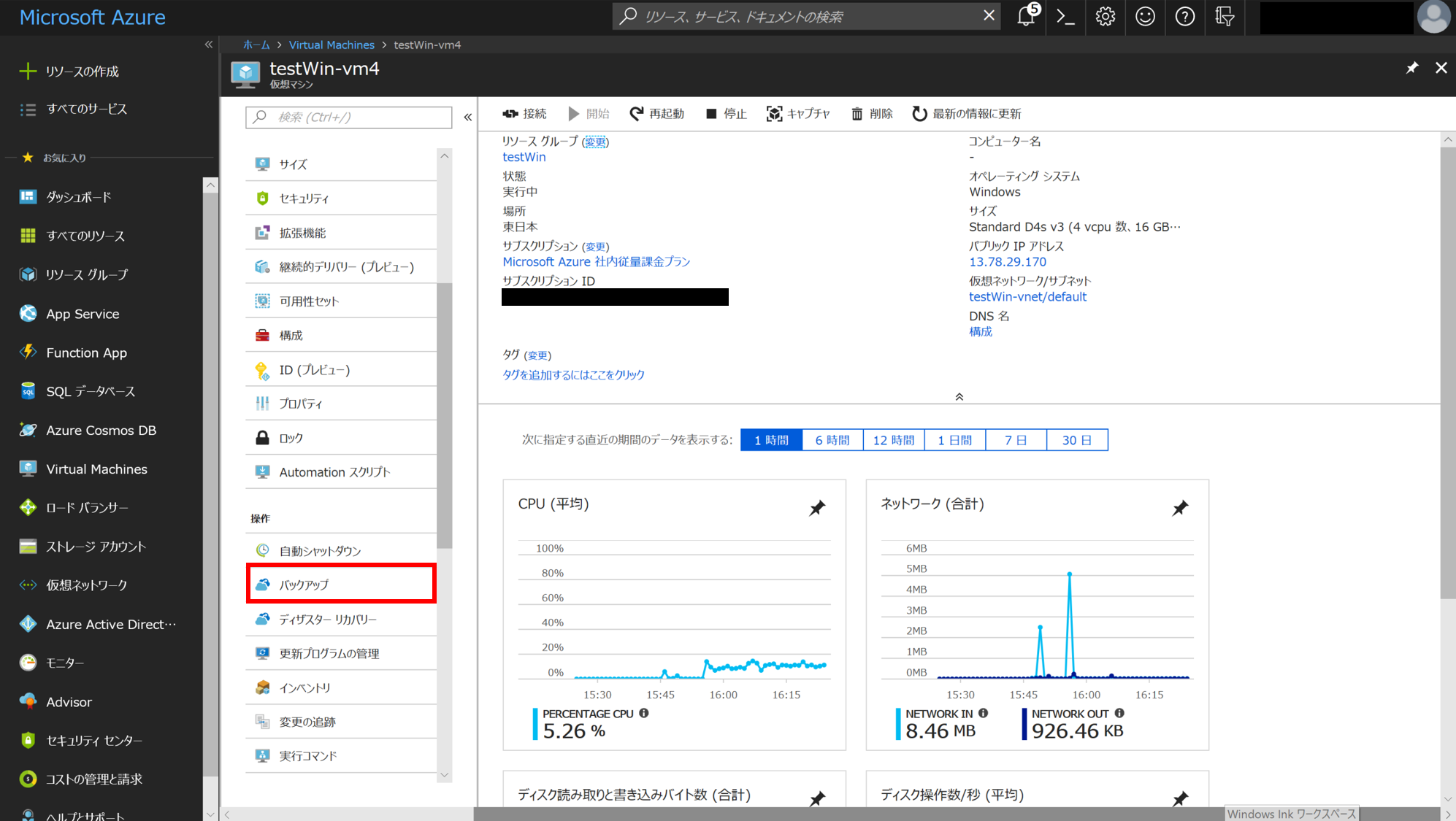
② バックアップの各種設定を行います。
- Recovery Services コンテナー:3-1にて作成したコンテナーを選択します。
- バックアップ ポリシー:ここではバックアップの頻度や保持期間を設定できますが、
今回はコンスタントなバックアップの作成を目的とした記事ではないので、詳細は割愛します。 - 全ての設定が完了したら、「バックアップの有効化」をクリックします。
3-3.仮想マシンを復元する
① 3-2 にてバックアップを取得した仮想マシンを選択します。
② 「操作」メニューより[バックアップ]を開き、画面上部[VM の復元]をクリックします。
※[VM の復元]ボタンは、復元ポイントがないとクリックすることができません。
バックアップ ポリシーによって設定された項目に従い、バックアップが完全に完了すると、アクティブになります。
すぐにバックアップを取りたい場合は、画面上部[今すぐバックアップ]をクリックしてください。
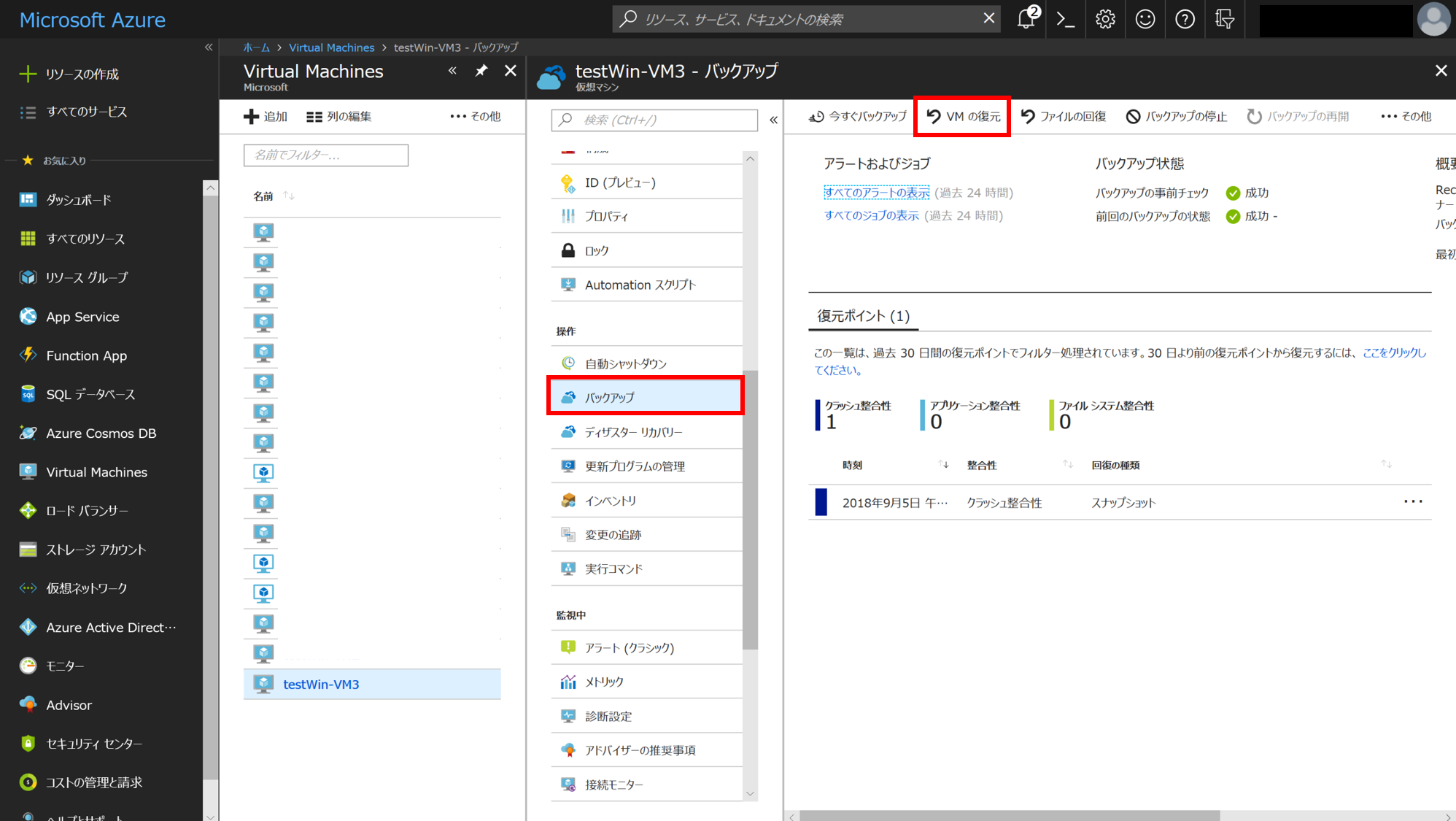
③ 復元ポイントおよび復元の構成を決定し、「OK」をクリックします。
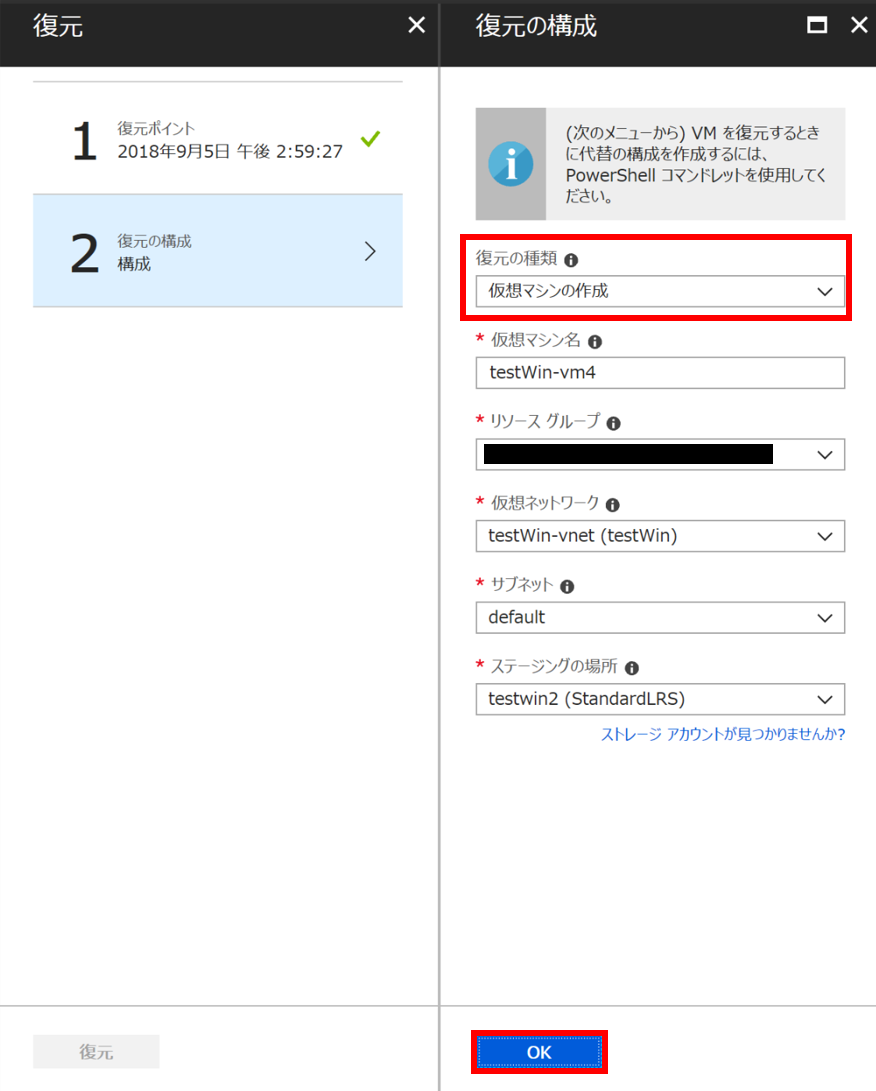
④ すべての設定が完了すると、「復元」ボタンがアクティブになるので、クリックします。
これで、バックアップを取得した仮想マシンが複製されました!
[参考資料]
Azure Backup の各機能の概要
/ja-jp/azure/backup/backup-introduction-to-azure-backup
Resource Manager モデルでデプロイされた仮想マシンをバックアップする環境の準備
/ja-jp/azure/backup/backup-azure-arm-vms-prepare
4. Virtual Machine Scale Set(VMSS)を使う
仮想マシン スケール セット(VMSS) を使用すると、複数台の仮想マシンを一度に作成することができます。
VMSS には既存の仮想マシンのイメージを用いることもできるため、既存の仮想マシンの複製としても利用することができます。
今回はこの機能を用いて、仮想マシンを複製します。
使用可能なディスクの種類は以下の通りです。
| 移行後 | |||
| 管理 ディスク | 非管理 ディスク | ||
| 移行前 | 管理 ディスク | 〇 | × |
| 非管理 ディスク | 〇(PowerShell) | 〇(PowerShell) | |
[注意事項]
- VMSS を使用して作成されたすべての VM インスタンスは完全に一元化された構成を持ちます。
追加の構成やネットワーク構成、OS 内のアカウント情報およびアプリケーション インストール等、全てが統一されます。 - Application Gateway または Load Balancer といった負荷分散装置との組み合わせが一般的になります。
これらの負荷分散装置については別途料金が発生致しますので、お気を付けください。 - スケールセット内のすべての VM インスタンスは同一のサブネットにて定義されます。そのためサブネットには、
必要なすべての VM に十分な規模のアドレス空間があるよう定義してください。
(スケールする予定の VM よりもアドレス空間が20%大きくなることが、信頼性とパフォーマンス上好ましいです。)
[全体の流れ]
4-1.仮想マシンのイメージを作成する
4-2.イメージより Virtual Machine Scale Sets を作成する
[手順]
4-1. 仮想マシンのイメージを作成する
当ブログの以下の項目にてご説明してますので、ご参照ください。
1-1. Sysprep を使用して、Windows VM を一般化する
1-2. Azure portal にて仮想マシンのイメージを作成する
Azure Resource Manager (ARM) 仮想マシンの複製方法のご紹介 (Part.1)
https://blogs.technet.microsoft.com/jpaztech/2018/09/21/arm-vm-replication-part-1/
4-2.イメージより Virtual Machine Scale Sets を作成する
A.管理 ディスクの場合
① Azure portal( https://portal.azure.com )にログインし、
[すべてのサービス]より[Virtual Machine Scale Sets]を選択します。
画面左上[+ 追加]をクリックします。
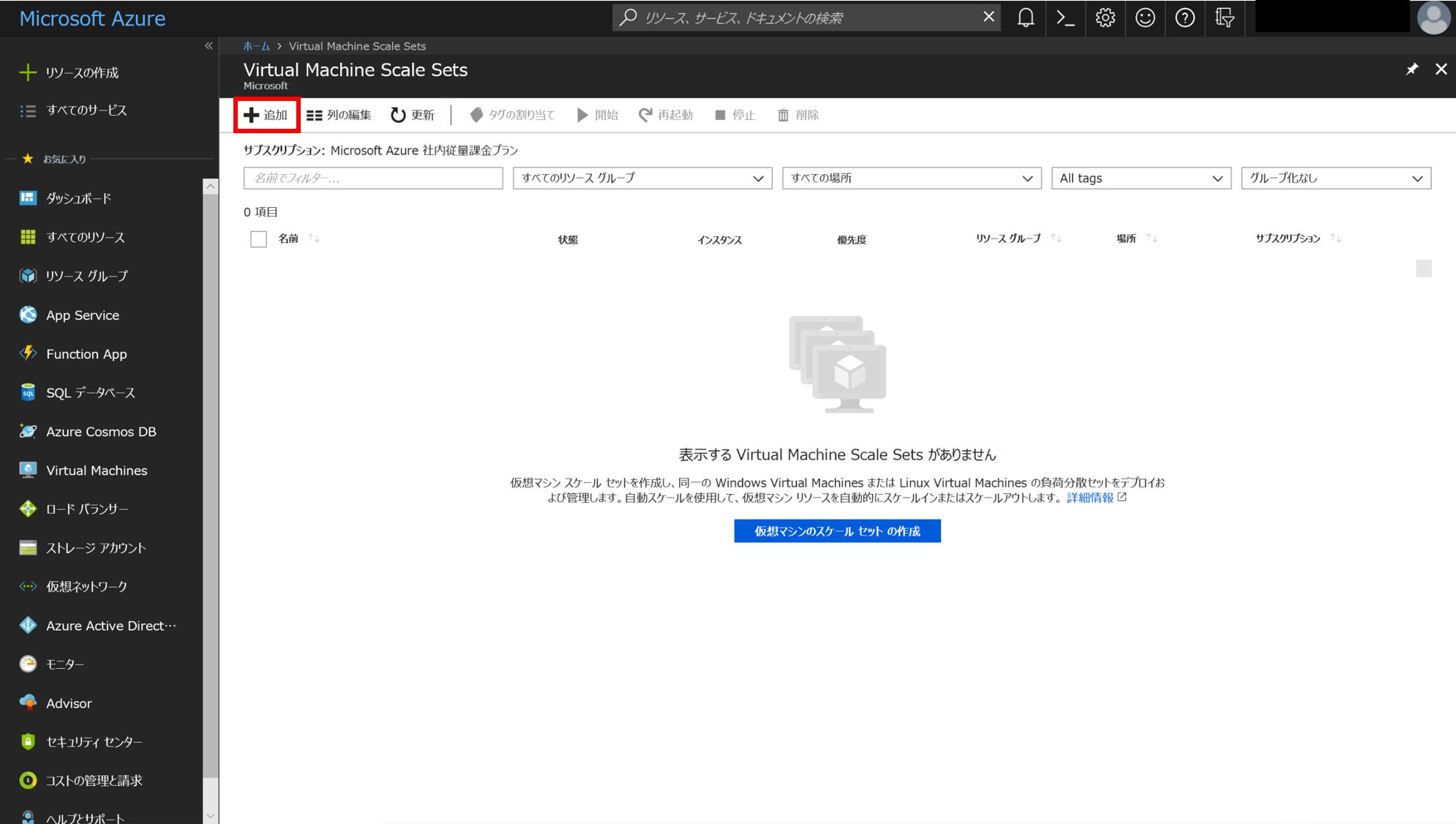
② 任意の構成を行います。
今回は仮想マシンの複製が目的なので、既存の VM イメージ(4-1で作成したイメージ)を使用します。
「オペレーティング システムのディスク イメージ」にて「すべてのイメージを参照する」をクリックします。

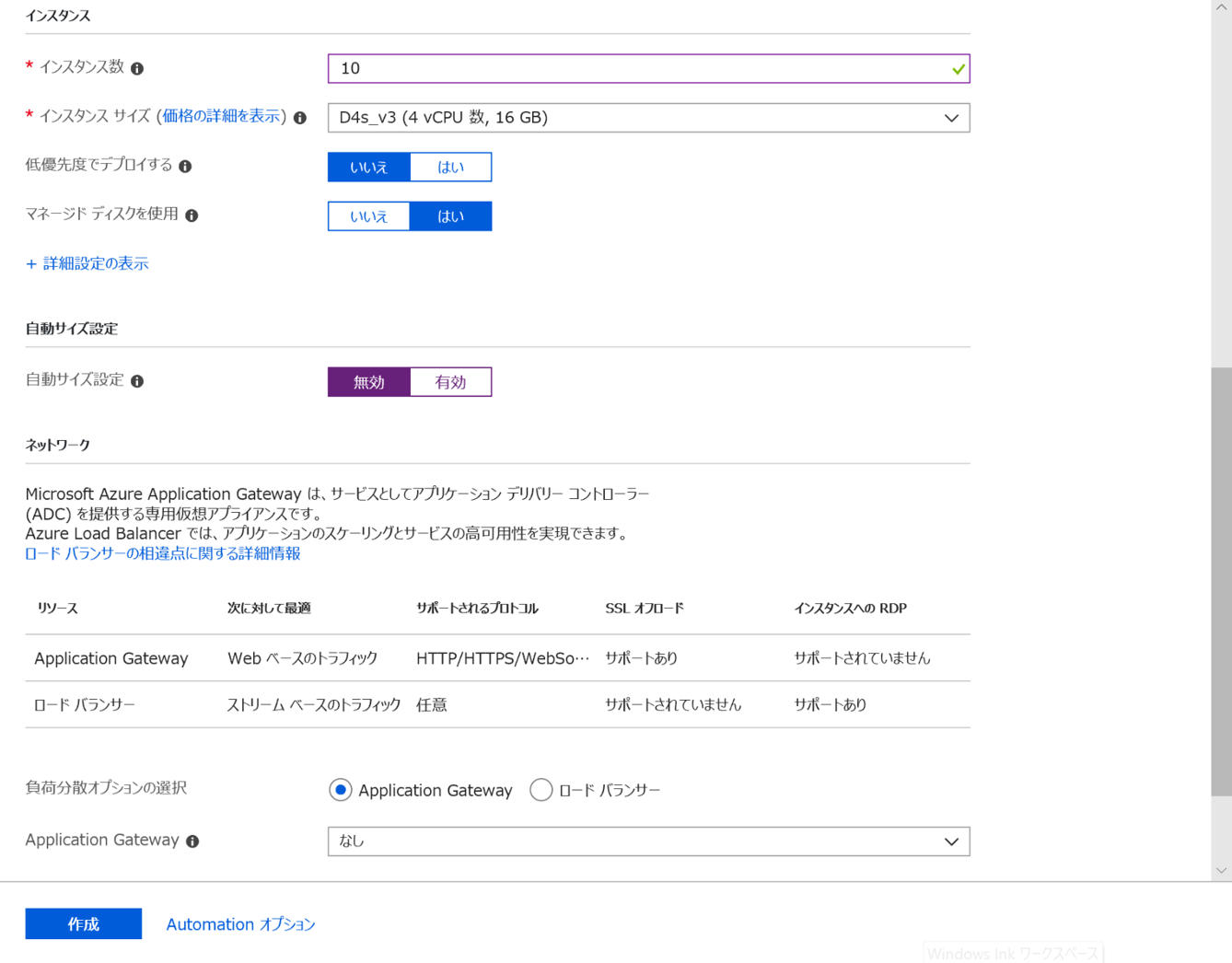
③ イメージ選択画面にて、「マイアイテム」のタブをクリックし、4-1で作成したイメージを選択します。

④ 全ての設定が完了したら「作成」をクリックします。
これで、最大 300 台( Marketplace のイメージの利用なら 1000 台)の仮想マシンを一度に作成することができます。
B.非管理 ディスクの場合
残念ながら、非管理 ディスクの仮想マシンのイメージを用いて VMSS を作成する操作は、Portal には実装されておりません。
PowerShell での操作方法が以下のサイトにございますので、ご参照ください。
カスタムイメージを使用して仮想マシンスケールセットをデプロイする
https://blogs.technet.microsoft.com/jpaztech/2017/10/17/vmss_deploy_customimage/
以上、 Part.1 に引き続き、Azure Backup と Azure Virtual Machine Scale Sets を利用する仮想マシンの複製方法についてご案内しました。
当記事にてご紹介した機能は、主となる使用目的は複製とは異なる場合が多いかと思いますが、当記事のように活用することも
可能です。
ぜひ活用してみてください。
それでは、長文にお付き合いくださりありがとうございました。
何か気になる点がございましたら、コメントにてお知らせください。