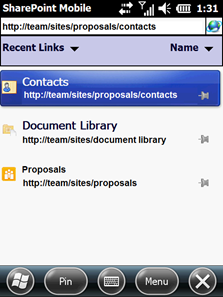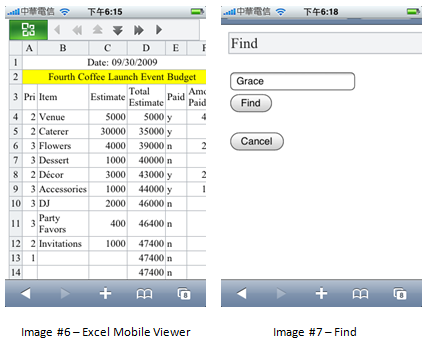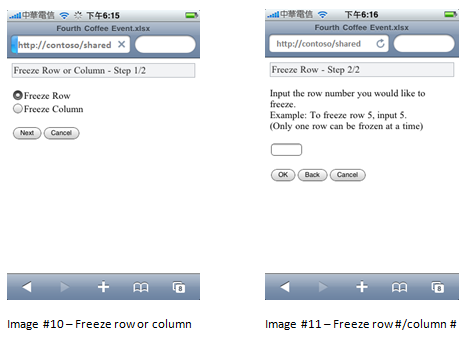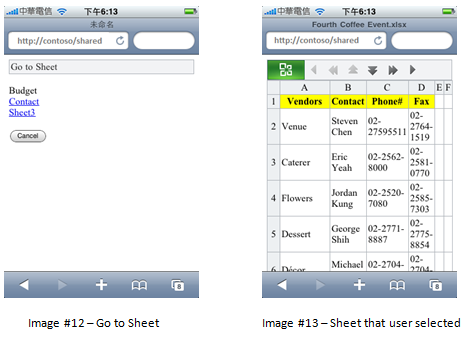使用手机访问 Office 文档
几周前我们介绍了 Office 2010 中的移动性,讨论了 Microsoft® Office Mobile 2010(用于 Windows® 手机)和 Office 2010 Mobile Viewer(用于非 Windows 手机)。那篇文章非常简要地提到了如何在旅途中使用 SharePoint® Workspace Mobile 2010 或 Office 2010 Mobile Viewer 访问文档。在这篇文章中,我们将详细讨论如何在旅途中访问文档。
假设您正在一家咖啡馆等待会见下一位客户,现在可以使用手机访问您的演示文稿以进行快速排练。或者假设您坐在出租车上,现在可以查看某个同事上载到团队网站上的提案并提供反馈。还可以假设您正在机场大厅等待航班,现在可以在搭乘航班开始愉快的假期旅行之前,对共享文档进行最终编辑。的确如此,现在可以使用 Office 2010 通过手机完成所有这些任务以及更多其他任务。因此,下面我们演练这些新功能如何在您离开办公桌时帮助您提高生产效率。
假设您是一名财务顾问,在专门负责编制财务报表的团队工作。您为客户上传了一份演示文稿,其中分析了当前财年的运营业绩。当您离开办公室时,您决定快速查看一下演示文稿。
使用 Windows 手机访问 Office 文档
如果您使用的是 Windows 手机(运行 Windows Mobile® 6.5 或更高版本) ,则现在可以使用 SharePoint Workspace Mobile 2010 连接到承载此演示文稿的 SharePoint 服务器。
如果您是使用手机访问的此演示文稿,则它将自动显示在 SharePoint Workspace Mobile 2010 的“最近使用的文档”(Recent Documents) 默认视图中。
但是,如果您尚未访问此演示文稿,而是使用手机访问了团队网站,则该位置将显示在 SharePoint Workspace Mobile 2010 的“最近打开的链接”(Recent Links) 视图下。
您甚至可以通过在地址栏中输入服务器 URL 来浏览到新位置。点击列表中的任何一项都会显示该位置中的内容。例如,如果您点击某个网站,则它将显示网站内容;同样,如果您点击某个文档库,则它会向您显示该文档库中的所有文档。如果您希望任何链接在您的手机上始终可用以便快速访问,还可以固定该链接。
回到该情形中,假设您找到了所需演示文稿。您点击演示文稿名称以在 PowerPoint® Mobile 2010 应用程序中打开它。快速浏览一遍后,您决定将同一文档发送给同事进行审阅,因此您使用 SharePoint Workspace Mobile 2010 发送指向此演示文稿的链接。
现在假设您的同事也已离开并想快速查看您发送的文档。他单击电子邮件中的链接,SharePoint Workspace Mobile 2010 将在已连接服务器的模式下打开该文档。他查看了该演示文稿,并使用他对演示文稿的反馈进行了回复。
使用其他 Smartphone 访问 Office 文档
如果您使用的是其他类型的 Smartphone(非 Windows 手机) ,则可以使用 Office 2010 Mobile Viewer 访问您的 Microsoft Office 文档。
下面我们演练不同的设置/功能,以便您了解当您离开办公桌时,Office 2010 Mobile Viewer 如何帮助您完成工作。
Word Mobile Viewer
假设您让同事更新某个 Microsoft Word 文档,然后再将其发送给客户。您收到同事的电子邮件,指出已完成更新,并提供了指向最新文件的链接。单击该 URL 将打开浏览器,并启动 Word Mobile Viewer 以适合移动查看的格式显示该文档。默认情况下,您会得到如图像 #1 所示的“文本视图”。如果您知道该文档包含大量图片和图表,则可以切换到如图像 #2 所示的“图像视图”。您可以使用屏幕顶部的导航栏在各页面间导航(下一张幻灯片/上一张幻灯片)。单击左上角带有 Office 徽标的按钮会将您带到菜单区域,从而能够对文档执行更多操作。让我们通过图像 #3 来了解 Word Mobile Viewer 有哪些功能。
可以从此菜单区域调用一些新功能,在使用较小的屏幕(如移动电话)时这尤其方便。使用“查找”(Find) 和“转到页面”(Go to Page),可以快速跳转到文档中所需的位置,就像在桌面上使用 Word 一样。或者,也可以使用“缩略图索引”(Thumbnail Index)(如图像 #4 中所示)。当您希望以较小的图标形式快速浏览页面时,此功能非常有用。找到所需页面后,即可通过选择包含关联页的链接来直接查看该页面。
Excel Mobile Viewer
Excel® Mobile Viewer 以这样一种方式呈现电子表格:通过显示一小组行和列使移动查看变得轻松。为了最大限度地提高效率和保持一致的用户体验,还提供有可帮助您快速导航到所需位置的功能。下面我们演练一种简单的情形来说明如何在 Excel Mobile Viewer 中导航。
下面的图像显示了 Excel Mobile Viewer 的菜单区域。
假设您是即将举行的某新产品发布活动的活动计划者,刚刚给活动的 DJ 打手机确定了将播放的音乐流派。您可以使用移动电话访问以前创建的 Excel 文件以获取详细信息。在浏览器中打开电子表格后,您选择左上角的菜单按钮(图像 #6)以转到菜单区域。然后选择“查找”(Find),并键入 DJ 的名字以搜索包含她的手机号码的行(图像 #7)。在按下“查找”(Find) 后,即显示相关结果,如图像 #8 中所示。顶部的链接显示匹配的数据所在的单元格。与您的搜索字符匹配的文本/数据被标记为红色。还将显示相邻的列和行。如果单击该链接,您会直接转到工作表中的该单元格(图像 #9)。
查看电子表格时另一项有用的功能是“冻结列或行”(Freeze Column or Row)。此功能非常类似于桌面上的 Excel 中提供的冻结功能。冻结功能可能更加方便,因为现在您使用的设备的屏幕更小。假设您想冻结图像 #6 中的第 3 行,以便无论您在电子表格中向下滚动多少行,都仍然可以看到这一行。
首先从菜单区域中选择“冻结列或行”(Freeze Column or Row),然后选择要按行还是按列冻结。在此示例中,您选择行然后单击“下一步”(Next)(图像 #10)。在下一页中,您可以输入要冻结的行号(图像 #11)。现在,当您查看电子表格时,行标题将始终可见。
Excel Mobile Viewer 中的其他两项很酷的功能是:
- 单击“转到工作表”(Go to Sheet),在工作簿中选择要在查看器中打开的工作表(图像 #12)。单击“联系人”(Contact) 链接会直接将您带到“联系人”工作表,如图像 #13 中所示。
- 另一项功能是“在当前工作表中查看图表”(View Charts in Current Sheet)。此功能会显示当前工作表中是否有图表。如果选择此功能,您将会看到位于当前工作表中的图表(图像 #14)。
PowerPoint Mobile Viewer
查看 PowerPoint 幻灯片平台与查看 Word 和 Excel 类似,因此这里不详细介绍缩略图视图、查找、转到工作表、下一张/上一张幻灯片等主题。图像 #15 是 PowerPoint Mobile Viewer 的菜单区域。
有两个 PowerPoint 特有的视图,即“大纲视图”和“幻灯片视图”。根据您是希望只关注幻灯片的文本部分(大纲视图,图像 #16),还是希望能够查看包括图形部分在内的整个幻灯片平台(幻灯片视图,图像 #17),您可以在这两个视图间切换。
除了打开和查看文件外,PowerPoint Mobile Viewer 最值得关注的功能是能够查看远程演示者正在广播的幻灯片(“共享幻灯片放映”是 Microsoft PowerPoint 2010 的一项新增功能)。例如,假设某个会议即将开始,而您仍滞留在机场大厅。您可以使用移动电话打开演示者发送给您的电子邮件,然后单击广播 URL。借助此功能,您可以观看幻灯片并始终与演示者保持同步,就好像您是亲自参加演示一样。(图像 #18)
希望您喜欢这篇文章。在接下来的几周内,我们将继续介绍 Office 2010 中的更多移动功能。
最初发表时间: 2010 年 1 月 25 日(星期一),下午 5:12,作者:Office 团队
这是一篇本地化的博客文章。请访问 https://blogs.technet.com/office2010/archive/2010/01/25/accessing-office-documents-using-your-phone.aspx 以查看原文。