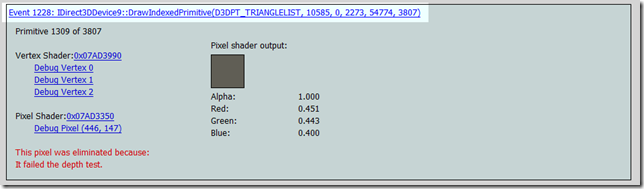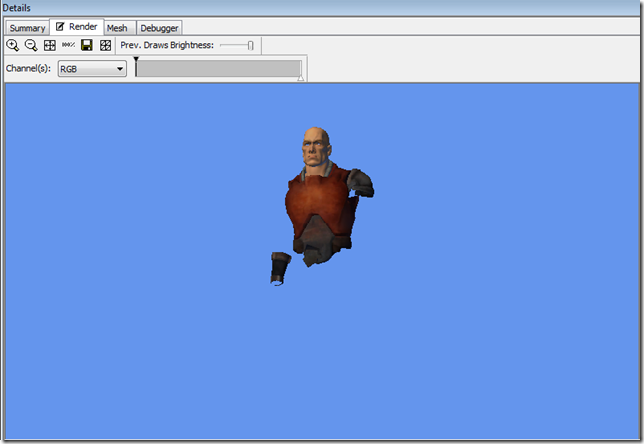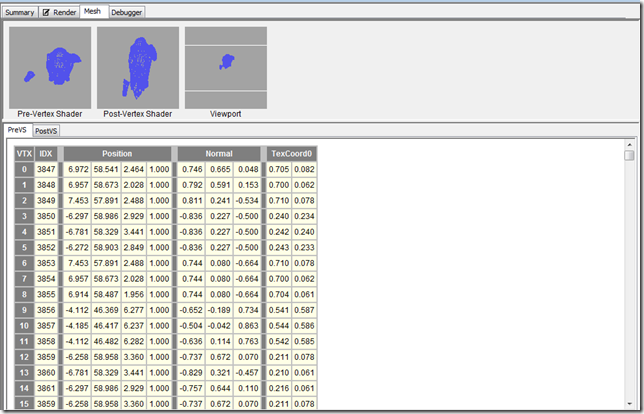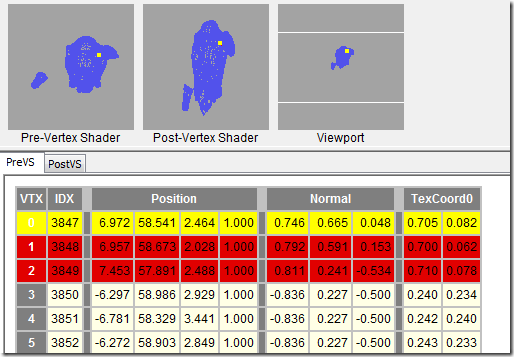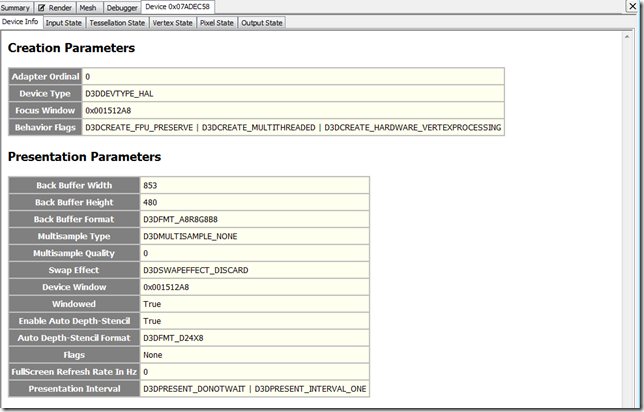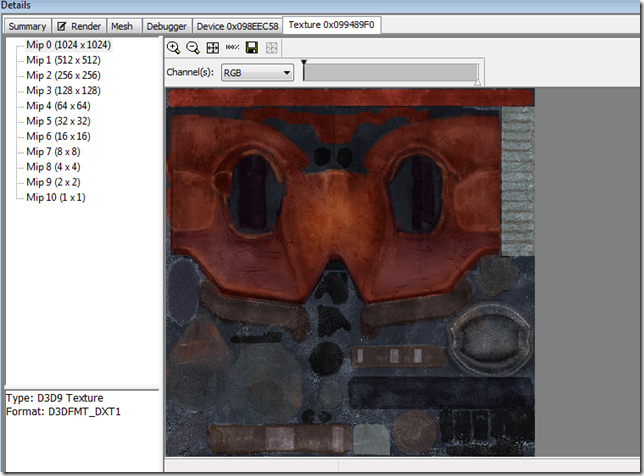PIXを活用する その2
前回に続いてPIXの機能と、私が実際にどんな状況でPIXを使って来たかを交えて紹介します。
ちなみにPIXはピクスと呼びます。たまにピックスと呼ぶ人もいますが私のまわりではピクスが多いです。
RenderウィンドウからDebug This Pixelメニューを使って表示されるDebuggerタブで、前回はDebug VertexやDebug Pixelをクリックしてのシェーダーのデバッグを紹介しましたが、今回はEvent部分をクリックして表示される情報について説明します。
Debuggerタブ内のそれぞれのピクセル情報の上の部分には、そのピクセルを描画したイベントが表示されます。上の場合はDrawIndexedPrimitiveとなっています。ここをクリックすると、左下にあるイベントウィンドウ内で該当するイベントが選択されます。
描画順序のチェック
PIXは描画に関する全てのイベントとその情報を記憶しているので、好きなイベントを選択することで描画の課程を調べることができます。これはVisual Studio上でブレークポイントを設定するといった未来時間一方向へのデバッグに対して、PIXではキャプチャーしたフレーム内での時間を自由に移動できるデバッグをすることができます。
イベントを選択した状態でRenderタブを選択すると、選択されたイベント処理が終わった直後の描画結果、つまりフレーム描画の途中結果を見ることができます。
不透明のオブジェクトを描画する場合、手前から奥にむけて順に描いていくのが効果的なのですが、普通にゲームをプレイしている限りでは描画順序は判らないし、描画コードを追いかけるのにも負担が掛かります。PIXを使うとそういった描画順序をここで簡単に確認できます。例えば、おっさんを描いている途中のこの段階で、遠景によく使われるスカイドームのオブジェクトが既に描画されている場合は、最後に書くべきスカイドームが先に描画されているという問題を発見することができます。
Meshデータの表示
Draw系のイベントを選択した時、Meshタブにはその描画がどの様に行われたかの詳細な情報が表示されます。Meshタブの上の方には三つのワイヤーフレーム画面が表示され、左から順に以下のようになっています。
- Pre-Vertex Shader
- Post-Vertex Shader
- Viewport
Pre-Vertex Shader画面には頂点シェーダーに送られる頂点、通常はローカル座標のモデルが表示されます。Post-Vertex Shader画面には頂点シェーダー処理後、つまり射影座標内でのモデルが表示されます。そして最後は透視変換後のビューポート座標でのモデルが表示されるViewport画面となっています。
そして、それら三つの画面の下には頂点シェーダーに入力頂点のリストを表示するPreVSタブと、頂点シェーダー処理後の頂点リストを表示するPostVSタブがあります。
頂点シェーダーを書いている場合に良くあるのが頂点変換ミスです。この場合、画面に変な形のモデルが表示されている場合は頂点シェーダーに問題があるというのはすぐに判るのですが、画面に何も表示されない場合は頂点変換ミスの他にもピクセルシェーダー内でのミスという場合もあるので、Viewport画面にちゃんと表示されているかを確認することで、頂点シェーダー、ピクセルシェーダーのどちらに問題があるかを絞り込む事ができます。
頂点リスト内の頂点はクリックして選択することができ、選択された頂点は下図の様にモデル表示画面内と頂点リスト内で黄色で表示されます。また、頂点リスト内では選択された頂点が属する三角形の他の頂点が赤色で表示されます。
Deviceのステートの表示
Meshタブ内で頂点シェーダーが正しく動作しているのを確認したけど、まだモデルが表示されない。そんな時に調べるのがDeviceステートです。この情報はEventsウィンドウに表示されているイベントの左側にある数字(下図の黄色い部分)をダブルクリックすることで表示されます。
Detailsウィンドウには新たにDeviceタブが追加表示されます。このDeviceタブの中には更に複数のタブが追加されます。それぞれのタブにはカテゴリ別のDeviceのステート情報が記載されています。
私がここでよく使うのはPixel StateタブとOutput Stateタブです。Pixel Stateタブ内ではCullingやViewport、そしてAlphaテストなどの情報が役に立ちます。特にCullingが逆になっているとモデルがちゃんと表示されないし、Alphaテストに間違った値を設定しているとモデルが全く表示されないということもあります。また、Samplersセクションでは、どんなテクスチャが設定されているかを調べることができます。このSamplers部分で設定されているテクスチャの数字をダブルクリックすると、以下の様に設定されているテクスチャの詳細を見ることができます。
グロスマッピング、ディテールテクスチャといった、描画結果への反映が少ないようなテクスチャや、テクスチャに色以外の情報を入れている場合はここで調べたりしています。
Output Stateタブ内ではデプステストの有無、ブレンディングステートを調べるのに使っています。特にアルファブレンドを使っている場合の見た目では判りづらいステートの違いはここで調べています。
PIXを活用しよう
急ぎ足でしたが、二回に渡ってPIXの機能を紹介しました。2Dゲームと違って3Dの場合は実に様々なステートがあり、2Dゲームの場合はトライ&エラーでどうにかなった問題も3Dゲームの場合はトライ&エラーをするには時間が掛かりすぎてしまいます。そういった問題を解決するのにPIXは非常に強力なツールです。シェーダーのサンプルは沢山ありますが、シェーダーサンプル単体では問題なく動いたのにゲームに組み込んでみたら、動かなくなったなんて話を良く聞きます。そんな時にもPIXを使うと、なぜ動かないのかを調べることができます。
また、Xbox 360向けに開発している場合でも、開発しているPCにShader Model 3.0のビデオカードがあれば、Windows用のプロジェクトに変換して実行できるようにしておけば、殆どの場合は描画に関するデバッグは問題なくできます。そのままデバッグできない例としてはXbox 360限定のvfetchを使った場合ですが、vfetchはあくまで頂点データのフェッチ用の命令なので、シェーダー全体のコード量に比べると非常に小さく、頂点データをフェッチした後のシェーダーはWindows上でもデバッグできます。
私は、初代Xboxの頃からPIXを使って7年くらい経ちますが、今では描画に問題があったらすぐにPIXを立ち上げて調査するというのが習慣化していて、私にとってPIXはゲーム開発に必須のツールとなっています。
綺麗な絵を出すシェーダープログラミングに比べると地味なものですが、これを機にPIXに触れてもらえば幸いです。
Comments
- Anonymous
November 06, 2008
PingBack from http://blog.a-foton.ru/index.php/2008/11/07/pix%e3%82%92%e6%b4%bb%e7%94%a8%e3%81%99%e3%82%8b%e3%80%80%e3%81%9d%e3%81%ae%ef%bc%92/