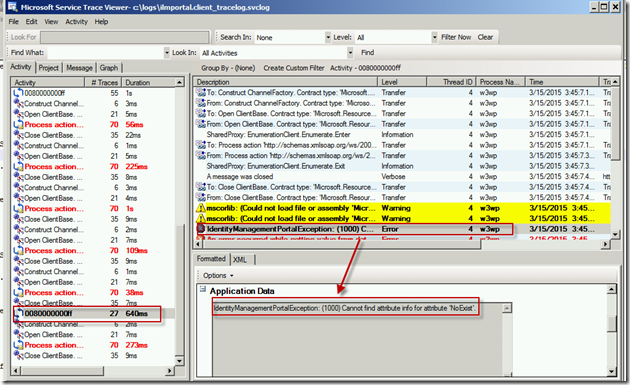The Ultimate Tools to work with RCDC in FIM
Resource Control Display Configuration (RCDC) is the concept you can't get rid of when you start to do some UI customization in the FIM portal. However, we don’t provide a friendly UI to view and edit these XML configuration files and when something goes wrong we don’t have any hints besides a red line on the page “There is an error in the person displaying configuration, please contact your system administrator ”.
In this blog I would like to share two favorite tools I normally use, they can solve up to 99% RCDC issues according to the field experiences. Then how about the remaining 1%, you may need to build from the scratch :)
It is known that each RCDC resource contains an XML configuration file which follows a specific set of predefined schemas. Then an XML editor is quite necessary to avoid some typo or syntax errors. Here I would like to take the visual studio as an example, you may leverage other similar tools as well.
1. Copy the default XSD Schema from the Appendix A and save it to the a file such as RCDC.xsd
2. Copy the file to the visual studio default schema folders C:\Program Files (x86)\Microsoft Visual Studio 12.0\Xml\Schemas (note: it may vary from different visual studio versions)
3. Open the RCDC with visual studio and click XML--> schemas, making sure the RCDC.xsd is selected.
4. Then for anything which doesn’t comply with the schema , you will have a wave line beneath with detail explanation.
However in some scenarios like migrating RCDC configuration files from one environment to another, the UI complains the wrong configuration even it passes the schema validation. Then we have to rely on the FIM portal verbose trace (please note the trace is client trace instead of FIMService) to provide us with more hints.
1. Follow the instructions below to enable the verbose trace and make sure you run an IISRESET after to make it take effect.
2. Repro the issue as shortly as you could otherwise you will have a large trace generated.
3. Open the log file with the SDK tool Service Trace Viewer Tool , normally the failures in red will guide you the root cause. (In my case, there’s undefined attribute name in my FIM Service Schema.)
Hope this blog can help your FIM RCDC deployment :)
Comments
- Anonymous
April 15, 2015
Hi Tracy,
Thank you for creating this how to of hints and tips! I know this has saved us much time during your site visits! - Anonymous
September 18, 2015
Thank you for sharing this wonderful blog. - Anonymous
September 19, 2015
Nice article thanks for sharing this useful information.
http://www.happydiwali2015cards.com