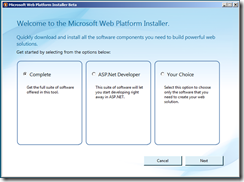Using the Microsoft Web Platform Installer.
You may have heard about the new tools available for getting up and running quickly on IIS 7 on Windows 2008. Bill Staples talks about this here.
So I thought I’d try these tools out and see how my experience goes.
So first I set up a Windows Server 2008 64 Bit Image on my Windows Server 2008 Hypervisor machine.
The next step is to visit the new one stop URL for Microsoft Web Technologies.
This is at https://www.microsoft.com/web .
I then clicked on Downloads and chose the Microsoft Web Platform Installer.
When you launch this tool you get a choice of what you want to install.
I decided to take the “Your Choice” Option.
This gives you the option to decide what Web Server options you want and if you want to install the various Tools and Frameworks for developing on and with IIS.
I decided to go with everything at this point.
Note: As this tool allows you to install the new IIS 7 Extensions you’ll note that you have both the new FTP 7 Server and the original FTP Server. This reflects the fact that you can install the original FTP Server in the IIS Role.
After this I agreed to the license terms and clicked on Ok.
During the install you get a nice Progress screen as shown below.
During the install you get prompted for a location to store the files used for the SQL PHP Driver.
Then once I’ve finished I get this nice screen.
In the next post I’ll cover the Application Installer and let you know how that goes.
Comments
Anonymous
November 05, 2008
PingBack from http://blog.a-foton.ru/index.php/2008/11/05/using-the-microsoft-web-platform-installer/Anonymous
November 12, 2008
This is a follow on from my last post on the Microsoft Web Platform Installer . If you haven’t read that