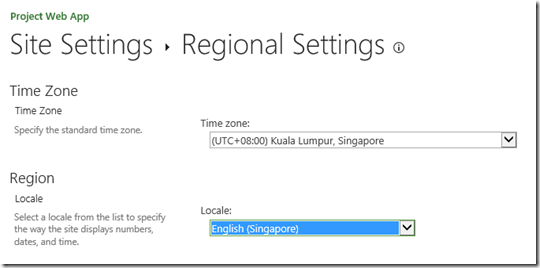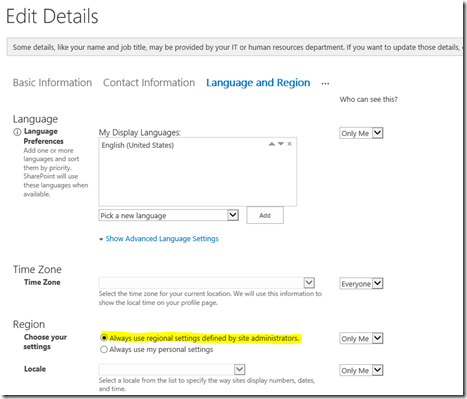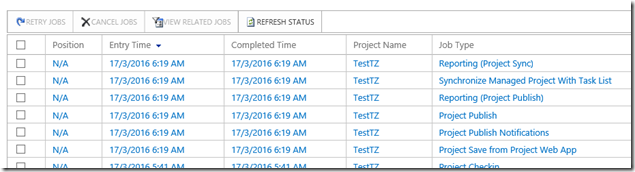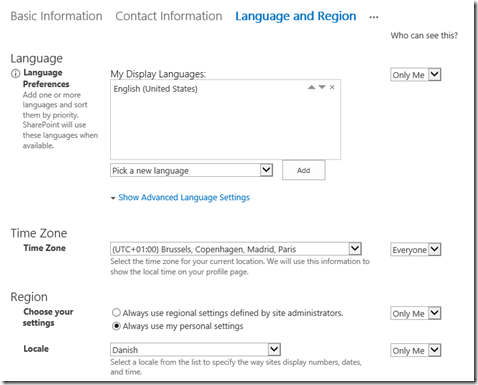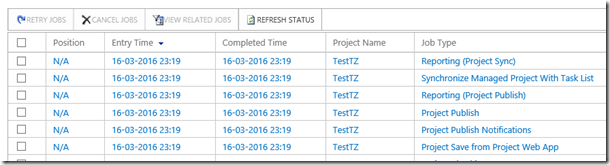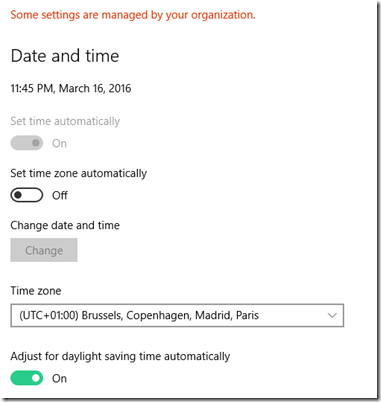PROJECT ONLINE. ¿CUANDO MODIFIQUE ESE PROYECTO?
Buenas,
Brian Smith publicó este interesantísimo post en el blog de Soporte de Project, y hemos considerado conveniente traducirlo al castellano, por la tremenda relevancia que tiene, al tratarse de un asunto recurrente que veníais solicitando desde los primeros inicios de Project Online.
El post original puede encontrarse aquí:
“Hemos desplegado varios cambios en Project Online para ayudar a nuestros clientes contestar preguntas como la que da título al post, de tal manera que se respete la zona horaria de la configuración del usuario y tenant, y que así se muestre el tiempo que esperaríamos ver si guardamos un proyecto, en vez de la hora del Pacífico (PST, Pacific Standard Time) o UTC (Coordinated Universal Time), que es el que mostrábamos en algunas páginas. Se han ido publicando varios documentos al respecto, y esperamos poder ofreceros algunos ejemplos acerca de qué configuración es responsable de qué tiempo es mostrado. Una recomendación a seguir es tratar de tener la misma configuración en todos los sitios (que sea posible).
Tenemos una nueva sección en el contenido para empezar a usar Project Online, Paso 3: Configurar una tienda en Project Online:
Indicamos los enlaces otra vez para facilitar la comprensión de estos conceptos:
En nuestro ejemplo empezaremos sin ninguna configuración específica de la cuenta del usuario de Office 365, y también con un desfase con la zona configurada en el PC, para mostrar como mostrar la información consistente.
La zona horaria para nuestro sitio está generalmente configurada para mostrar la zona donde la mayor parte de nuestros usuarios estarán localizados. Mientras los usuarios no cambien su propia zona horaria, ellos pertenecerán por defecto a su zona establecida por Office 365, la cual establece la información del tiempo mostrada en Project Online. En los ejemplos que se van a mostrar a continuación, el sitio está configurado para UTC+8:00 Kuala Lumpur, Singapur.
El post original de Brian está escrito el 16 de Marzo sobre las 15:00 h, en Seattle, de tal manera que tiene una configuración horaria UTC – 7:00. El usuario que tomaremos como ejemplo está ubicado en Copenhague (UTC+1:00), pero se conecta remotamente en Nueva York (UTC-4:00).
En el ejemplo de Brian, el usuario no ha modificado (todavía) su configuración regional de Office 365. Por defecto, tendrá la que se haya configurado para el sitio. Para localizar dicha configuración, tenemos que ir al menú debajo de nuestra foto Office 365, y seleccionar “Información Personal” y luego “Editar Perfil” \ “Lenguaje y Región”. Éste es nuestro punto de partida (mención especial a la parte coloreada de amarillo):
Si editamos y guardamos un proyecto a las 3:19 h (zona horaria del Pacífico), vemos la siguiente información:
Esto viene de la configuración horaria del PC (en este caso recordemos que es la correspondiente a Nueva York), la cual se usa para definir el tiempo en mensajes de estado como ese. Independientemente, la cola muestra lo siguiente:
Estos tiempos se muestran usando la configuración del sitio, y corresponden a Singapur, de tal manera que son “mañana”. Además, hemos configurado el formato de fecha para se muestre usando el siguiente formato (dd/mm/aaaa). Éstos se muestran siguiendo el criterio del sitio, ya que el usuario no los ha sobre-escrito
con sus propios criterios regionales.
Vamos a configurar todo esto, recordando nuestro usuario de prueba de concepto está en Copenhague:
Si vamos a la página de Lenguaje y Región (como mencionamos anteriormente), puedo seleccionar “Usar siempre mi configuración personal”, y luego las otras opciones de configuración aparecen disponibles, siendo posible seleccionar la zona horaria correspondiente a UTC+1:00 h Bruselas, Copenhague, Madrid, PAris, y también cambiará el idioma local…. Si guardamos y cerramos, y abriendo otra ventana en el navegador para que los cambios tengan efecto de manera rápida:
Vemos ahora que la información en la cola se muestra de la siguiente manera, lo cual es lo esperado (para Copenhague, 8 horas antes que Seattle):
En la página de la programación del proyecto vemos lo siguiente:
Las fechas son iguales que las de la captura de pantalla anterior (tiempo de Nueva York) pero mostrando la forma local Danesa para el formato. Esto, como se mencionó anteriormente, lo lleva la zona horaria del PC. Si corregimos esto para que muestre mi zona horaria de Office 365 en la máquina con Windows 10 donde me he conectado remotamente debiera arreglar esto:
Bueno, como resumen valga lo siguiente:
- Es conveniente configurar la zona horaria de nuestro sitio PWA con la que usen la mayor parte de nuestros usuarios
- Si tenemos usuarios fuera de esta zona horaria. es recomendable configurar su propia zona horaria local en su perfil de Office 365
- Asegurémonos que la zona horaria del PC también coincide con la zona horaria de los usuarios de Office 365 (ésta es la que se usa al mostrar los mensajes de estado)
Los informes de OData siempre mostrarán la información en UTC.
Para finalizar, debemos mencionar que Project como tal no tiene concepto de zonas horarias en los planes de proyecto; las fechas no cambiarán si abrimos un proyecto en Singapur, comparado con Seattle, por ejemplo. Siempre se asume la hora local (estemos donde estemos). Si queremos usar diferentes zonas horarias, entonces podemos especificar calendarios con diferentes horarios, y decidir cuál es nuestra zona de referencia.”
Felicitar desde aquí una vez más a Brian por su excelente labor, y esperamos os haya resultado de interés.
Un saludo
Jorge Puig
Comments
- Anonymous
March 27, 2016
Genial! Gracias por compartirlo!