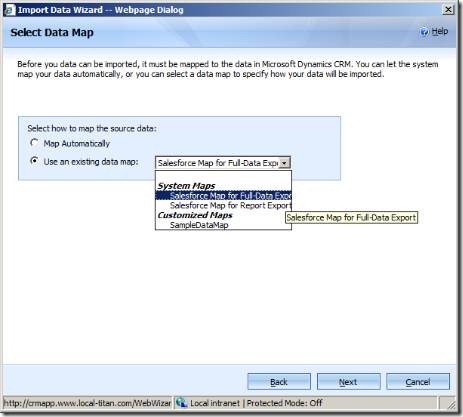Importing Data from Salesforce.com to Microsoft CRM Online - Part 1
I am cross posting this blog from the CRM blog site as it is specific to CRM Online.
-eBoo
I am hoping you are already following the series of blogs describing on how to use the new Import Data Wizard in the Microsoft Dynamics CRM Online Service Update for Nov 2009.
Here I will cover that how easy it is to bring your data from Salesforce.com into Microsoft Dynamics CRM using the enhanced Import Data Wizard. This is a two step process. First you export your data from Salesforce.com and in the second step you import that data into Microsoft CRM.
Step 1: Export data from Salesforce.com
Let’s export your data from Salesforce.com in a form that can be consumed by Import Data Wizard. There are two ways to extract your data from Salesforce:
1. Full Data Export - If you are an Enterprise or Unlimited Edition Salesforce customer (for a fee, Professional Edition customers can also do this), in Salesforce UI, you can navigate to Setup | Data Management | Data Export and you can request a full export of your data. The result is a ZIP of CSV files containing the data for each Salesforce object in your system.
2. Report Data Export - If you don't have the full data export option, you can go to the Reports area in Salesforce. After you have opened a report, there is Export Report button to extract your report data that can be saved in 'Comma delimited .csv' file. You can export the data from standard reports or custom reports. If you want to bring in complete data for any particular Salesforce object, make sure to select Customize Report on report page and select all columns for the Salesforce object. By default only few columns are selected.
Important Note: Make sure when you are using a report for exporting the data, you include only one Salesforce object in one exported file. Like you must have separate .csv files for Contacts, Accounts, Opportunities, Task, Events, etc. Do not export a report which has multiple objects like 'Contacts & Accounts' or 'Opportunities with Contacts or 'Events and Tasks' in one .csv.
Once you have exported all your Salesforce objects in individual CSV files, use the Windows 'Send to -> Compressed (zipped) folder' option and create a single ZIP of these report CSV files.
Step 2: Import data into Microsoft Dynamics CRM
Once you have the zip file containing the exported CSV's files, you can run the Import Data Wizard to Import this data in MSCRM:
1. Launch the Import Data Wizard.
2. Click Browse and choose your exported .zip file.
3. Review the list of files that have been uploaded.
4. In the Select Data Map wizard page you will see two System maps. These are the sample maps to get you started. You can select the map:
- Salesforce Map for Report Export - If you have exported the Salesforce.com data using the 'Report Data Export' option.
- Salesforce Map for Full-Data Export - If you have exported the Salesforce.com data using the 'Full Data Export' option.
5. Click next. The chosen map will try to map your input .csv files and their columns. If your Salesforce system had any custom record types (.csv) or custom fields, you will be prompted to provide the mappings for the same. You can either map them to existing MSCRM record types and fields or create new record types and fields.
6. Make sure you review the mappings done by the chosen map before you Import your production data.
7. Complete the wizard as already described in this blog.
8. You are done!!
You can navigate to the Workplace -> Imports grid in Microsoft CRM to see the summary of your Imported records. You can also see the error descriptions, if there are any failures in the Import, to help you fix those errors. Do reply back if you see any issues while following the above steps. In the next part of this blog, I will go in little more detail about each of these maps. Till then Microsoft CRM is the way to GO!!
Cheers,