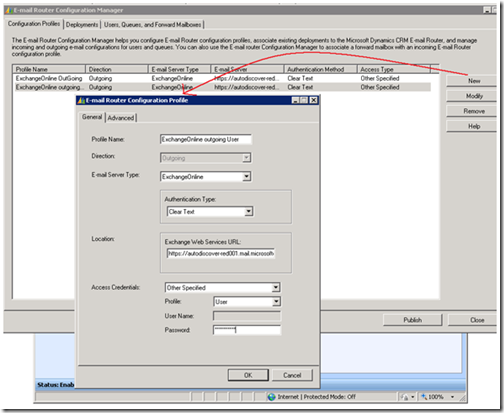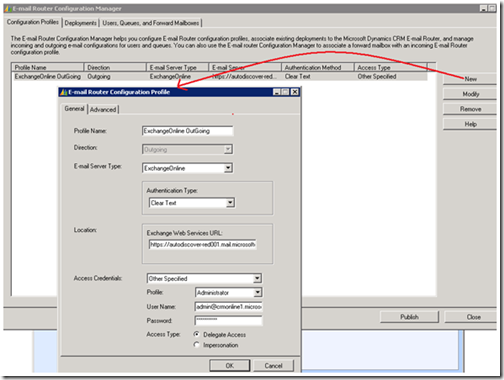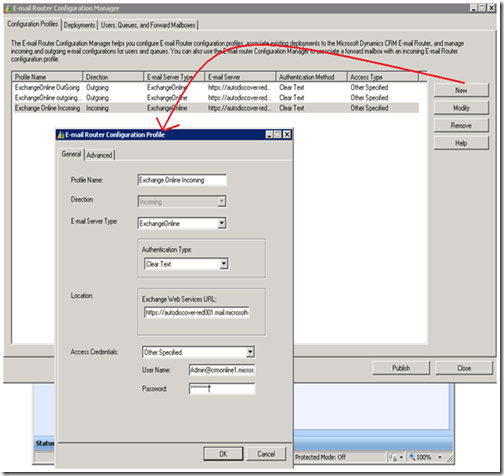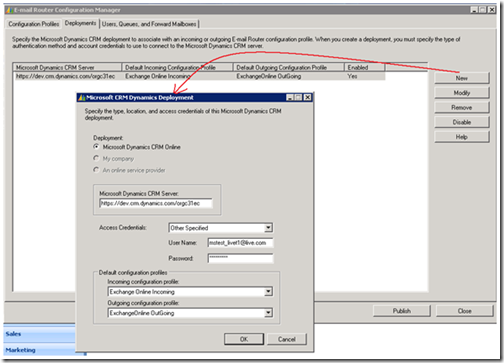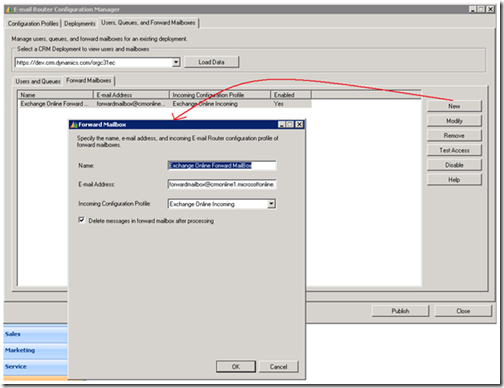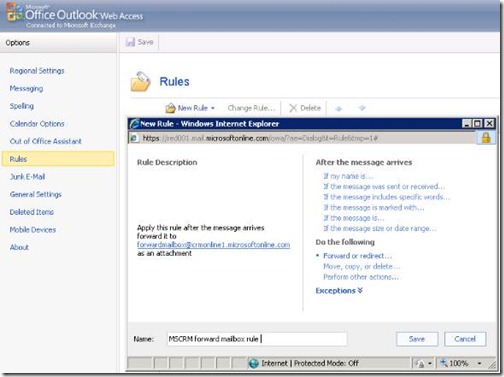How to Configure Microsoft Dynamics CRM Online E-mail Router with Exchange Online.
The following article demonstrates how to configure the CRM Online E-mail Router to use Microsoft Exchange Online. I will be posting another blog on how to support "E-mail to Case" using the Router configuration below.
-Eric
Microsoft has released the November 2009 update for the Microsoft Dynamics CRM Online E-mail Router which includes the support for Microsoft Exchange Online. This blog covers step by step instructions to setup the Microsoft Dynamics CRM E-mail Router with the Exchange Online system to process incoming and outgoing e-mails from the Microsoft CRM system.
Introduction
Microsoft Exchange Online is a hosted enterprise messaging service from Microsoft which provides the robust capabilities of Microsoft Exchange Server as a cloud-based service. Microsoft Dynamics CRM Online E-mail Router with Nov 2009 update has been enhanced to integrate with Exchange Online which can serve as the E-mail service provider to Microsoft CRM. The new Router uses Exchange web services (EWS) as the communication protocol as opposed to HTTP-DAV which was used for earlier on-premises Exchange servers.
Prerequisites
- Microsoft Dynamics CRM Online subscription.
- Microsoft Exchange Online mailboxes.
- Microsoft Dynamics CRM Online E-mail Router installed on-premises (Nov 2009 update or later).
Configuration Steps
Microsoft Dynamics CRM Online
Users and Queues in CRM can be configured to use the E-mail Router for processing the incoming Exchange Online and outgoing CRM e-mails. To utilize this functionality, Users and Queues must have a valid email address and select E-mail Router for the incoming and outgoing E-mail access types. This can be setup by an administrator or users having relevant permissions.
CRM Users
- Navigate to Settings->Administration->Users and configure the user record as displayed.
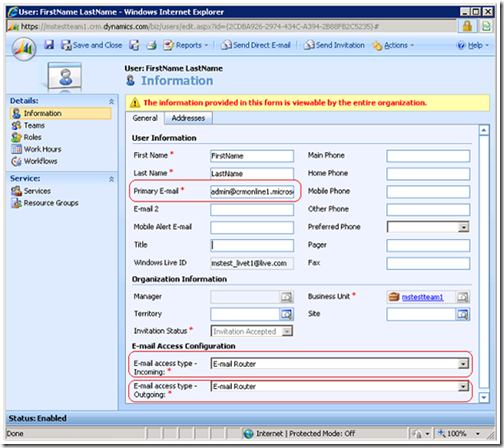
- Individual users can select which e-mails from the specified Exchange Online mailbox to Track in CRM. This can be selected from the Tools->Options-> E-mail tab.
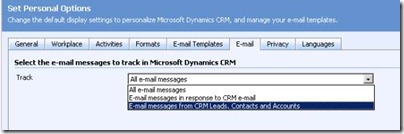
CRM Queues
- Navigate to Settings->Business Management->Queues and configure the Queue as displayed.
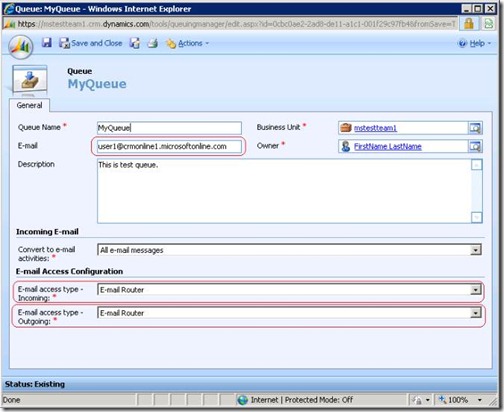
- Inline with Users, Queue form also provides the flexibility to choose the desired category of e-mails which need to be promoted to Microsoft CRM.

Microsoft Dynamics CRM Online E-mail Router
After the Router has been installed, launch the E-mail Router Configuration Manager from Start-> All Programs-> Microsoft Dynamics CRM E-mail Router. There are three main tabs in the Configuration Manager as shown below.

Configuration Profiles. To configure the E-mail Router, you first create one or more incoming and one or more outgoing configuration profiles. These configuration profiles contain information about the e-mail server and authentication methods that the E-mail Router will use to connect to the e-mail server and transfer e-mail messages to and from the Microsoft Dynamics CRM Online organization. You create configuration profiles on the Configuration Profiles tab in the E-mail Router Configuration Manager.
Deployments. After you create the configuration profiles that you want, you must define at least one deployment. The information that you enter into the Deployment area will be used by the E-mail Router to connect to your Microsoft Dynamics CRM Online deployment.
Users, Queues, and Forward Mailboxes. After you have the configuration profiles and deployment established, then you manage the users, queues, and forward mailboxes that will be used by the E-mail Router to route Microsoft Dynamics CRM Online e-mail messages. You manage these items on the Users, Queues, and Forward Mailboxes tab in the E-mail Router Configuration Manager.
Creating Exchange Online outgoing profile.
- In the E-mail Router Configuration Manager tool, click the Configuration Profiles tab, and then click New.
- Type a profile name. For example, type Exchange Online OutgoingEmail.
- Click Outgoing in the Direction list.
- Verify ExchangeOnline is selected in the E-mail Server Type list.
- The only Authentication Type allowed is “Clear Text”
Note: This is secure as SSL is required on the ExchangeOnline option. - Type the name of the Exchange Online server web services URL.
- Select how the e-mail Router will gain access to the Exchange Online server in the Access Credentials list.
- If you select User for the Profile the Router will pull the e-mail address from the Primary e-mail address field in CRM. In order for the Router to know the Exchange Online Password for that e-mail address you must enter the Password from Exchange Online for the e-mail address. This type of profile is typically used for single mailbox polling.
-
- If you select Administrator the Router you can either use the user name from an Exchange Online tenant (in the format of user@exorg.microsoftonline.com) or you can specify an Exchange Online administrator.
- When the Profile is set to Administrator you will see two extra options:
- Delegate Access - Delegate Access causes e-mail to be sent as "Send on behalf of" messages. This requires the administrator to have delegate access permissions over the Exchange Online mailbox to which the e-mail Router is connecting.
- The Exchange Online Admins are allowed to add delegate access permissions over other mailboxes – If the Exchange Online Admin does not have delegate access permissions on a mailbox (which the Router is accessing for sending e-mails), the e-mail Router will add the admin as a delegate access user over the same.
- Impersonation - Impersonation access type causes e-mail to be sent as "Sent As" messages. This requires the administrator to have "Sent As" permissions over the Exchange Online mailbox to which the e-mail Router is connecting.
- The “Sent As” is currently not enabled by default to the Exchange Online Admins. This requires a support call to Exchange Online Support (Note this might change with future Exchange Online releases).
- When a user is setup to use this Outbound profile the e-mail Router will read the users settings in CRM and attempt to send as the user listed in the Primary E-mail field.
- Delegate Access - Delegate Access causes e-mail to be sent as "Send on behalf of" messages. This requires the administrator to have delegate access permissions over the Exchange Online mailbox to which the e-mail Router is connecting.
- When the Profile is set to Administrator you will see two extra options:
- If you select Administrator the Router you can either use the user name from an Exchange Online tenant (in the format of user@exorg.microsoftonline.com) or you can specify an Exchange Online administrator.
Creating Exchange Online incoming profile.
- In the E-mail Router Configuration Manager tool, click the Configuration Profiles tab, and then click New. Clicking New will open the new profile window.
- Type a profile name. For example, type Exchange Online Incoming.
- Click Incoming in the Direction list.
- Verify ExchangeOnline is selected in the E-mail Server Type list.
- The only Authentication Type allowed is “Clear Text”
Note: This is secure as SSL is required on the ExchangeOnline option - The location of the Online Exchange server should be specified according to these guidelines
- Under Access Credentials the only option available will be “Other Specified”
- Select this option if you want the E-mail Router to authenticate by using the credentials of a specified user. The specified user must have full access to all the mailboxes that the incoming profile will serve. To specify multiple sets of access credentials, you must create a separate configuration profile for each specified user.
Configure the Microsoft Dynamics CRM deployment
After you have created the outgoing and incoming e-mail profiles, click the Deployments tab in the E-mail Router Configuration Manager tool.
- Click New to create a new deployment. The default Deployment option will be set to Microsoft Dynamics CRM Online.
- In the Microsoft Dynamics CRM Server open text box it will default to https://dev.CRM.dynamics.com/\<OrganizationName> , replace <OrganizationName> with the CRM Online ”Organization Unique Name” .
- To find the unique name of your Organization login to the CRM web client and click Settings, click Customization and click ”Download Web Service Description Files” . Here you will find the Organization Name under “Organization Unique Name”
- If the “Organization Unique Name” name is org234c5, you would type dev.CRM.dynamics.com/org234c5 in the Microsoft Dynamics CRM Server open text box.
Note: The organization name is case-sensitive.
- In the Access Credentials list, the only option is Other Specified. The Access Credentials will need to be a Windows Live ID for a user in your CRM Online organization that has the System Administrator role.
- In the Incoming configuration profile, select the incoming profile you created.
- In the Outgoing configuration profile, select the outgoing profile you created.
Note: Setting the Incoming and Outgoing configuration profiles on the Deployment will make these the default profiles for the users that are set to use the E-mail Router for incoming and outgoing e-mail. You can change it for each user in the Users, Queues and Forward Mailboxes tab. - Click OK to finish creating the deployment.
Forward Mailbox
Forward Mailbox is one of the options available for processing the incoming e-mails in Microsoft CRM. This option is helpful in scaling the system where all the ForwardMailBox users and queues have all their e-mails forwarded to the ForwardMailbox using Exchange forwarding rules. Emails for multiple users and queues are present in this single E-mail box as an attachment and hence Router can promote them to Microsoft CRM using the single polling location. Users and Queues can have this options set for incoming e-mails processing as follows.
- Users: Settings->Administration->Users
- Queues: Settings->Business Management-> Queues
Set up the Forward Mailbox
- Open the Microsoft Dynamics CRM E-mail Router Configuration tool.
- Click the Users, Queues and Forward Mailboxes tab.
- In the Select a CRM Deployment to view users and mailboxes list, select the Microsoft Dynamics CRM deployment you created.
- Click Load Data. This will display the Microsoft Dynamics CRM users who are configured to use the e-mail Router.
Note: If you receive an error displaying the users, verify the correct organization name is listed in the Select a CRM Deployment to view users and mailboxes list. Also, verify the organization name is entered with the correct case. The organization name is case-sensitive.
Note: If no users are listed after you click Load Data, or if you are missing users, check the user’s settings by following the steps in the section titled “Configure the users to use the Microsoft Dynamics E-mail Router.” - Click the Forward Mailboxes tab, and then click the New.
- Type a name for the forward mailbox profile. For example type CRMSystemMailbox in the Name open text box.
- Type the e-mail address for the forward mailbox in the E-mail Address open text box. e-mail address in case of Exchange Online is the Exchange Online mailbox which the Router would poll for the Users and Queues using forward mailbox.
- Click OK.
Deploy the Exchange rules manually through Exchange Online
In order to use the forward mailbox feature Exchange Online users need to manually create rules on their own mailboxes from OWA or using Outlook client. This can be done by using the Rule Deployment Wizard for Exchange On-premises 2007 and earlier systems. In Exchange Online they will need to manually setup a rule with the following logic:
Forward All e-mails as An Attachment to <a mailbox you defined in your system>
This rule will forward all incoming e-mail to the Microsoft Dynamics CRM forwarding mailbox. After the rules have been deployed, any e-mail that is received in a user’s mailbox will be forwarded as an attachment to the forwarding mailbox. The Microsoft Dynamics CRM E-mail Router Service monitors the forward mailbox. The service will route Microsoft Dynamics CRM e-mail to Microsoft Dynamics CRM as an e-mail activity. If the e-mail is not related to Microsoft Dynamics CRM, the service will delete the e-mail message from the forwarding mailbox.
Test and publish the new outgoing profile and deployment
The final step is to publish the new outgoing profile, publish the deployment, and publish the forward mailbox settings. You publish the profile and the deployment from the E-mail Router Configuration Manager tool. Before you start this step, you must test connectivity to verify that everything connects successfully. To do this, complete these steps to test connectivity:
Click the Users, Queues and Forward Mailboxes tab within the E-mail Router Configuration Manager tool.
In the Select a CRM Deployment to view users and mailboxes list, select the Microsoft Dynamics CRM deployment you created.
Click Load Data. This will display the Microsoft Dynamics CRM users configured to use the e-mail Router.
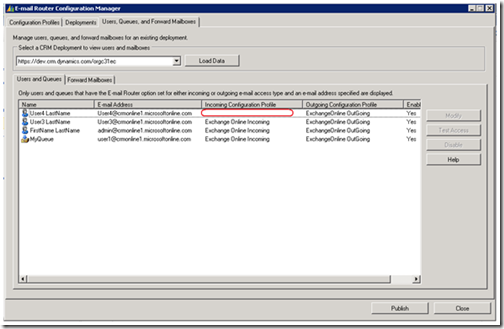
Note: If you receive an error loading the data, verify the correct organization name is listed in the Select a CRM Deployment to view users and mailboxes list. Also, verify the organization name is entered with the correct case. The organization name is case sensitive.
Note: If no users are listed after you click Load Data, or if you are missing users, check the user’s settings. Also Forward Mailbox users and queues do not have the option of assigning the incoming profiles because the forward mailbox is directly used for the incoming E-mail processing.If you want to change the Incoming or Outgoing configuration profiles for certain users, double click the user and change the selection for the Incoming Configuration Profile or Outgoing Configuration Profile and click OK.
Click Test Access. Tests will be performed on all users for both profiles. A successful test will display a green succeeded message that resembles the following:
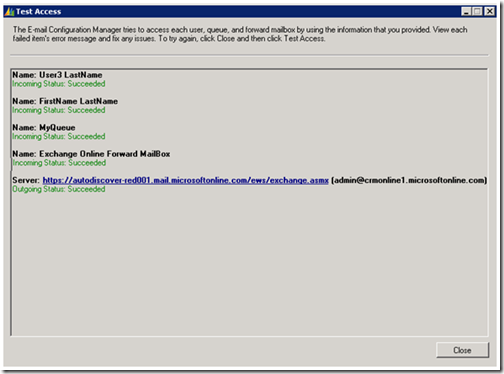
To publish the deployment, click Publish. A successful publish will display the following message:
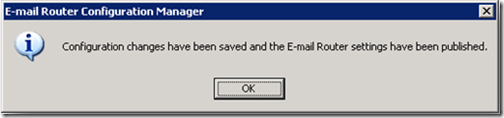
On publishing the Router will start catering the Microsoft CRM Users and Queues having the Microsoft Exchange Online mailboxes.
- Hemant Gaur