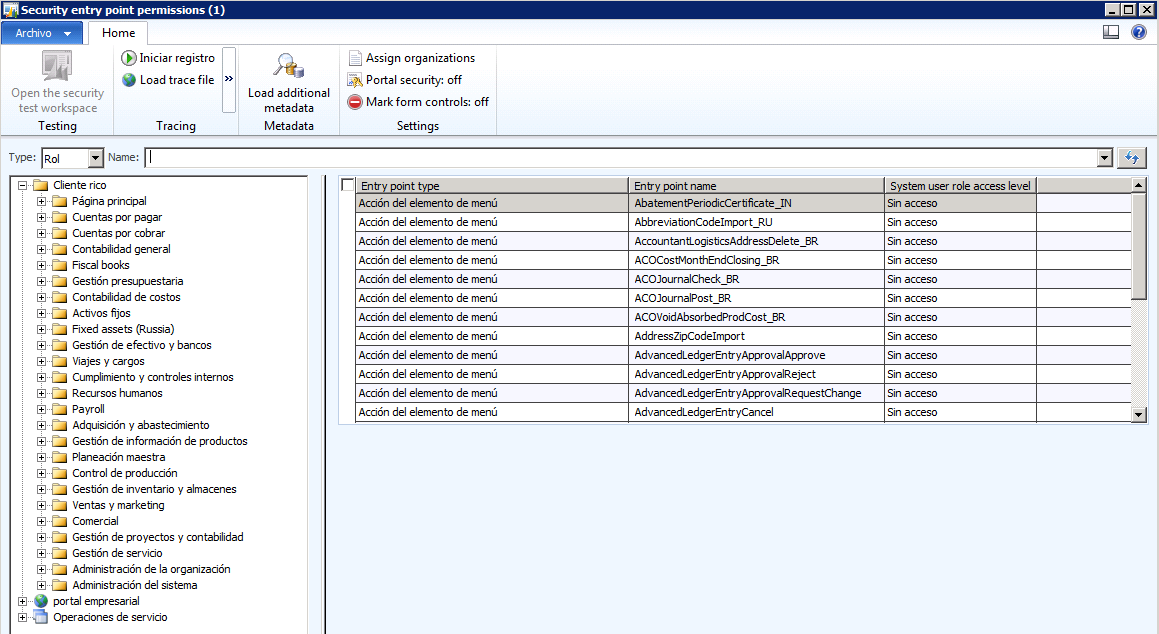Security Development Tool (beta) para Dynamics AX 2012 (Parte II)
Hola,
Seguimos con nuestra presentación de la herramienta "Security Development tool (beta)" de InformationSource.
La primera parte de este post se encuentra aquí: blogs.msdn.com/b/dynamics_latam/archive/2013/10/04/security-development-tool-beta-para-dynamics-ax-2012-parte-i.aspx
El formulario principal de la herramienta “Security Development Tool” se puede abrir desde el menú Administración del sistema > Configurar > Seguridad > Security entry point permissions:
El campo “Type” permite seleccionar el tipo de objeto de seguridad con el cual se va a trabajar: rol, deber o privilegio.
El campo “Name” permite seleccionar el objeto con el cual se va a trabajar.
Podemos dar clic en el icono “Refresh” a la derecha del campo “Name” para volver a cargar los permisos asociados con el objeto de seguridad seleccionado.
En la parte central tenemos una vista en árbol (parte izquierda) y una lista (parte derecha).
En la vista en árbol podemos seleccionar un elemento de menú (cliente rico), un elemento de menú web (portal empresarial) o una operación de servicio (operaciones de servicio). El punto de entrada correspondiente se selecciona automáticamente en la lista. El nivel de acceso que aparece en la vista en árbol de la parte izquierda corresponde al nivel más alto otorgado a un elemento de submenú. Los niveles de acceso son los siguientes (ordenados del más bajo al más alto):
- Sin acceso
- Ver
- Editar
- Crear
- Corrección
- Control total
En este ejemplo tenemos seleccionado el rol de seguridad “Agente de compra”. El elemento de menú del cliente Windows Cuentas por pagar > Común > Órdenes de compra aparece como “control total” porque el rol de seguridad Agente de compra tiene “control total” sobre los elementos de menú “Todas las órdenes de compra” y “Mis órdenes de compra asignados”, y “ver” sobre “Acuerdos de compra” y “Órdenes de compra recibidas pero no facturadas”. El elemento de menú del cliente Windows Cuentas por pagar > Común > Facturas de proveedor aparece como “ver” porque el rol de seguridad Agente de compra tiene el nivel de acceso “ver” sobre el elemento de menú “Facturas de proveedor abiertas” y “sin acceso” sobre los otros elementos de menú del mismo nivel.
Cuando se realiza una modificación del nivel de acceso, el nodo correspondiente aparece en negro. Si el nivel de acceso del nodo no ha cambiado, pero el nivel de acceso de un elemento de submenú ha cambiado, el nodo aparece con asterisco:
Si damos clic derecho sobre uno de los elementos de la vista en árbol de la parte izquierda tenemos varias acciones posibles:
- “Expand all children”: expande todos los elementos de submenús
- "Open in current workspace”: abre el elemento de menú seleccionado en el mismo espacio de trabajo
- “Open in security test workspace”: abre el elemento de menú seleccionado en el espacio de trabajo de prueba de seguridad
- “Discover submenu item”: utiliza los metadatos del AOT para encontrar los puntos de entrada que utiliza el formulario asociado al elemento de menú seleccionado
- “Set entry point permissions for current node and expanded subtree items”: abre un wizard que permite configurar el nivel de acceso del punto de entrada seleccionado y todos los elementos de submenú expandidos
- “Reference duty” (solamente para roles): ver la lista de deberes que proveen acceso al punto de entrada seleccionado y el nivel de acceso correspondiente
- “Reference privilege” (solamente para roles y deberes): ver la lista de privilegios que proveen acceso al punto de entrada seleccionado y el nivel de acceso correspondiente
- “Open new AOT window”: abrir una ventana del AOT para el nodo seleccionado
- “AOT properties”: abrir las propiedades del AOT para el nodo seleccionado
- “Open new AOT window for menu item”: abrir una ventana del AOT para el elemento de menú correspondiente
- “AOT properties for menu item”: abrir las propiedades del AOT para el elemento de menú correspondiente
Tenemos acceso a funciones equivalentes dando clic derecho directamente sobre uno de los puntos de entrada de la lista de la parte central derecha del formulario:
El tab “Home” del ribbon ofrece algunas opciones adicionales:
- “Open the security test workspace”: abre un espacio de trabajo de prueba de seguridad utilizando los permisos del objeto de seguridad seleccionado
- “Start recording”: cuando iniciamos una grabación podemos replicar un proceso de negocio en el espacio de trabajo abierto, detener la grabación y visualizar los puntos de entrada correspondientes (solamente cliente Windows)
- “Load trace file”: cargar los puntos de entrada registrados en el Portal empresarial
- “Save recording”: guardar la lista de puntos de entrada registrada en un archivo .xml
- “Load recording”: cargar una lista de puntos de entrada desde un archivo .xml
- “Load additional metadata”: cargar metadatos adicionales para todos los puntos de entrada (etiquetas, capas, modelos, etc.)
- “Assign organizations”: asignar organizaciones al rol, deber o privilegio en el espacio de trabajo de prueba de seguridad
- “Portal security”: permite habilitar la seguridad para el Portal empresarial y los reportes de Reporting Services cuando este abierto el espacio de trabajo de prueba de seguridad.
- “Mark form controls”: permite mostrar en los formularios los elementos de menú con niveles de acceso “sin acceso”.
Más información acerca de la herramienta "Security Development Tool (beta)" pronto en este blog.
Saludos,
Bertrand