Dynamics GP - Implementación de Reportes de SQL Server Reporting Services en un entorno Multiserver
Este ejemplo muestra una forma de implementar los reportes de SQL Server Reporting Services en un escenario de instalación Multiserver.
Servidor Web - IIS
1. Exportar el certificado utilizado en el servidor.
a. Abrir el IIS
b. En la ventana de Inicio (Home) del servidor Web, seleccionar el icono Server Certificates.
c. 
d. Seleccionar el certificado utilizado en la instalación y, haciendo clic derecho sobre el mismo seleccionar la opción Export.
e. 
f. Seleccionar una ruta y una contraseña para guardarlo.
g. 
h. Copiar el archivo generado al Servidor de SQL.
i. 
Servidor de SQL
1. Abrir la ubicación donde se guardó el archivo exportado del certificado.
2. 
3. Hacer doble clic sobre el certificado para iniciar el proceso de importación del certificado.
4. 
5. Presionar el botón Next
6. 
7. Ingresar la contraseña generada en el proceso de exportación.
8. 
9. Seleccionar como Certificate Store la opción de Trusted Root Certification Authorities.
10. 
11. Presionar el botón de Next.
12. 
13. Terminar el proceso de importación con el botón de Finish.
14. 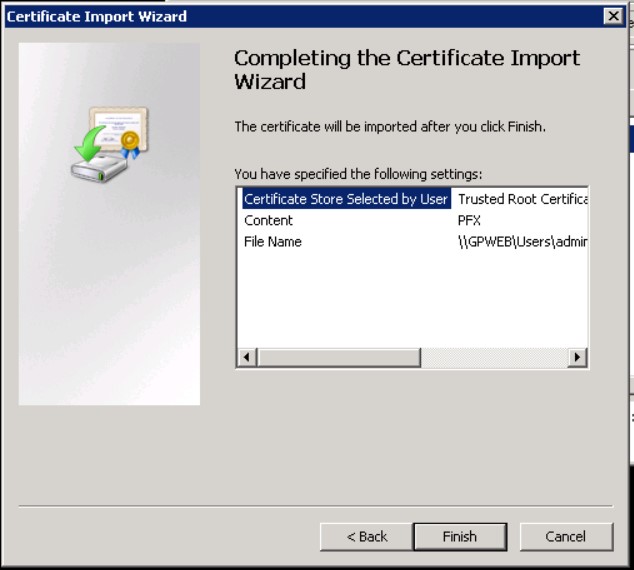
15. Ingresar a la ruta Inicio | Ejecutar (Start | Run) y teclear “MMC”.
16. 
17. Se abrirá la Consola de Administración de Microsoft.
18. 
19. Abrir la opción File | Add/Remove Snap-In.
20. 
21. Seleccionar el Snap-in de Certificates y el botón Add.
22. 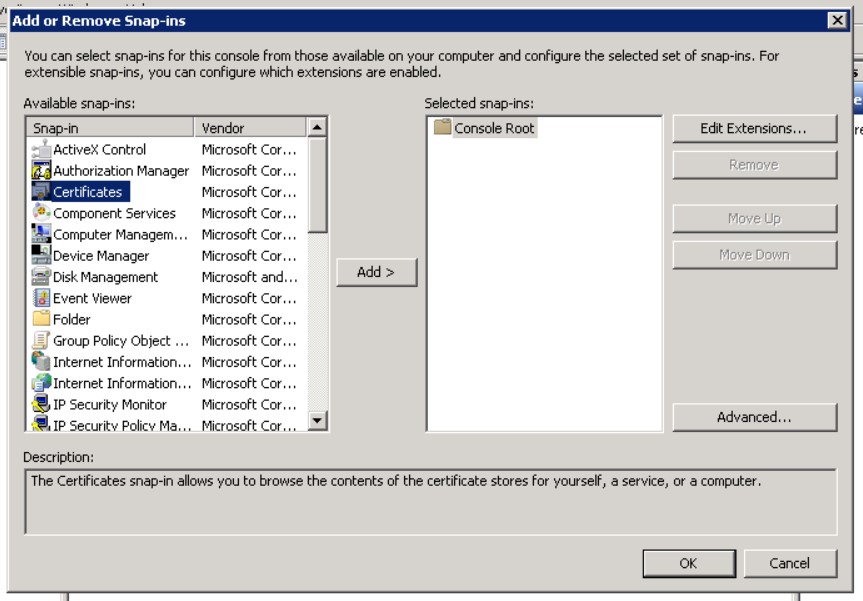
23. Seleccionar en la ventana Certificates Snap-in la opción de Computer Account y presionar la opción Next.
24. 
25. En la ventana Select Computer seleccionar la opción Local computer: (the computer this console is running on) y presionar el botón Finish.
26. 
27. Presionar el botón OK para terminar el proceso.
28. 
29. Validar que el certificado se haya importado de forma adecuada en la ruta Certificates | Trusted Root Certificates Authorities | Certificates.
30. 
Servidor de SQL – IIS
1. Abrir el IIS en el servidor de SQL.
2. Ingresar al icono de Server Certificates en la página de inicio (Home) de IIS.
3. 
4. Selecciónar la opción de Import (clic derecho) y seleccionar la ubicación del certificado.
5. 
6. Ingresar la contraseña asignada al momento de exportar el certificado.
7. 
8. El certificado será importado de la siguiente forma:
9. 
Servidor de SQL – Reporting Services Configuration Manager
1. Abrir la aplicación Reporting Services Configuration Manager en la opción Web Services URL. Presionar el botón Advanced y en la sección Multiple SSL Identities for the Report Server Web Service seleccipnar el Add.
2. En la ventana Add a Report Server SSL Binding seleccionar el certificado importado (WILDCARD) y presionar el botón OK.
3. 
4. Presionar el borón OK en la ventana Advanced Multiple Web site Configuration.
5. 
6. Presionar el botón Apply en la ventana principal de Web Service URL. Aparecerá la URL asociada al certificado.
7. 
8. Ingresar a la opción de Report Manager URL y presionar el boton Advanced. En la sección Multiple SSL Identities for Report Manager presionar el boton Add. En la ventana Edit a Report Manager SSL Binding agregar el certificado importado previamente (WILDCARD)
9. 
10. Presionar OK en las ventanas Edit a Report Manager SSL Binding y Advanced Multiple Seb site Configuration. En la ventana principal de la opción Report Manager URL presionar el botón Apply y se actualizará la URL correspondiente al certificado.
11. 
Servidor de SQL – Dynamics GP – Implementación de Reportes de Reporting Services.
1. Ingresar a Dynamics GP para realizar la implementación de los reportes de Reporting Services, usando la URL definida en el certificado.
2. 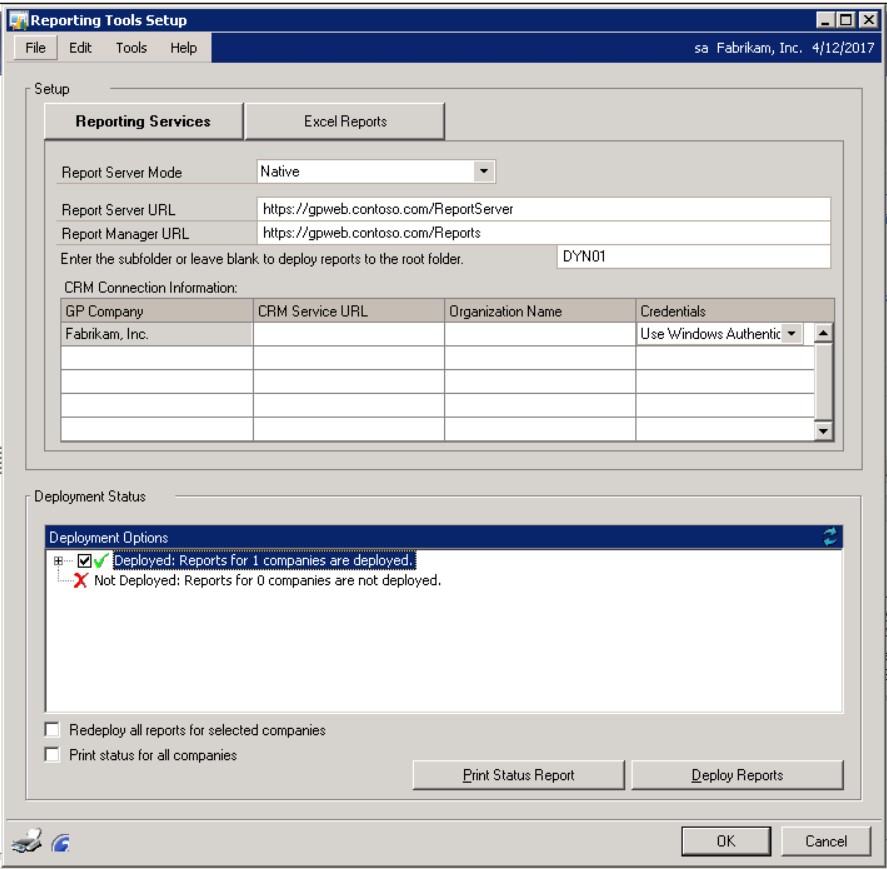
Configuración Adicional de Reporting Services.
1. Ingresar al sitio de Report Manager usando la URL generada en la implementación de los reportes. Ubicar la carpeta Data Sources y selccionar la fuente de datos correspondiente a la implementación (GPTWO en este ejemplo).
2. 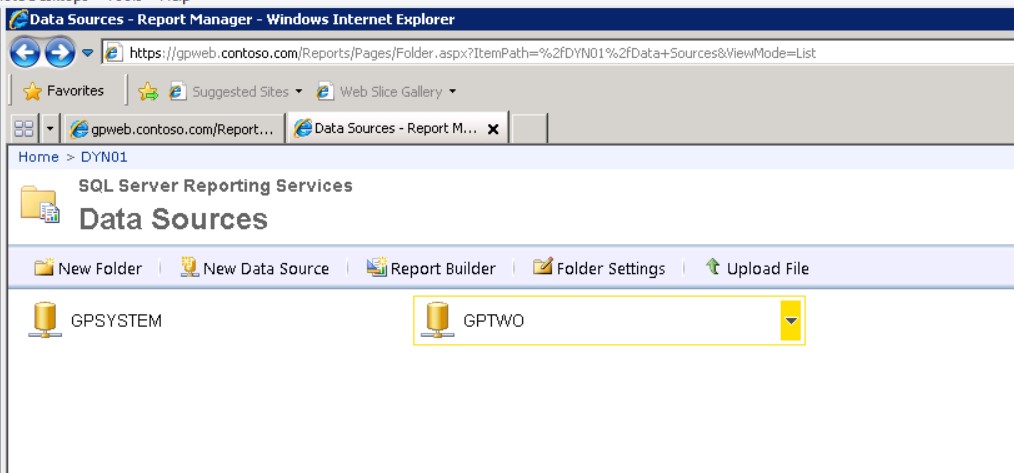
3. Ingresar en el Data Source correspondiente para poder abrir la configuración. Nos debereemos asegurar que modifique la siguiente configuración:
a. En la opción Connection String dejar solamente la siguiente cadena:
i. Data Source= GPSQL;Initial Catalog=TWO; (Eliminar la opción Integrated Security=True)
ii. En la opción Credentials stored securely in the report server ingresar las credenciales del usuario “sa”.
b. Probar la conexión seleccionado el botón Test Connection.
c. Presionar el botón Apply para guardar los cambios.
Prueba de la implementación en Dynamics GP
1. Ingresar a Dynamics GP y abrir cualquier ventana que contenga una lista de reportes de Reporting Services, en este caso, del módulo Financiero (Financial).
2. 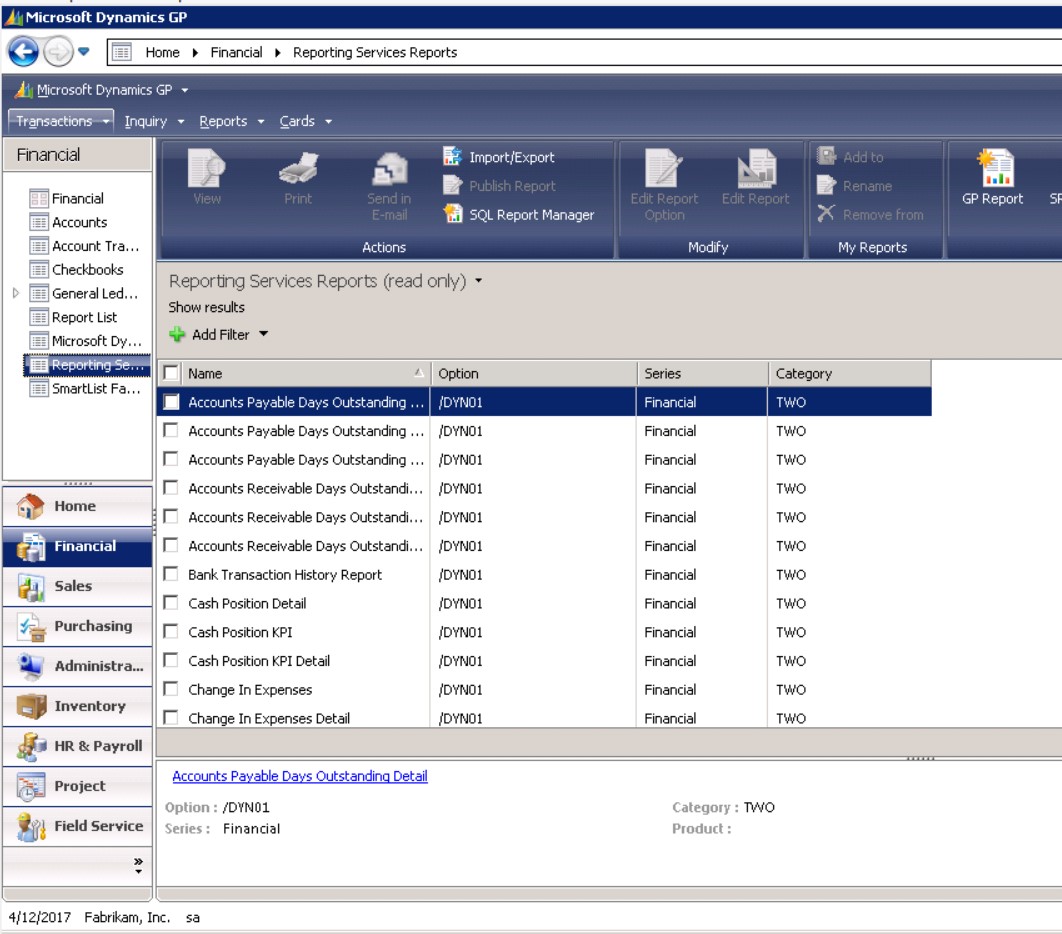
3. Ejecutar un reporte. En este caso “Accounts Payable Days Outstanding Details”. Se deberá observar que la URL está asociada al certificado utilizado en la instalación (WILDCARD).
4. 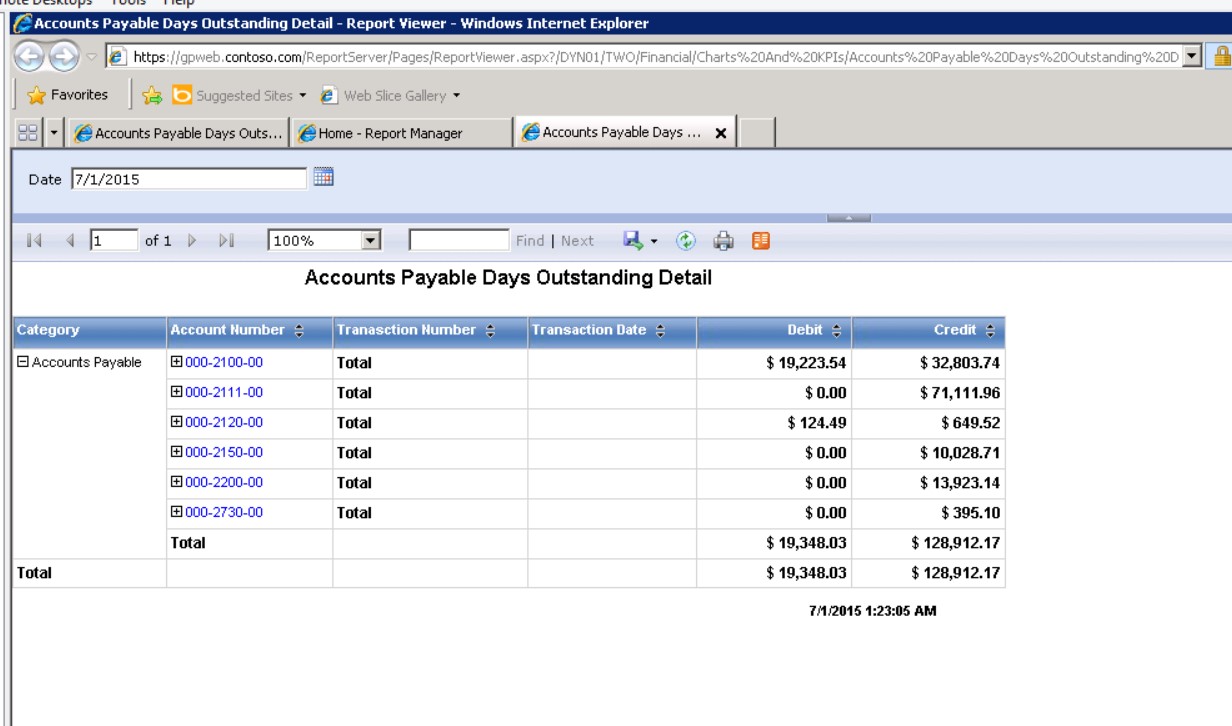
Espero que este procedimiento les sea de utilidad.
