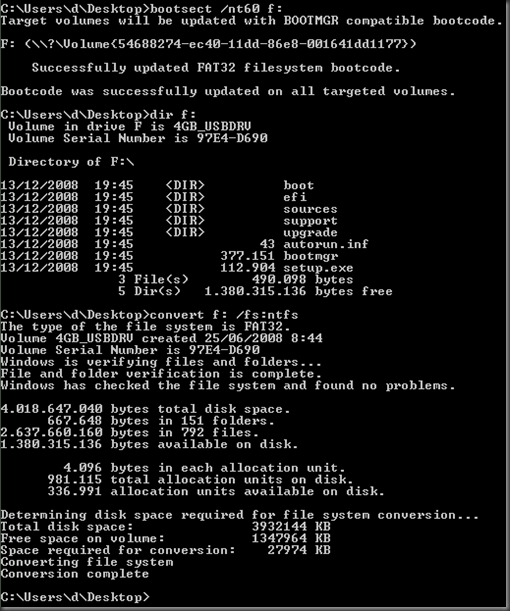Pink computing
Last weekend I bought my wife one of those handbag sized netbook computers, an Acer Aspire 1 – 150, in a bright shiny pink case. The guy in the shop tried to convince me to get the one that had Linux preinstalled on it because “it just works, and is really user-friendly” – yeah, right. The hardware characteristics are really good considering I only paid €300 for it; an Intel Atom 1.6Ghz CPU, 1Gb of RAM, 160Gb internal hard drive and built in wireless. The screen takes a bit of getting used to because it is only about 9” diagonal – but isn’t the whole point of netbooks that they are really small?
Anyway, before I even let her get her hands on the machine, I wiped the existing OEM install of Windows XP and installed the current beta version of Windows 7 along with a copy of Office 2007 Ultimate. Install of the OS only took 15 minutes from boot to final desktop, which is pretty impressive. However, getting the computer to boot the setup for Windows in the first place was a bit of a task, mostly because the computer has no CD/DVD drive, and my copy of Windows 7 is on a DVD. Thankfully, this is easy to solve with Windows 7 as it allows you to create a bootable USB drive that does the same job as the bootable DVD.
After install, everything was working perfectly except for the wireless adaptor, it seems there are no native Windows 7 drivers available (yet?). A quick search on the internet found a page from someone describing the same problem and where they sourced the drivers from. The file you need to search for and download is called “atheros_v7.6.1.194.exe”, and then force the install of the driver (using the ‘Have disk’ option in Device Manager).
The trickiest part of the install though was creating the bootable USB drive, so I thought I’d share the required steps here. All these commands you need to run from a Windows Vista or Windows 7 computer with your 4Gb (or bigger) pen drive plugged in.
First of all, you need to set up the USB drive, and make it bootable. Be aware that this process is destructive, so any existing data on the USB drive will be lost. The tool to use is diskpart.exe, so just run the following commands:
diskpart.exe
list volume
select volume n (where n is the volume number for your USB drive that is shown in the table)
clean
create partition primary
assign letter U:
active
exitformat U: /fs:NTFS /q
bootsect /nt60 U: (the file bootsect.exe is on your Windows 7 DVD if you don’t already have it)
Next you just copy over all the files from your Windows 7 DVD onto the USB drive. Once this is done, you can plug the USB drive into your netbook and reboot. Make sure that you have either configured the boot order in the BIOS to boot from the USB drive first, or that you press F12 during the BIOS initialisation stage in order to open the one-time boot menu.
Just in case you are still unsure about the above commands, I have included a screen shot of what it should look like below. One thing to note is that I needed to convert the file system to NTFS in order for it to boot, so I used the convert.exe commands that you can see below.
Although I am not sure that she is totally won over with Windows 7/Office 2007 yet (her computer at work still uses Windows 2000/Office 2000 if you can actually believe that), I put it down to the major overhaul that happened to Windows someone along the road between Windows 2000 and Windows 7... The strange thing is though that our home computer runs Windows Vista/Office 2007 and I think she really likes it!