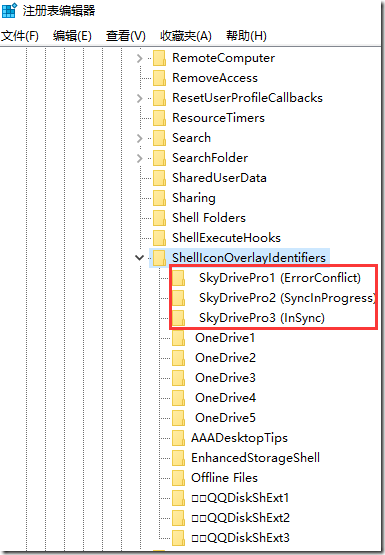Примечание
Для доступа к этой странице требуется авторизация. Вы можете попробовать войти или изменить каталоги.
Для доступа к этой странице требуется авторизация. Вы можете попробовать изменить каталоги.
问题描述 OneDrive for Business文件同步后不显示文件同步的叠加图标
问题分析
该叠加图标由注册表键值
HKEY_LOCAL_MACHINE\SOFTWARE\Microsoft\Windows\CurrentVersion\Explorer\ShellIconOverlayIdentifiers
进行控制,一旦系统内出现其他软件占用该键值,则该叠加图标在OneDrive for Business上无法显示。
实现步骤
1. 打开注册表编辑器。
a) Windows 10:在任务栏上的搜索框中,键入regedit.exe,,然后按 enter 键。如果提示您输入管理员密码或进行确认,请键入密码,或提供确认。
b) Windows 8 和 8.1:在屏幕的右侧滑动进去,然后点击搜索。或者,指向屏幕的右上角,然后单击搜索。在搜索框中键入regedit.exe,,然后按 enter 键。如果提示您输入管理员密码或进行确认,请键入密码,或提供确认。
c) Windows 7:单击开始,请在搜索框中,键入regedit.exe ,然后按 enter 键。如果提示您输入管理员密码或进行确认,请键入密码,或提供确认。
2. 移到下面的文件夹中,然后再将其展开:
HKEY_LOCAL_MACHINE\SOFTWARE\Microsoft\Windows\CurrentVersion\Explorer\ShellIconOverlayIdentifiers
3. 重命名下列注册表项。要做到这一点,右键单击该文件夹,选择重命名,然后重命名该文件夹。重命名文件夹时,在名称的开头添加两个空格。
注意:您可能需要根据其他图标覆盖提供程序是否已添加到其图标覆盖名称的前导空格的文件夹名称的开头添加多个共享空间。
| 旧的文件夹名称 | 新文件夹的名称 |
| SkyDrivePro1 (ErrorConflict) | <space><space></space></space> SkyDrivePro1 (ErrorConflict) |
| SkyDrivePro2 (SyncInProgress) | <space><space></space></space> SkyDrivePro2 (SyncInProgress) |
| SkyDrivePro3 (InSync) | <space><space></space></space> SkyDrivePro3 (InSync) |
4. 注意:在此示例中, <space><space></space></space> 表示已重命名的文件夹名称中的两个空格。
5. 在视图菜单上单击刷新以验证已重命名的项现在显示在列表的顶部。
6. 退出注册表编辑器,然后重新启动计算机。
我们看到红框选中的就是我们的OneDrive for business的同步图标,修复方案的关键就是在这个文件夹之前添加多个空格让这几个文件夹排到最前。该错误发生的主要原因是有其他软件也对文件夹才用了角标图标,并且排在了OneDrive的前面。所以通过添加空格改变排序之后就可以修复问题。
Siming Yu
合作伙伴技术顾问