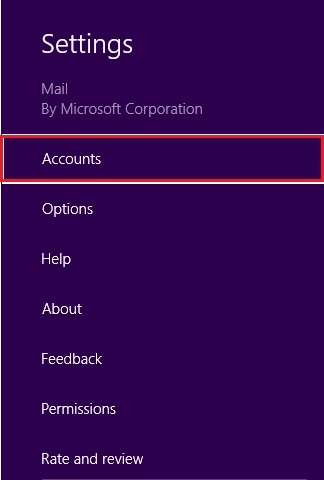How to configure Office 365 email account on Windows 8 Mail App!
Microsoft researched a lot about how people use email and email apps, before building the Windows 8 Mail App. It realized, users today have
multiple email accounts and receive more and more email each year. Therefore, an app that aggregates multiple email accounts, should provide an easy way out
to the users. Although Windows 8 Mail App aggregates multiple email accounts, it not clearly shown how to add multiple accounts to it. In this article, I will let you know how to configure Office 365 email account on Windows 8 Mail App. No need of POP or IMAP settings – all you require is your login credentials!
Use this procedure to set up your Office 365 or Exchange-based email account. You can use this procedure whether or not you are already signed in to Windows
or Windows 8 Mail with a Microsoft account.
1. From Start, select the Mail tile.
2. If Mail shows the Add your Microsoft account page when you start it, you need to sign in to Windows 8 Mail using a Microsoft account.
Type the email address and password for your Microsoft account, and then click Save.
If you don’t have a Microsoft account, select Sign up for a Microsoft account.
Note If you don’t see the Add your Microsoft account page when you start Mail, you are already signed into Windows or Windows 8 Mail
with a Microsoft account. Skip to the next step.
3. If Mail shows the Add your email accounts list when you start it, select Outlook to set up our first account in Mail.
4. If Mail shows the email from an account that you had previously set up when you start it, do the
following:
a.If you are using a touch device, swipe in from the right edge of the screen, and select Settings.
b.If you are using a mouse, type the key combination Windows Key + I
6. In the Settings menu select Accounts > Add an account > Exchange
7. On the Add your Outlook account page, type the email address and password for the email account you want to add
(in our case scenario Office 365 email account), and then select Connect. Mail will perform an online search to find your email server settings.
8. If you see the message “Your email account is successfully configured.”, select Finish. If you see the message titled Make my PC
more secure, read the message, and then select Enforce these policies.
Enjoy ....
Comments
Anonymous
October 30, 2013
Thanks for the share.Anonymous
October 31, 2013
My Pleasure....Anonymous
October 06, 2014
thanksAnonymous
May 12, 2015
yeah so what happens if neither appears and it is asking for more information?