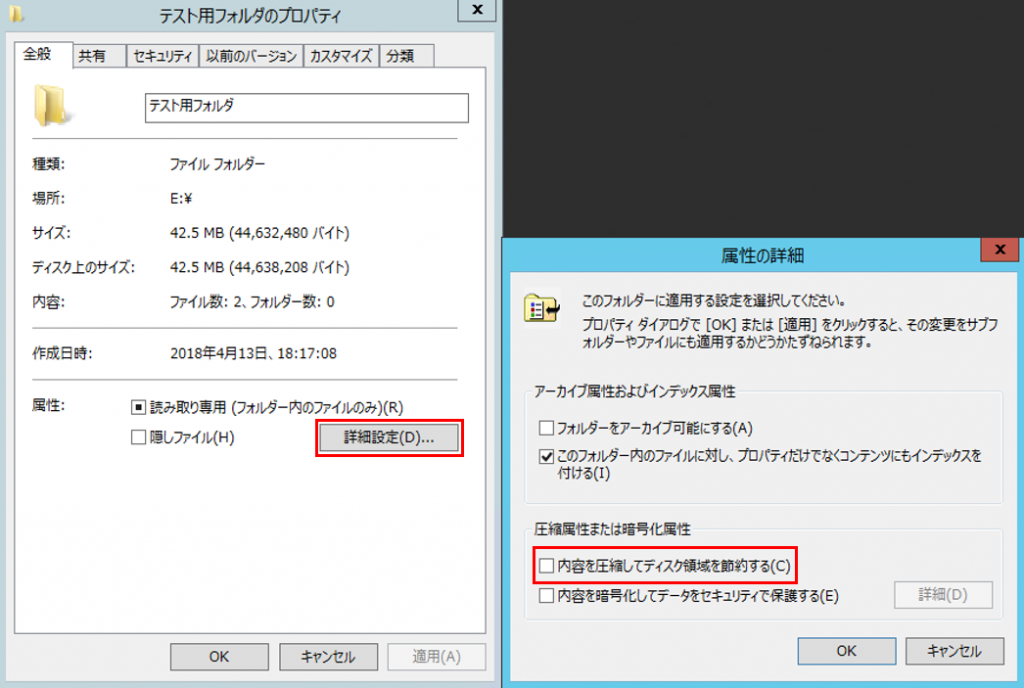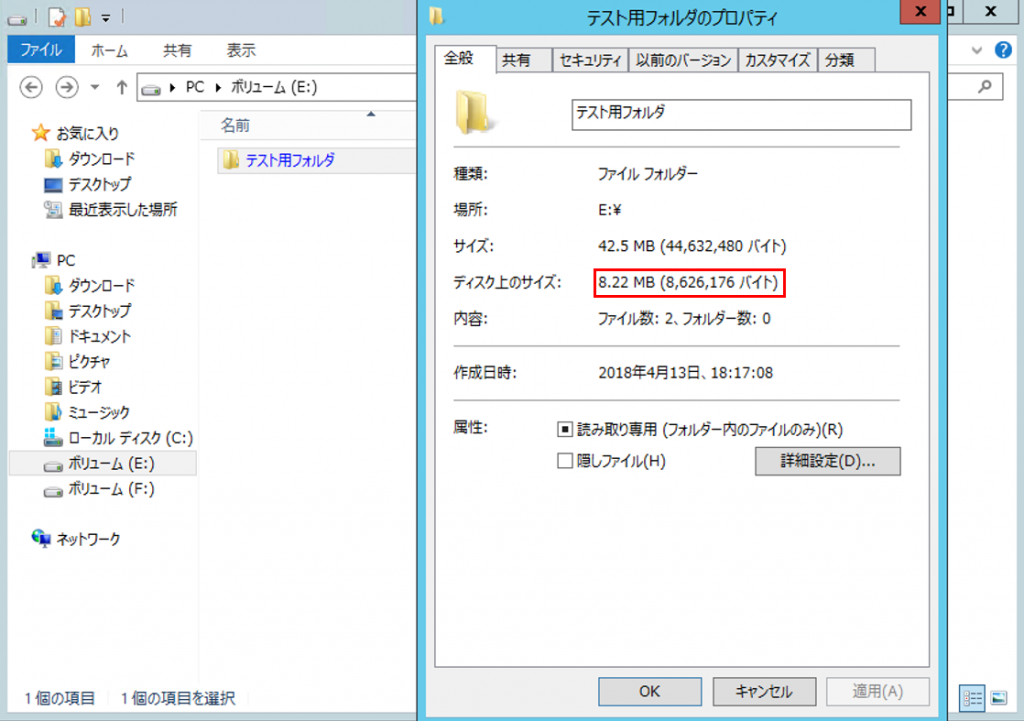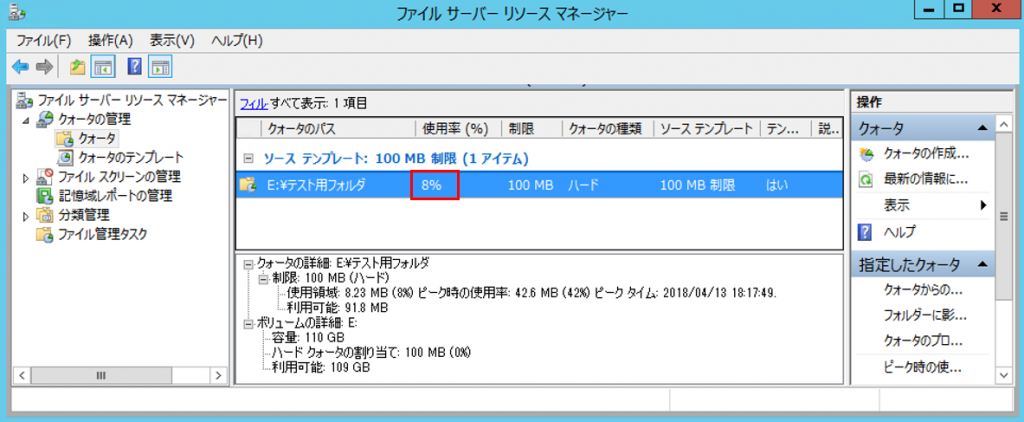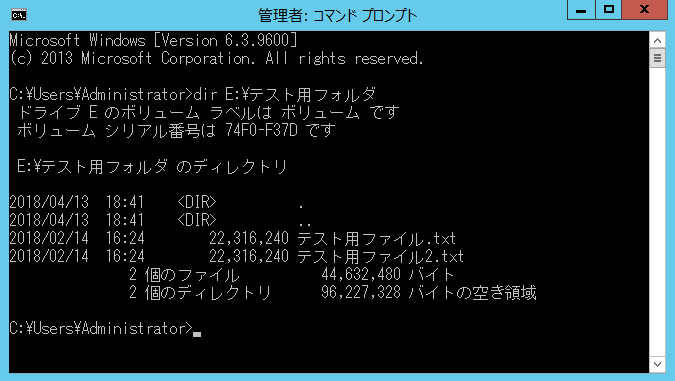ファイル サーバー リソース マネージャー(FSRM)のクォータ機能とNTFS圧縮について
こんにちは、Windows プラットフォーム サポートの 高谷 です。
Windows Server には、ファイル サーバー リソース マネージャー (以下 FSRM) という機能があります。ファイル サーバーを管理する上で便利であるため、ご利用いただいているお客様も多いのではないでしょうか。
今回は、その中の機能の一つであるクォータの動作についてご紹介したいと思います。
■ FSRM のクォータ機能とは
.
クォータは、フォルダに保存できるファイルの合計サイズに制限を設けることができ、ファイル サーバーのリソース管理に役立てることができます。クォータのテンプレートが初めから用意されていますので、これを使って簡単に利用制限を設けることができます。(もちろん自分で好きなサイズに設定することもできます)
また、クォータには、ユーザーにそれ以上のデータの保存を許さないハード クォータと、警告のみで保存は許可するソフト クォータがあるなど、柔軟な制御が可能になっています。現状、どれくらい使用しているかも “使用率” 欄にて一目で確認ができます。(下図)
この例の場合では、E ドライブの直下にある “テスト用フォルダ” に対して 100 MB のハード クォータを設定しています。使用率は 42 % なので、約 42 MB 分のファイルが保存されていることがわかりますので、ユーザーは残り約 58 MB 分の空き領域を利用することができます。
■ NTFS 圧縮について
.
少し話は変わりますが、NTFS 圧縮という機能をご存知でしょうか。
Windows 標準のファイル システムとして NTFS があります。NTFS を利用している場合、ドライブ/フォルダのプロパティで [詳細設定] をクリックすると、[内容を圧縮してディスク領域を節約する] という項目があります。このチェックボックスにチェックを入れると、NTFS のファイル システムの機能で圧縮を行い、ディスク上のサイズを小さくすることができます。NTFS の機能であるため、NTFS 圧縮と呼ばれています。
.zip 等のように拡張子が変わることはなく、設定したドライブ/フォルダ内で有効となり、内部のファイルが圧縮されます。この機能もディスク領域を効率よく利用できるため、ご利用いただいているお客様も多いのではないでしょうか。
このチェック ボックスにチェックを入れ、[OK] をクリックすると、圧縮の確認画面が現れ、さらにここで[OK] を選択すると圧縮が即時に適用されます。適用されたドライブ/フォルダは、フォルダ名が青色で表示されるようになります。
プロパティを確認すると、ディスク上のサイズが確かに小さくなっていることがわかります。今回の例では、42 MB のファイルが 8.22 MB まで圧縮されています。
■ NTFS 圧縮した場合の FSRM クォータ画面について
.
さてここで、FSRM のクォータ画面はどうなっているか、確認してみましょう。
使用率が一気に下がり、 8 % と表示されています。FSRM のクォータは、ディスク上のサイズに対して制限を行っているため、このような表示となります。クォータで使える容量に制限を加えながらも、ユーザーが許可された領域を効率よく利用することができる例となります。
補足)
このテスト用フォルダの中身を DIR コマンドで確認すると、ファイルサイズと空き領域の和が、クォータの制限値を超えてしまい、矛盾した表示に見えます。これは、ファイルのサイズとしては圧縮前のサイズが表示されますが、空き領域としてはディスク上の空き領域が表示されるためにこのような表示になっています。
不具合ではありませんのでご安心ください。
今回はFSRM のクォータ機能と NTFS 圧縮の併用についてご説明いたしました。
どちらもとても便利な機能ですので、ぜひご利用いただければと思います。
本ブログが少しでも皆様のお役に立てますと幸いです。