Используйте ваши быстрые действия в Copilot Studio
Используйте подсказки Copilot Studio для действий на естественном языке в качестве расширений второго пилота. Эти действия используют генеративные модели ИИ из AI Builder и понимание естественного языка для решения конкретных сценариев для ваших вторых пилотов. Это означает, что вы можете расширить возможности своих вторых пилотов, просто создавая подсказки на основе естественного языка.
В этой статье описываются три способа расширения возможностей вторых пилотов с помощью оперативных действий:
- Подсказка к действию: Расширьте возможности Microsoft Copilots с помощью подсказок к действию на основе естественного языка.
- Узел тема: Вы контролируете, как ваш второй пилот будет реагировать в полузаписанном разговоре.
- подключаемый модуль ИИ: Вызвать подсказку на основе вопроса пользователя через подключаемый модуль ИИ.
Важно
Чтобы использовать подсказку во втором пилоте, ее необходимо создать из Copilot Studio.
Предварительные условия
- Среда, которая находится в списке доступных регионов.
- По крайней мере одна из следующих лицензий: Power Apps, Power Automate или Copilot Studio.
- Microsoft Dataverse База данных, установленная в среде.
- Созданная или доступная Dataverse таблица с данными.
- (Если у вас нет Copilot Studio лицензии) Дополнение AI Builder .
Создание действия запроса
Оперативные действия — один из способов расширения возможностей Microsoft Copilots. Они делают это, создавая специфические для бизнеса действия на естественном языке. Действия интерпретируются моделью GPT для выполнения необходимых действий в соответствии с инструкциями. Эти действия заключены в определение подключаемый модуль ИИ, которое вторые пилоты могут вызывать во время выполнения при обнаружении соответствующего намерения или высказывания.
войдите в систему Copilot Studio.
В левом навигационном меню выберите Создать.
Выберите Новое Microsoft Copilot действие>Второй пилот для Microsoft 365>Нового действия>Подсказки.
Открывается мастер Добавление действия запроса.
Используйте мастер для создания подсказки действия
Мастер Добавления подсказки — это пошаговое руководство по созданию подсказки.
На вкладке Сведения о действии в полях Имя действия и Описание введите имя и описание действия.
Эти данные используются Copilot для выполнения семантического сопоставления действия с запросом пользователя. В поле Решение в раскрывающемся меню перечислены все решения в текущей среде. Если вы определили предпочтительное решение, то оно будет выбрано заранее. В противном случае выберите решение, которое вы хотите использовать. В качестве альтернативы мастер может создать новое решение для этого действия.
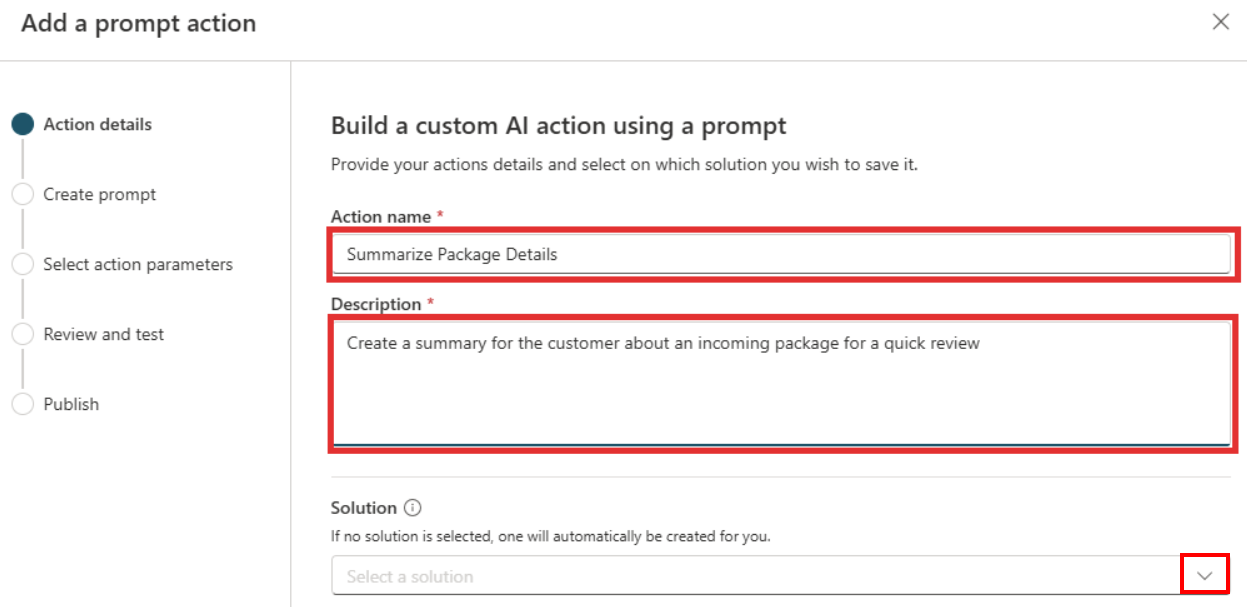
На вкладке Создать приглашение введите действие на естественном языке, описывающее задачу, которую должен выполнить GPT.
В поле Подсказка введите инструкции и данные, которые используются для генерации сведений ответ для варианта использования. Чтобы Copilot мог передавать важные фрагменты информации во время выполнения в действие подсказки, добавьте входные переменные. Вы можете написать собственные инструкции или начать с одного из существующих шаблонов подсказок. Примерами подсказок являются
Summarize text,Extract information from textиClassify text.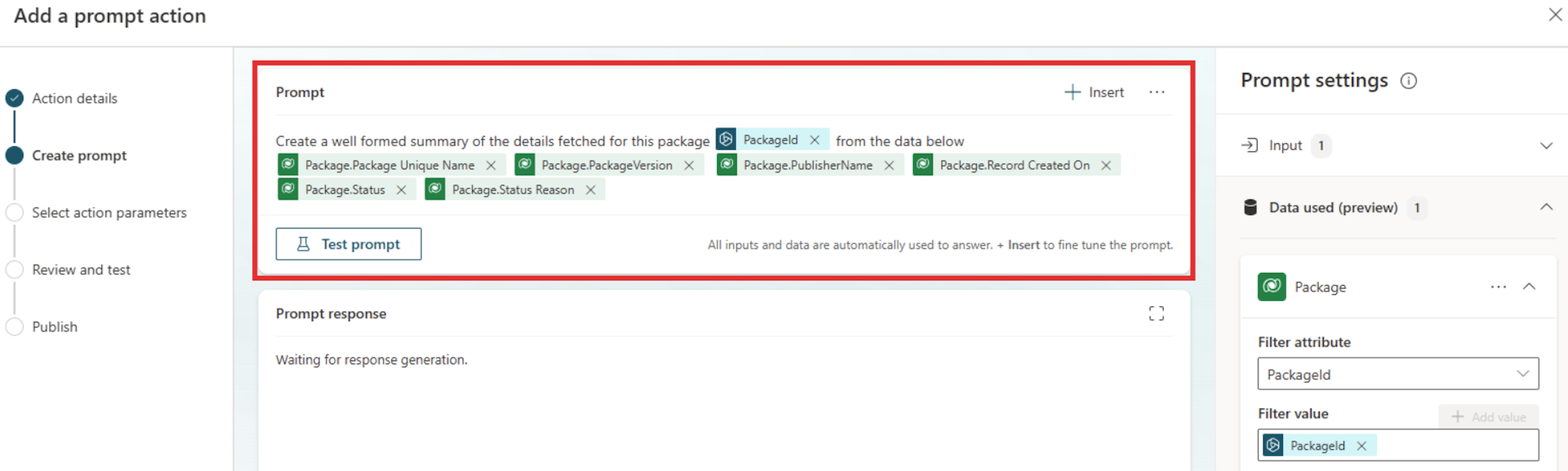
Чтобы опробовать подсказку, выберите Тестовая подсказка. Ваш запрос будет сгенерирован и отображен в поле Запрос ответ . Возможно, вам придется пересмотреть и доработать запрос, чтобы он соответствовал вашим потребностям.
Когда вы будете удовлетворены ответом на запрос, выберите Сохранить пользовательский запрос.
На вкладке Выбор параметров действия введите описания для входных и выходных переменных. Этот шаг гарантирует, что будут выбраны описательные имена, чтобы Copilot мог предварительно заполнить их информацией из высказываний пользователя и использовать выходные данные из подсказки.
- В разделе Входные параметры добавьте входные переменные, которые необходимы действию запроса для генерации ответа. Это переменные, которые необходимо передать в действие запроса во время выполнения. Вы можете добавить несколько входных переменных.
- В разделе Выходные параметры добавьте выходные переменные, которые генерирует действие запроса. Это переменные, которые требуется получать из действия запроса во время выполнения.
На вкладке Просмотр и тестирование разработчик второго пилота тестирует плагин подсказок, загружая его в Copilot Microsoft 365.
Чтобы протестировать подключаемый модуль запроса, выберите Проверить действие.
Когда он будет готов к тестированию на Copilot для Microsoft 365, выберите Открыть для тестирования.
После того, как вы протестируете приглашение и убедитесь, что оно работает так, как ожидалось, выберите Опубликовать..

Чтобы подтвердить, что ваше действие опубликовано, убедитесь, что на вкладке Опубликовать отображается следующее сообщение: Ваше действие подсказки теперь опубликовано в Copilot для Microsoft 365.
Прежде чем ваше действие отобразится в интерфейсе помощника, может пройти несколько минут. Вы можете просмотреть информацию об использовании и администрировании действий в Copilot для Microsoft 365.
Добавить приглашение к узлу тема
Чтобы направлять ответы второго пилота в полусценарном разговоре, добавьте подсказку в узел тема. После создания своего собственного второго пилота вы можете вставить подсказку узла в тема.
В левом навигационном меню выберите Вторые пилоты, а затем выберите своего второго пилота.
В меню в верхней части экрана выберите Темы>Добавить тема.
Выберите Из пустого поля>Добавить узел.
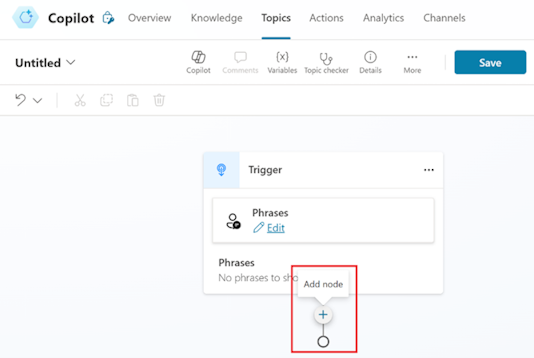
В раскрывающемся меню Добавить узел выберите Вызвать действие>Создать приглашение (на вкладке Основные действия ). Вы также можете выбрать существующую подсказку из всплывающего меню в качестве узла действия для текущего тема.
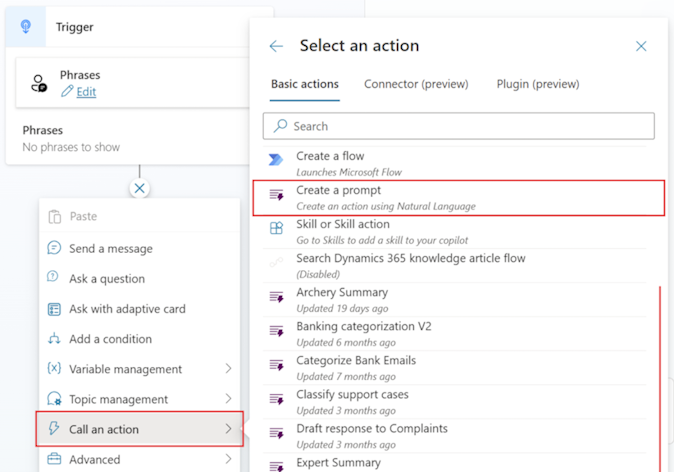
В поле Подсказка введите инструкции подсказки, базовые данные (при необходимости) и входные переменные, соответствующие варианту использования.
Чтобы проверить вывод для вашего приглашения, выберите Проверить приглашение. Это гарантирует соответствие ответов целям данного действия. Предоставьте пример входных данных, максимально приближенных к данным, которые Copilot передает в это действие.
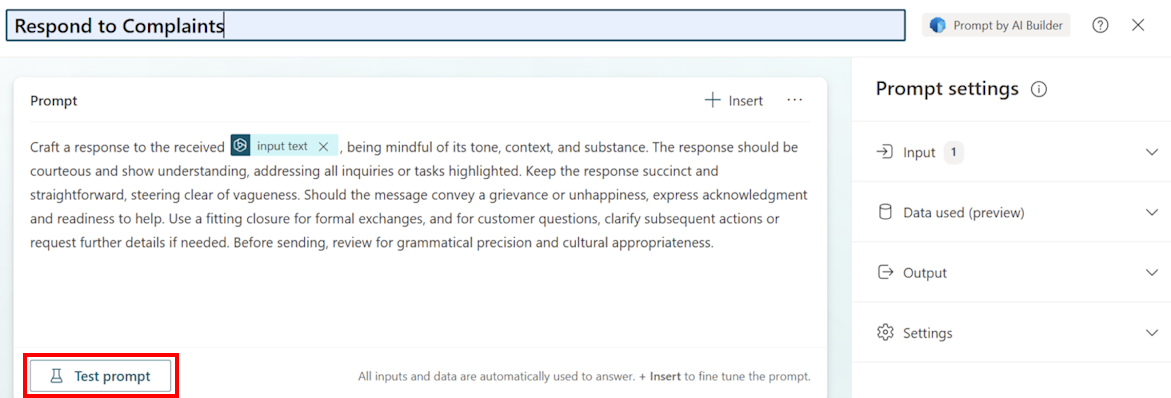
Чтобы завершить и сохранить действие, выберите Сохранить пользовательский запрос. В рабочий процесс тема добавляется новый узел.
Свяжите входные и выходные параметры узла подсказки с входными и выходными переменными в тема.
Чтобы убедиться, что ваш новый отредактированный тема соответствует ожиданиям, сохраните и протестируйте его.
Добавить подсказку в подключаемый модуль ИИ
Если вы хотите, чтобы Copilot решал, следует ли вызывать подсказку, на основе вопроса пользователя, вы можете добавить подсказку с помощью подключаемый модуль ИИ.
Выполните шаги с 1 по 3 в разделе Добавление приглашения к узлу тема.
В раскрывающемся меню Добавить узел выберите Вызвать действие>Добавить действие подключаемого модуля (предварительная версия) (на вкладке Плагин (предварительная версия) ).
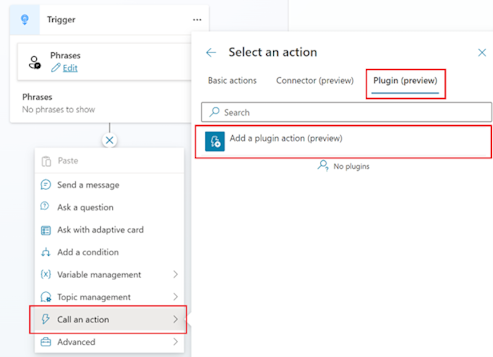
На экране шаг 1 из 3: Выберите действие найдите и выберите подсказку в поле Найдите действие .
Выберите Готово.
Дополнительные сведения
- Попробуйте конструктор подсказок
- Оперативное инженерное руководство
- Используйте подсказки, чтобы заставить второго пилота выполнять определенные задачи.
- Как использовать темы в пользовательском втором пилоте в Copilot Studio
- Создавайте контент или извлекайте информацию с помощью AI Builder подсказок
- Создать действия подключаемый модуль ИИ для Microsoft Copilot (предварительная версия)