Использование пользовательского запроса в Power Apps
С помощью пользовательского запроса в Power Apps создатели могут внедрять в свои приложения пользовательские генеративные возможности на основе ИИ, тем самым решая свои бизнес-задачи с помощью современного искусственного интеллекта.
После создания и тестирования запросов с помощью конструктора запросов их можно использовать в приложении, вызывая их через функции Power Fx. Пользовательские запросы можно вызывать, используя вызовы функций Power Fx, что дает возможность легко интегрировать возможности ИИ в ваше приложение.
Важно
- Запросы AI Builder выполняются в версиях моделей GPT 4o Mini и GPT 4o на базе Службы Azure OpenAI Service.
- Эта возможность доступна только в некоторых регионах.
- На эту возможность могут распространяться ограничения на использование или регулирование емкости.
Необходимые условия
Вы создали пользовательский запрос.
Создание и настройка приложения
Чтобы использовать запрос как функцию Power Fx, вам просто нужно вызвать его по имени и передать все необходимые аргументы. Затем функция возвращает ответ, сгенерированный запросом, который при необходимости можно использовать в приложении. Этот простой подход позволяет вам использовать возможности ИИ без необходимости писать сложный код.
Использование запроса в приложении аналогично использованию пользовательской модели ИИ. После того как запрос добавлен из меню Добавить данные, его можно использовать как функцию Power Fx, вызывая .Predict с указанием имени запроса и передавая все необходимые аргументы. После этого функция возвращает ответ, сгенерированный моделью GPT, который можно использовать в приложении. Этот простой подход дает возможность использовать возможности генеративного ИИ без необходимости писать сложный код.
Выполните вход в Power Apps.
Выберите +Создать>Пустое приложение>Создать.
В поле Имя приложения введите Идентификатор задачи.
Под заголовком Формат выберите Телефон.
Выберите Создать.
В левой области выберите Данные>+Добавить данные>ваш пользовательский запрос.
В следующем примере демонстрируется пользовательский запрос с именем Идентификатор задачи.
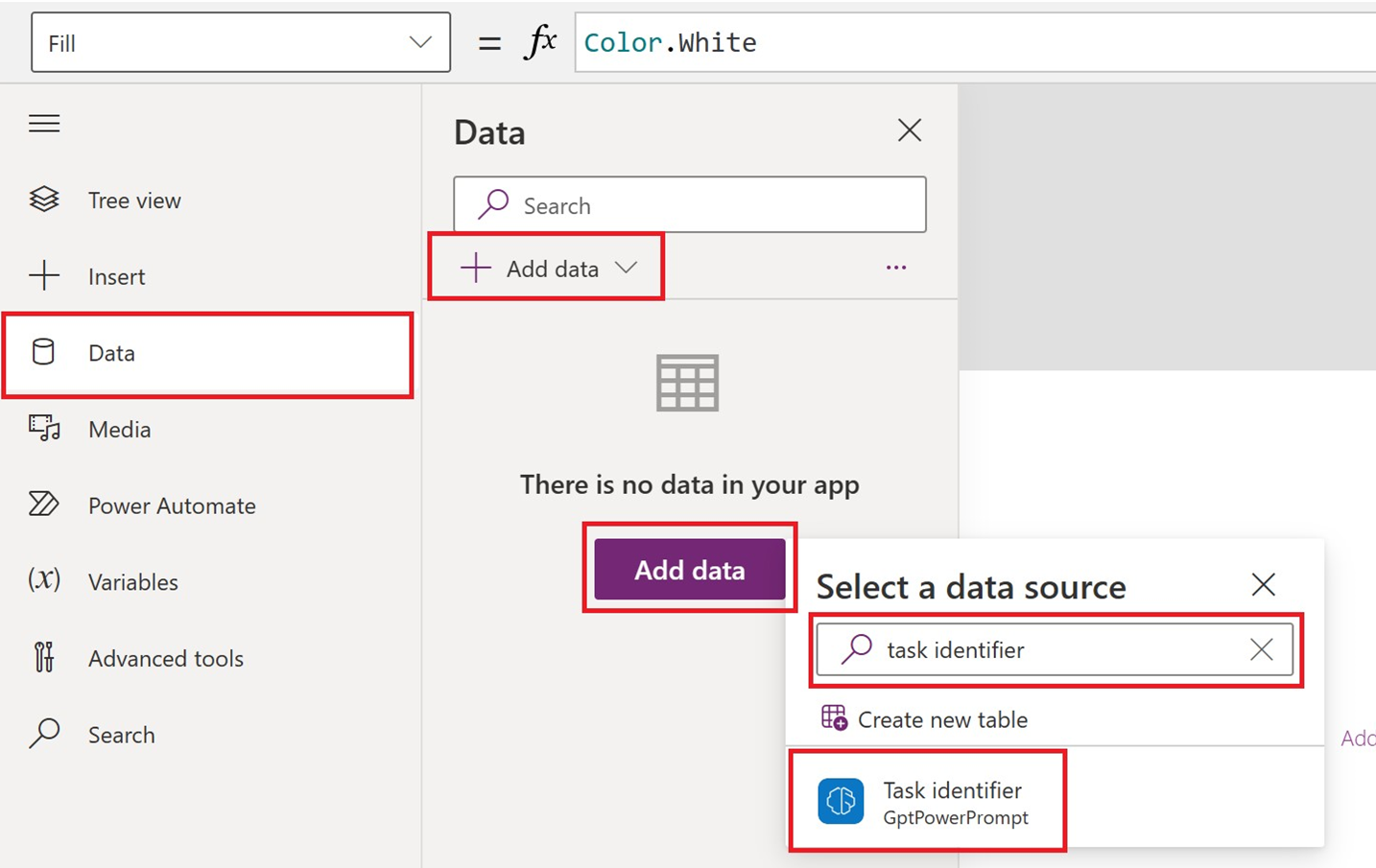
В меню, расположенном в верхней части страницы, выполните следующие действия:
- Выберите +Вставить>Ввод текста.
- Выберите +Вставить>Кнопка.
- Выберите +Вставить>Текстовая метка.
Измените соответствующим образом размер полей Ввод текста и Текстовая метка.
В левой области выберите Button1>OnSelect (свойство).
В строке формул введите
Set(result, 'Task identifier'.Predict(TextInput1.Text));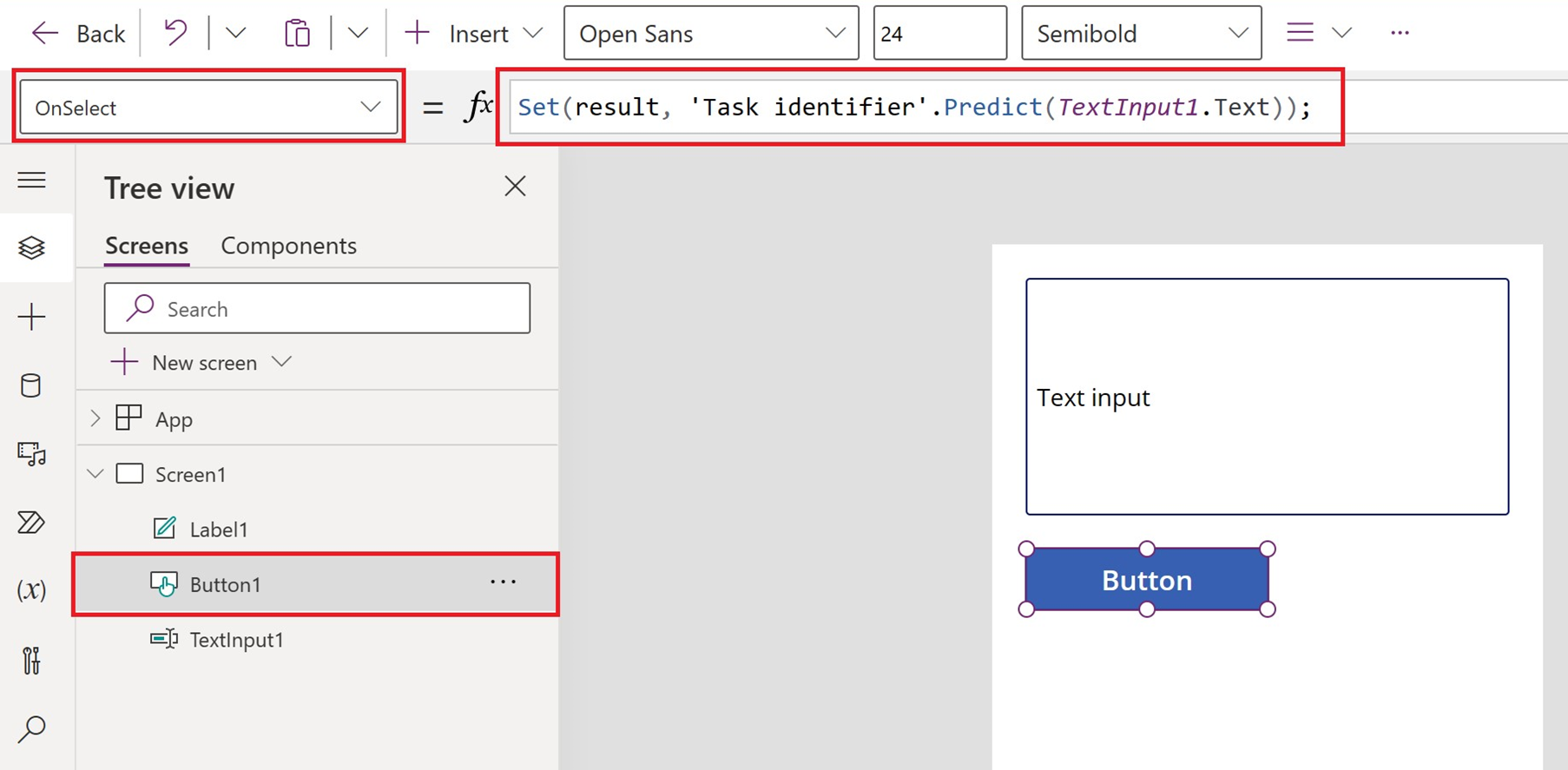
В левой области выберите label1>Text (свойство).
В строке формул введите
result.textВыберите Сохранить.
Тестирование приложения
- В меню, расположенном в верхней части страницы, нажмите кнопку воспроизведения.
- Введите свой текст на экране Ввод текста.
- Проверьте сгенерированный ИИ текст в текстовой метке.
Дополнительные сведения
Проверка человеком при использовании автоматизации с запросами