Изменение порядка отображения классических результатов поиска в SharePoint Server
ОБЛАСТЬ ПРИМЕНЕНИЯ: 2013
2013  2016
2016  2019
2019  Subscription Edition
Subscription Edition  SharePoint в Microsoft 365
SharePoint в Microsoft 365
В серии Как изменить способ отображения результатов поиска в SharePoint Server мы объяснили, как настроить способ отображения результатов поиска путем добавления настраиваемых значков и свойств.
Когда дело доходит до отображения результатов поиска, дизайн и содержимое действительно важны. Тем не менее, есть одна вещь, которая часто превосходит их обоих: порядок, в котором отображаются результаты поиска.
Вспомните, как поступаете вы при просмотре результатов поиска. Как часто вы переходите на следующую страницу результатов? Часто ответ будет "редко".
Поэтому при отображении результатов поиска важно, чтобы результаты, которые ищут пользователи, отображались как можно выше в списке результатов поиска. В этой статье, добавлении к серии Как изменить способ отображения результатов поиска в SharePoint Server , объясняется, как использовать правило запроса для изменения порядка отображения классических результатов поиска. Чтобы продемонстрировать работу правил запросов, мы будем использовать пример из внутреннего центра поиска Майкрософт.
В этой статье вы узнаете:
Нужно использовать правило запроса? Определитесь, а потом уже назначайте
Создание правила запроса, которое изменит порядок отображения классических результатов поиска
Зачем нужно правило запроса
Как известно, корпорация Майкрософт публикует тысячи статей в TechNet, MSDN и Office.com. Для упрощения процесса публикации используется несколько списков SharePoint. Каждому элементу списка соответствует статья или файл мультимедиа. Чтобы упростить поиск информации об определенном элементе списка, мы создали центр поиска, позволяющий выполнять поиск в этих списках.
На следующем снимке экрана показан порядок по умолчанию, в котором результаты поиска отображались в центре поиска. Обратите внимание, что результаты поиска для статей и изображений представлены в смешанном порядке.
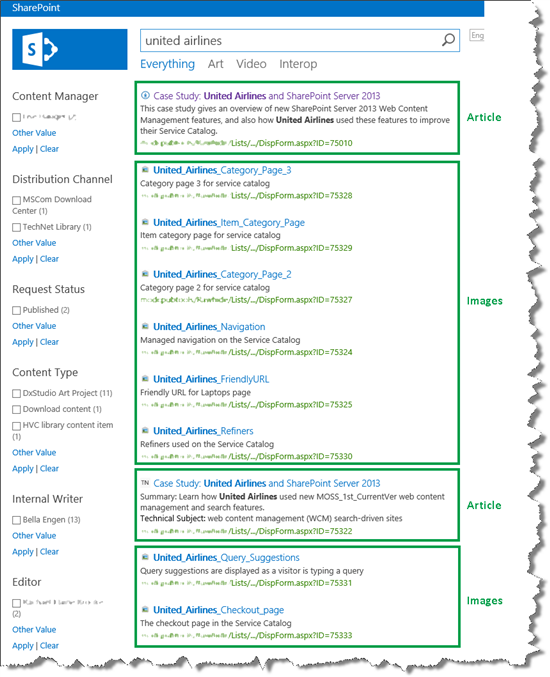
Когда пользователи ищут что-то в этом центре поиска, они обычно ищут сведения о статье. Поэтому, чтобы их было проще найти, мы решили изменить порядок результатов так, чтобы изображения отображались внизу. Для этого нам нужно было создать правило запроса.
Нужно использовать правило запроса? Определитесь, а потом уже назначайте
По большей части суть правила запроса определяет его название: правило, применяемое к запросам. Но прежде чем назначать правила запросам, нужно определить их действие.
Собственно, вам нужно определить две вещи: условие и действие. Проще говоря, все сводится к такому понятию:
"when X (условие), do Y (action)".
В нашем примере использования центра поиска понятно действие: отображать элементы списка, представляющие изображения, внизу списка результатов.
В списках мы используем столбец сайта Тип контента, чтобы различать типы статей или файлов мультимедиа, к которым относятся элементы списка. Например, все изображения имеют значение "Art" для типа контента.
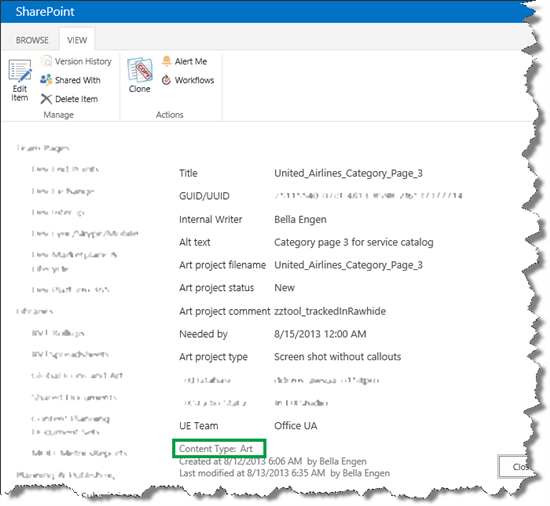
Исходя из этого, мы определили условие, и конечное определение стало таким:
Если элементы списка имеют тип контента "Art", они отображаются в конце списка результатов поиска.
Когда определение готово, мы можем приступить к созданию соответствующего правила запроса.
Как создать правило запроса для изменения порядка отображения результатов поиска
В зависимости от вашего уровня разрешений можно создать правило запроса на трех уровнях.
| Уровень разрешений | Где будет применяться правило запроса |
|---|---|
| Администратор приложения службы поиска |
Все семейства веб-сайтов в ферме |
| Администратор семейства веб-сайтов |
Все сайты в семействе веб-сайтов |
| Владелец семейства веб-сайтов |
Один сайт |
Чтобы сэкономить место, мы только покажем, как создать правило запросов от имени администратора семейства веб-сайтов.
Перейдите в раздел Параметры сайта - Правила>запросов поиска.
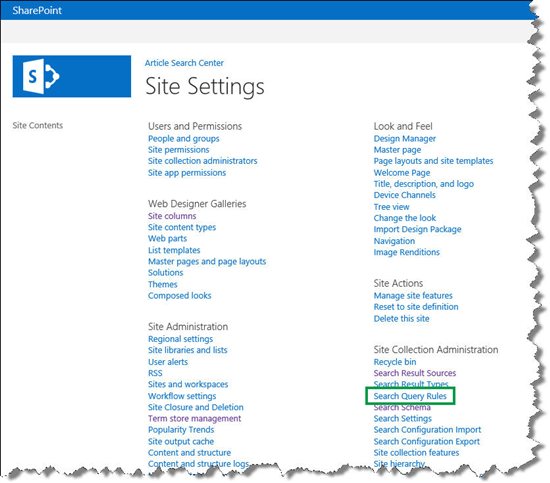
На странице Управление правилами запросов, в меню Выбор источника результата, выберите источник результатов для нового правила запроса.
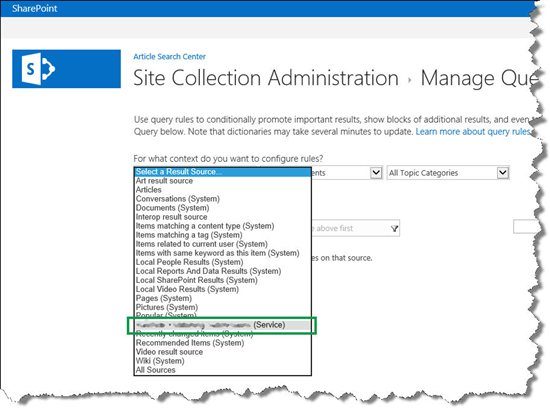
Выберите элемент Новое правило.
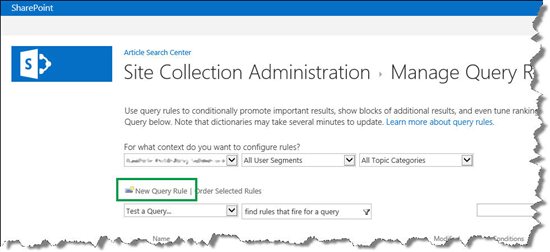
На странице Добавить правило запроса, в поле Имя правила, введите название создаваемого правила.
В нашем примере использования центра поиска мы назвали правило Отображение картинок внизу.
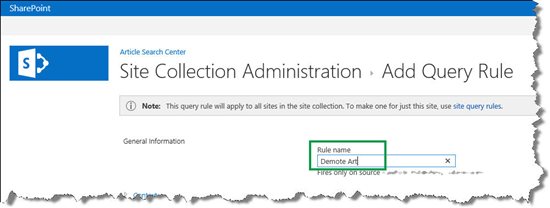
В разделе Условия запроса выберите условия, при которых правило будет выполняться.
В нашем примере правило запроса выполняется каждый раз, когда вводится запрос. Другими словами, мы не хотели, чтобы правило запроса активировалось определенным условием. Поэтому мы выбрали элемент Удалить условие.
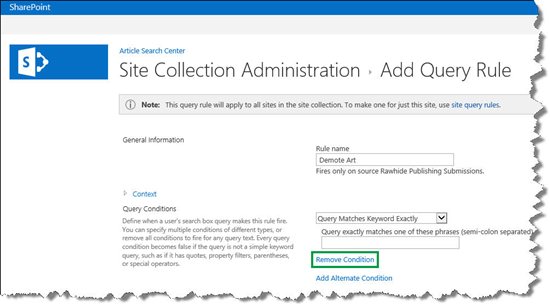
В разделе Действия укажите, что будет делать правило запроса при его активации.
В нашем примере мы выбрали элемент Изменение ранжированных результатов путем изменения запроса. Откроется диалоговое окно, в котором можно определить, что нужно сделать с помощью правила запроса.
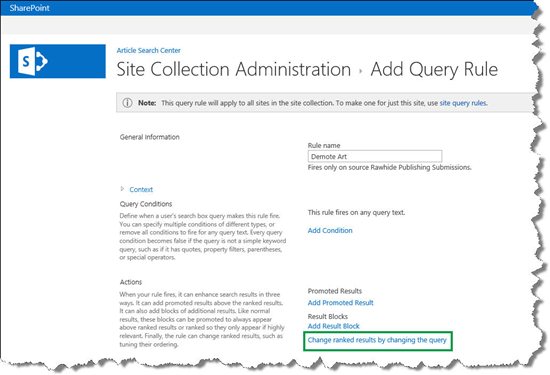
Мы хотели изменить порядок результатов поиска. Поэтому в диалоговом окне Сборка запроса мы выбрали вкладку СОРТИРОВКА .
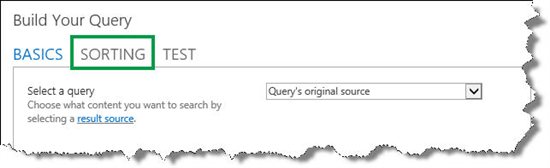
В меню Сортировка по мы выбрали Ранг.
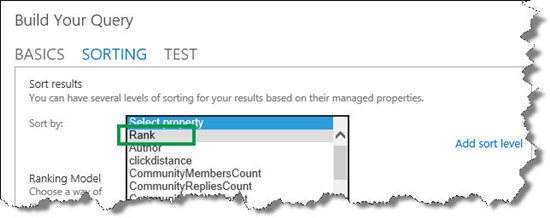
В разделе Динамическое упорядочение мы выбрали пункт Добавление динамического правила упорядочения.
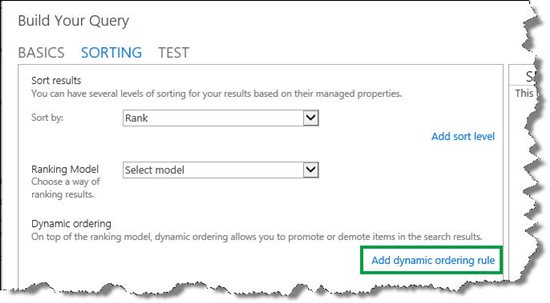
В меню Изменить ранг, когда мы выбрали пункт Условие вручную.
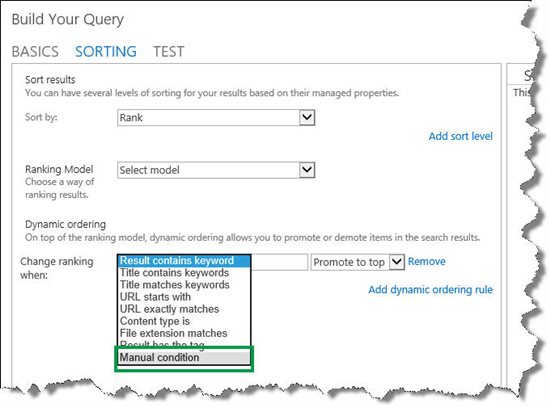
Напоминаем, что нам нужно, чтобы элементы списка типа контента Графика отображались в конце списка результатов поиска. Таким образом, в поле Условие вручную мы ввели ContentType: Art и выбрали понижение до нижнего.
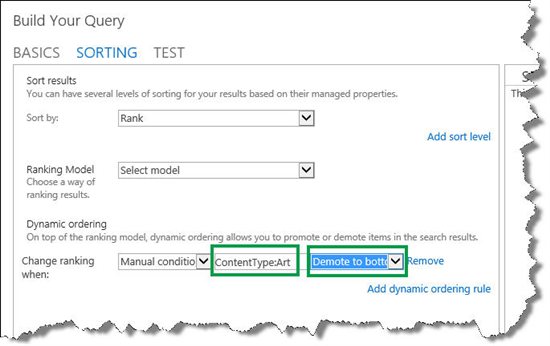
Теперь, прежде чем двигаться дальше, давайте проанализируем, что мы ввели:
Свойство Типконтента — это управляемое свойство, представляющее столбец сайта "Тип контента". Отображение значений из пользовательских управляемых свойств в результатах поиска. Вариант 1 в SharePoint Server объясняет, как найти имена управляемых свойств.
Двоеточие: означает "contains".
Графика — это значение управляемого свойства.
Понизить уровень максимально — действие, которое необходимо выполнить.
Сложите его вместе и он соответствует указанному определению: если элементы списка имеют тип контента "Art", они отображаются в конце списка результатов поиска.
Нажмите кнопку ОК, а затем — Сохранить.
Созданное правило запроса будет указано на странице "Управление правилами запросов".
В нашем примере использования центра поиска мы создали новое правило запроса с именем "Отображение картинок внизу".
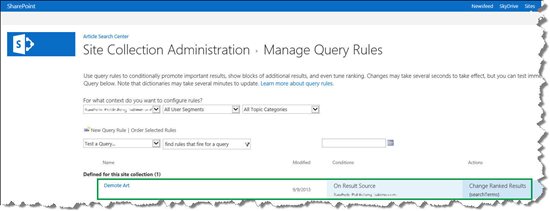
Теперь при введении запроса в центре поиска мы видим, что статьи отображаются вверху списка результатов поиска, а изображения — внизу. Прекрасно!
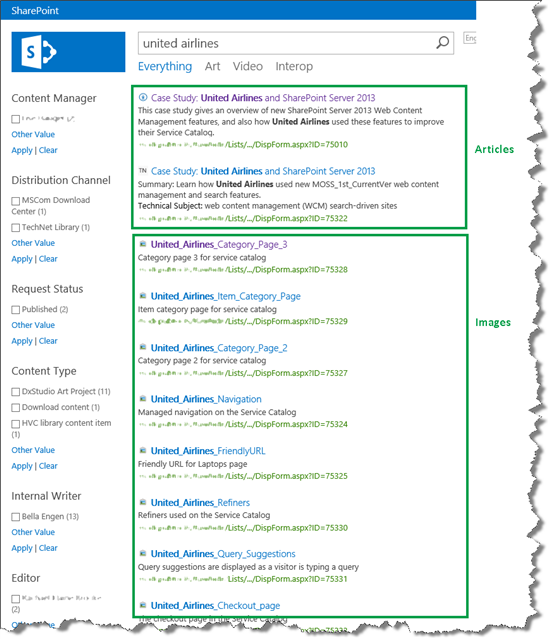
Как узнать, что правило запроса было применено?
В нашем примере использования центра поиска можно легко проверить, применяется ли созданное правило запроса. Но если вы не знаете, применяется ли правило запроса, веб-часть "Результаты поиска " может дать вам ответ.
Проверить, применяется ли правило запроса, вы можете так:
На странице результатов поиска выберите для редактирования веб часть результатов поиска.
В панели инструментов веб-части выберите элемент Изменить запрос.
В диалоговом окне Сборка запроса выберите вкладку ТЕСТ , а затем — Показать еще.
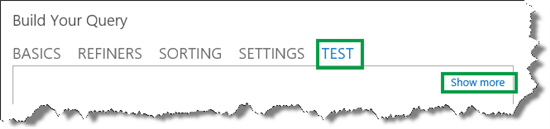
В поле {searchboxquery} введите запрос, который должен активировать правило запроса, и выберите элемент Пробный запрос.
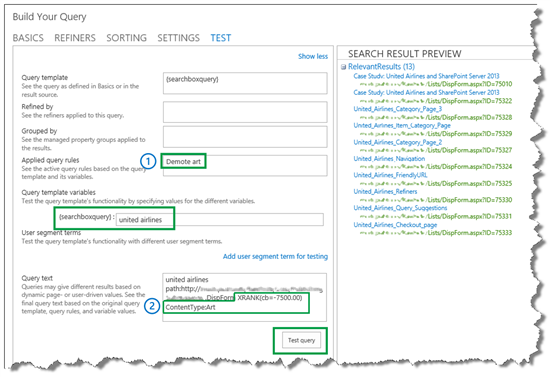
В нашем примере использования центра поиска мы проверили, работает ли правило, так:
В поле Примененные правила запроса было указано имя примененного правила запроса, "Отображение картинок внизу".
В разделе Текст запроса XRANK был применен к ContentType: Art.
Применение правила запроса требует осторожности
Несмотря на то, что это было довольно простое правило запроса, мы видели, что эффект был заметным. Поэтому следует предупредить: хотя правила запросов отлично подходят для изменения порядка, в котором отображаются классические результаты поиска, следует тщательно подумать, прежде чем применять их слишком много. Эффекты могут быть большими, и чем более сложные правила запросов, тем больше ресурсов производительности потребуется каждому запросу.
Но если они используются с осторожностью, вы можете сделать пользователей вашего центра поиска счастливыми клиентами.