Добавление настраиваемого действия на панель наведении указателя мыши в SharePoint Server
ОБЛАСТЬ ПРИМЕНЕНИЯ: 2013
2013  2016
2016  2019
2019  Subscription Edition
Subscription Edition  SharePoint в Microsoft 365
SharePoint в Microsoft 365
В статье Отображение значений из пользовательских управляемых свойств на панели наведении указателя мыши в SharePoint Server мы показали, как отображать значения из пользовательских управляемых свойств на панели наведении указателя мыши. В данной статье вы узнаете следующее.
Что такое действие меняющейся панели?
Прежде чем приступить к добавлению пользовательского действия на меняющуюся панель, повторим основные сведения о действиях.
В нижней части панели наведении указателя мыши есть несколько ссылок, которые называются действиями. При выборе одного из них выполняется определенная операция. Например, при выборе действия "ОТПРАВИТЬ" в нашем центре поиска
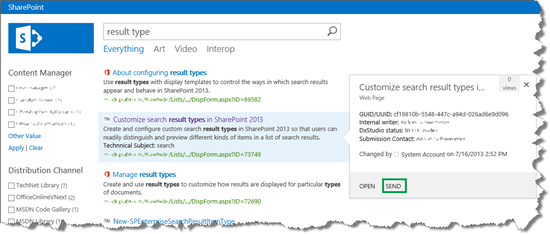
открывается сообщение электронной почты со ссылкой на элемент списка.
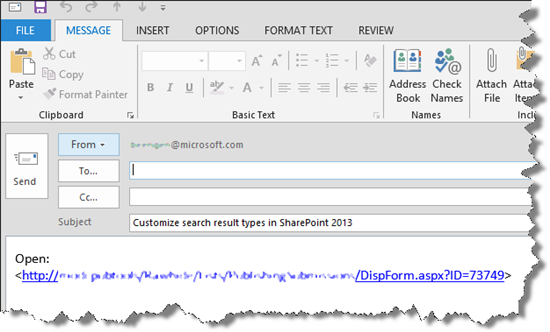
Чтобы дать пользователям возможность управлять результатами поиска, не покидая страницу результатов, можно добавить пользовательское действие.
В нашем сценарии Центра поиска мы хотели добавить пользовательское действие, которое открывает опубликованную статью. Например, для результата поиска "Настройка типов результатов поиска в SharePoint Server" мы хотели бы добавить действие, открывающее ссылку:<need fwlink? /SharePoint/search/customize-search-result-types>
Добавление действия на меняющуюся панель
В наших списках при публикации статьи к элементу списка добавляется URL-адрес этой статьи. На снимке экрана ниже показано, как URL-адрес статьи "Настройка типов результатов поиска в SharePoint Server" сохраняется в столбце сайта "URL-адрес выпуска содержимого".
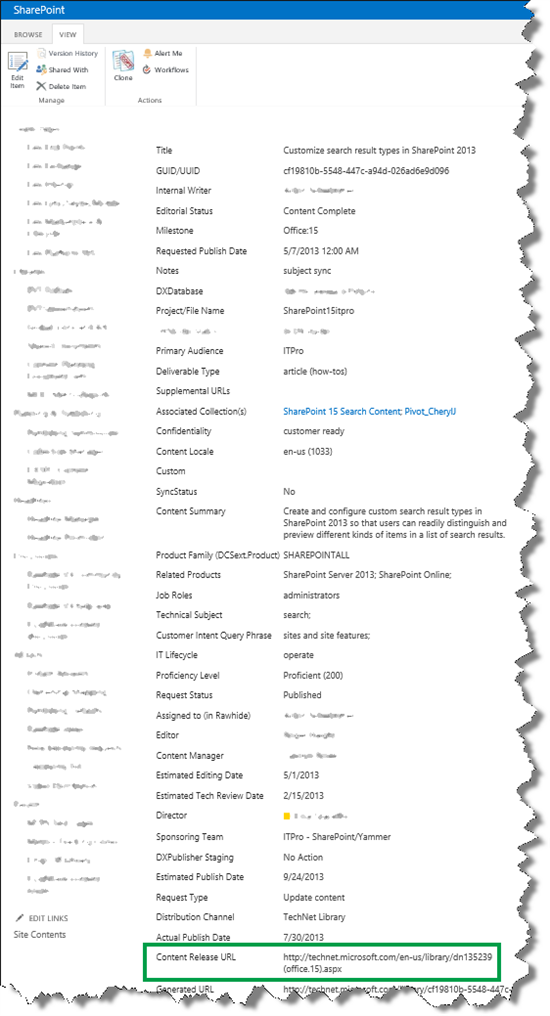
Так как этот URL-адрес хранится в списке, мы можем добавить на меняющуюся панель пользовательское действие для открытия этой ссылки.
Отображение значений из пользовательских управляемых свойств на панели наведении указателя мыши в SharePoint Server показало, как действия панели наведении указателя отображаются шаблоном отображения Item_Common_HoverPanel_Actions . Таким образом, для добавления пользовательского действия необходимо отредактировать этот файл.
Тем не менее, как и при добавлении пользовательского свойства на меняющуюся панель, необходимо добавить управляемое свойство, которое будет использоваться пользовательским действием в шаблоне отображения элемента.
Вы запутались? Да, это не так просто. Чтобы понять принципы взаимодействия этих элементов, потребуется некоторое время. Рассмотрим все по порядку.
Чтобы добавить пользовательское действие на меняющуюся панель, выполните следующие действия.
Найдите имя управляемого свойства столбца сайта, который вы хотите использовать. Отображение значений из пользовательских управляемых свойств в классических результатах поиска — вариант 1 в SharePoint Server показал, как это сделать.
Откройте шаблон отображения элемента на подключенном сетевом диске. Добавьте пользовательское управляемое свойство в теге ManagedPropertyMapping этого шаблона, используя следующий синтаксис:
'<Current item property name>':<Managed property name>'
В нашем сценарии Центра поиска мы добавили пользовательское свойство, которое мы хотели использовать, в шаблон отображения содержимого TechNet .
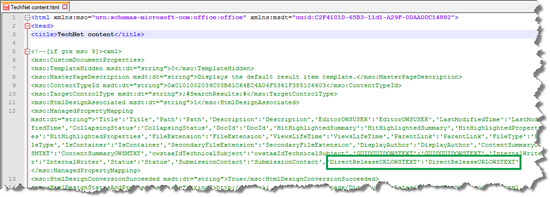
-
Примечание.
Этот шаг не выполняется, если вы используете SharePoint в Microsoft 365.
Откройте раздел Параметры сайта>Типы результатов поиска. Появится оповещение синхронизации свойств .
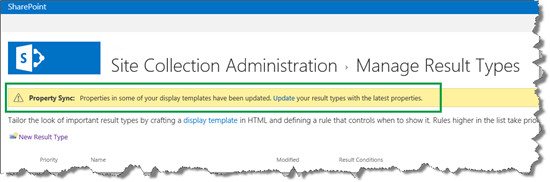
Это оповещение появляется, так как мы добавили новое управляемое свойство в шаблон отображения элемента (что мы сделали на шаге 2). Чтобы обновить типы результатов только что добавленными управляемыми свойствами, выберите Обновить.
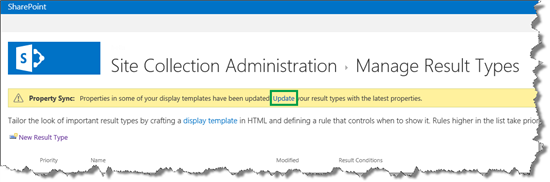
Важно!
Без этого обновления вновь добавленные управляемые свойства не будут отображаться в вашей меняющейся панели.
Откройте шаблон отображения Item_Common_HoverPanel_Actions . Обратите внимание, как создаются действия по умолчанию, и добавьте новое свойство с помощью JavaScript и HTML.
В нашем сценарии Центра поиска мы рассмотрели, как создается действие OPEN (#= editHmtl =#). На его основе мы создали новое действие: #= viewHtml =#. На следующем снимке экрана показан результат.
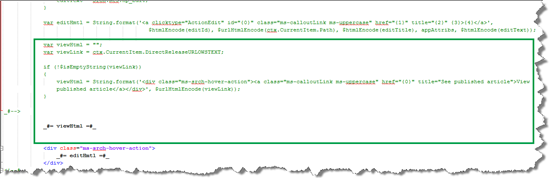
Выполнив новый поиск и наведя указатель мыши на результат поиска, мы увидели, что появилось новое пользовательское действие. Прекрасно!
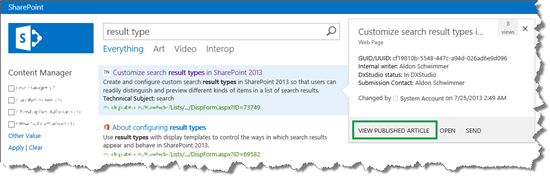
Итак, теперь, когда вы знаете, как изменить способ отображения классических результатов поиска, мы должны рассмотреть еще одну вещь, и именно так вы можете изменить текст, отображаемый в веб-части "Поле поиска".
Следующая статья в этой теме
Изменение текста, отображаемого в веб-части поля поиска в SharePoint Server