Добавление контента к делу и перевод источников в состояние удержания в центре обнаружения электронных данных
ОБЛАСТЬ ПРИМЕНЕНИЯ: 2013
2013  2016
2016  2019
2019  Subscription Edition
Subscription Edition  SharePoint в Microsoft 365
SharePoint в Microsoft 365
Содержимое, которое является частью дела об обнаружении электронных данных, например потенциальные доказательства для судебного разбирательства, аудитов и расследований, можно управлять в наборе обнаружения электронных данных. Каждый случай может иметь несколько наборов обнаружения электронных данных. Вы также можете отфильтровать исходное содержимое, например по автору или отправителю, по диапазону дат или по ключевым словам поиска.
Если источник контента является частью дела, его можно поместить на удержание, чтобы сохранить копию. Сюда входят сайты, документы или страницы SharePoint. В SharePoint Server можно также хранить содержимое в общих папках с возможностью поиска. Когда элементы помещаются на удержание, люди могут продолжать работать над ними без перерывов. Срок действия содержимого, управляемого политиками, не истечет при его удержании.
После определения источников содержимого можно выполнять запросы и экспортировать содержимое для предоставления в органы власти. Экспортируемое содержимое содержит файл загрузки на основе стандарта эталонной модели электронного обнаружения.
Примечание.
После добавления источников контента или запросов в дело обнаружения электронных данных изменение региональных параметров сайта не поддерживается.
Создание набора обнаружения электронных данных для управления источниками контента
Эта процедура создает набор обнаружения электронных данных и добавляет в него источники содержимого. Чтобы также поместить содержимое на удержание, выполните следующую процедуру: Поместите источники содержимого на удержание.
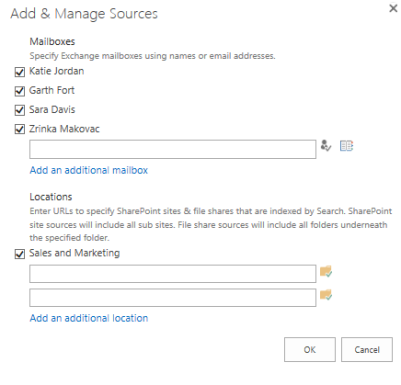
Примечание.
Чтобы включить источники в дело, их сначала необходимо проиндексировать службой поиска SharePoint. Дополнительные сведения см. в разделе лицо, управляющее сайтами и почтовыми ящиками, которые вы хотите включить.
Если дело еще не открыто, в Центре обнаружения электронных данных щелкните Варианты, а затем выберите дело, в которое нужно добавить источники контента.
В разделе Наборы обнаружения электронных данных щелкните Создать элемент.
Введите имя для набора обнаружения электронных данных, например Executive Correspondence.
Рядом с полем Источники щелкните Добавить & Управление источниками.
В разделе Расположения введите URL-адрес содержимого, которое вы хотите использовать в качестве источника. В SharePoint Server можно также ввести адрес общей папки. Любое содержимое, включаемое вами, должно быть проиндексировано с помощью поиска.
Нажмите кнопку Сохранить.
В поле в разделе Фильтр введите все ключевые слова, которые вы хотите использовать для сужения источника.
Чтобы сузить содержимое по диапазону дат, введите дату начала и дату окончания.
Чтобы ограничить результаты только автором документа или элемента списка или определенным отправителем сообщений электронной почты, введите имена или адреса электронной почты в поле Автор/Отправитель .
Нажмите кнопку Применить фильтр .
Чтобы убедиться, что выбрано правильное содержимое, нажмите кнопку Предварительный просмотр результатов.
Нажмите кнопку Сохранить.
Примечание.
После создания набора обнаружения электронных данных можно добавлять и удалять источники контента. Чтобы просмотреть список источников контента в наборе eDiscovery, щелкните Источники.
Размещение источников контента на удержание
Примечание.
Чтобы включить источники в дело, их сначала необходимо проиндексировать службой поиска SharePoint. Дополнительные сведения см. в разделе лицо, управляющее сайтами и почтовыми ящиками, которые вы хотите включить.
Если ваше дело еще не открыто, в Центре обнаружения электронных данных щелкните Варианты, а затем выберите дело, в котором требуется поместить на удержание.
В разделе Наборы обнаружения электронных данных щелкните Создать элемент.
Введите имя для набора обнаружения электронных данных, например Executive Correspondence.
Рядом с полем Источники щелкните Добавить & Управление источниками.
В разделе Расположения введите URL-адрес содержимого, которое вы хотите использовать в качестве источника. В SharePoint Server можно также ввести адрес общей папки. Любое содержимое, включаемое вами, должно быть проиндексировано с помощью поиска.
Нажмите кнопку Сохранить.
В поле в разделе Фильтр введите все ключевые слова, которые вы хотите использовать для сужения источника.
Чтобы сузить содержимое по диапазону дат, введите дату начала и дату окончания.
Чтобы ограничить результаты только автором документа или элемента списка или определенным отправителем сообщений электронной почты, введите имена или адреса электронной почты в поле Автор/Отправитель .
Нажмите кнопку Применить фильтр .
Щелкните Включить удержание на месте .
Чтобы убедиться, что выбрано правильное содержимое, нажмите кнопку Предварительный просмотр результатов.
Нажмите кнопку Сохранить.
Примечание.
После размещения содержимого на удержании, если вы хотите просмотреть список источников контента для дела, щелкните Источники.
Удаление удержания из источников содержимого
Если ваше дело еще не открыто, в Центре обнаружения электронных данных щелкните Варианты, а затем выберите случай, в котором требуется удалить удержание.
Щелкните Наборы обнаружения электронных данных.
В разделе Источники щелкните имя источника, удержание которого требуется удалить.
Щелкните Отключить In-Place удержание.
Удаление набора обнаружения электронных данных из обращения
Если ваше дело еще не открыто, в Центре обнаружения электронных данных щелкните Варианты, а затем выберите случай, в котором требуется удалить набор обнаружения электронных данных.
Щелкните слева от набора обнаружения электронных данных, чтобы выбрать его, чтобы рядом с его именем появился флажок.
Щелкните три точки ... для отображения меню Открыть.
Щелкните Удалить элемент.
При появлении запроса на отправку элемента в корзину нажмите кнопку ОК.
Дополнительные сведения об удержании
Эти типы содержимого могут быть помещены на удержание в рамках дела:
Документы
Списки (включая блоги и вики-содержимое)
Страницы (включая страницы, на которых размещены блоги и вики-сайты)
В SharePoint Server — содержимое общих папок, обход которых выполнен путем поиска.
При удержании источников контента в наборе eDiscovery состояние удержания для каждого источника отображается в столбце Состояние удержания на месте в списке источников контента. В следующем списке описано каждое значение состояния удержания.
На удержании Указывает, что весь источник содержимого находится на удержании. Это значение отображается, если поле в разделе Фильтр остается пустым, а для источников в наборе eDiscovery включено In-Place удержание. В результате все содержимое в указанном источнике помещается на удержание.
Удержание с фильтром Указывает, что элементы, соответствующие условиям поиска, указанным в поле Фильтр в источнике контента, удерживаются, а для источников в наборе обнаружения электронных данных включена In-Place удержание. В результате содержимое, соответствующее условиям поиска в указанном источнике, помещается на удержание.
Не на удержании Указывает, что источник содержимого не находится на удержании.
Не удается удерживать Указывает, что источник содержимого не может быть помещен на удержание.
Неудавшийся Указывает, что запрос на размещение источника контента на удержание завершился сбоем.
Обработка Указывает, что выполняется запрос на удержание. Это состояние отобразится после нажатия кнопки Включить удержание In-Place , а затем нажмите кнопку Сохранить в наборе eDiscovery. Через несколько секунд обновите страницу набора eDiscovery, и это значение будет заменено одним из предыдущих значений.
Если удержание размещено на сайте SharePoint, вы не сможете удалить приложение с сайта.
Когда удержание применяется к сайту SharePoint, создается архивная библиотека, если таковой еще нет. Пользователи по-прежнему могут работать с содержимым, но копия содержимого, как это было на момент инициации удержания, сохраняется по мере изменения содержимого пользователями. Обычные пользователи с типичными разрешениями не могут видеть библиотеку удержания сохранения. Только пользователи с разрешениями уровня веб-приложения или пользователи, которым были предоставлены определенные разрешения, могут просматривать библиотеку удержания сохранения.
Если пользователь пытается изменить или удалить содержимое на удерживаемом сайте, SharePoint сначала проверяет, было ли изменено содержимое с момента применения удержания. Если это первое изменение с момента применения удержания, SharePoint копирует содержимое в библиотеку хранения, а затем позволяет пользователю изменять или удалять исходное содержимое.
При попытке удалить библиотеку, список или семейство веб-сайтов, которое находится на удержании, пользователь получит сообщение об ошибке. Кроме того, сообщение об ошибке появится при попытке удалить папку с файлом на удержании. Чтобы удалить папку, содержащую один или несколько файлов, находящихся на удержании, сначала необходимо удалить эти файлы.
Для хранения всех версий контента на сайте необходимо включить управление версиями для библиотек документов на сайте. Если документ удален с сайта, который находится на удержании, и включено управление версиями, все версии удаленного документа будут сохранены. Если управление версиями документов не включено, версия содержимого, текущая на момент применения удержания, является единственной сохраненной версией. Если содержимое изменяется несколько раз после применения удержания, промежуточные версии содержимого не сохраняются, поэтому дисковое пространство используется более эффективно. Большинство содержимого на сайте обычно не изменяется, а не измененное содержимое не копируется в библиотеку хранения.
Если удалить удержание с сайта, все файлы в архивной библиотеке будут удалены (перемещены в корзину первого этапа) в течение 7 семи дней после удаления удержания. Это связано с тем, что задание таймера для библиотеки хранения выполняется каждые 7 дней и определяет элементы для удаления. Файлы будут удалены при следующем запуске задания таймера после удаления удержания с сайта.
Дополнительные сведения об обнаружении электронных данных
Дополнительные сведения о случаях обнаружения электронных данных см. в следующих статьях:
Сценарий: обнаружение электронных данных в SharePoint Server 2013 и Exchange Server 2013
Планирование дел и управление ими в центре обнаружения электронных данных
Создание и выполнение запросов в центре обнаружения электронных данных
Поиск и использование ключевых слов в центре обнаружения электронных данных
Экспорт контента и создание отчетов в центре обнаружения электронных данных